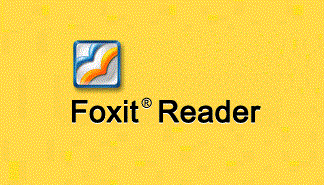Foxit J-Reader とは・・・PDFファイルを閲覧・作成・編集することができるフリーツールになります。
例えば、「テキストの書き込み(新規追加)」や「Word・Excel → PDF変換」などを、おこなうことができます。
現在(2014/11/11)では、「6.0」がバージョンの最新になっています。
そこで、今回の記事では、「Foxit J-Reader 6.0」のダウンロード・インストール手順と、基本的な使い方について、順に解説していきます。
以下、目次です。
- Foxit J-Reader 6.0(PDF作成・編集フリーツール)のダウンロード・インストール手順
- 使い方のまとめ(テキスト書き込みや、Word・Excel → PDF変換など)
- Foxit J-Reader 6.0 で、「出来る事」と「出来ない事」を評価してみた
Foxit J-Reader 6.0(PDF作成・編集フリーツール)のダウンロード・インストール手順
当章では、「Foxit J-Reader 6.0」のダウンロードとインストール手順について、順に解説していきます。
では、まず下記サイトを開いてください。
すると、下図のようなページが開くので、「Foxit J-Reader(Windows版)」の「Download」リンクをクリックしてください。
※Windows以外のPCを利用している方は、「その他のプラットフォーム」の「Foxit J-Reader」をダウンロードしてください。
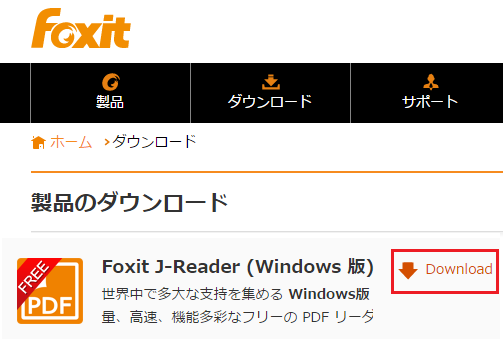
下図のように「sign up」画面が開いたら、各情報を入力して「送信する」ボタンをクリックしましょう。
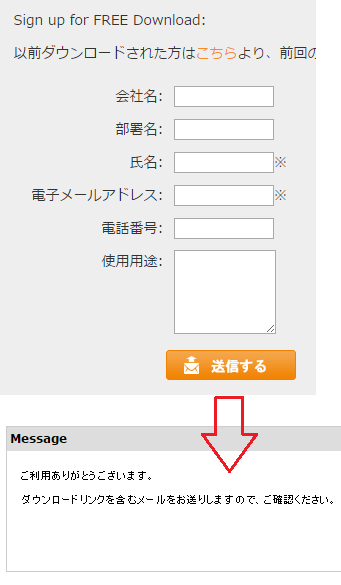
すると、確認メールが届くので、メール内のリンクをクリックしてください。
クリックしたら、下図のように「Foxit J-Reader」のzipファイルが、ダウンロードされます。
解凍して、「~setup.exe」を開いてください。
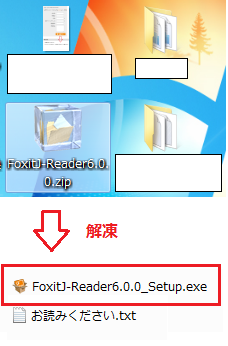
すると、下図のようにセットアップ画面が開くので、基本デフォルトのまま、次へ進んでいってください。
※「コンポーネント」と「追加タスク」の選択だけ、下図を参考にすると良いでしょう(必要最低限のモノのみ、インストールするようにしています)
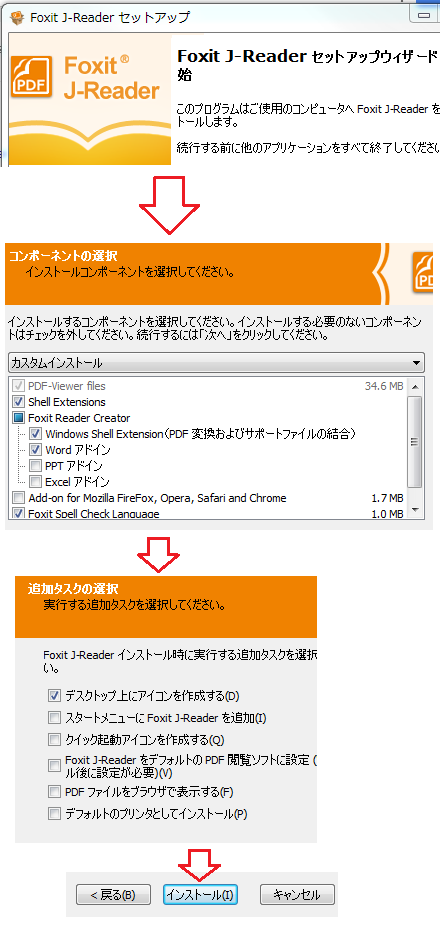
インストールが完了すると、「Foxit-J-Reader」が開きます(下図)
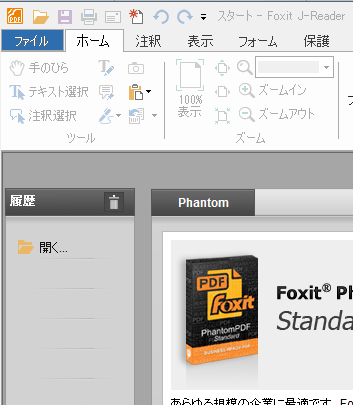
以上です。
Foxit J-Reader 6.0 の使い方(テキスト書き込みや、Word・Excel → PDF変換など)
当章では、「Foxit J-Reader 6.0」の基本的な使い方について、6つに分けて解説していきます(以下)
- PDFファイルを開く・保存する
- テキストの書き込み(追加)
- 既存テキストの編集
- Word・Excel → PDF変換
- 画像の追加
- リンクの設定
では、順に説明していきましょう。
-
【PDFファイルを開く・保存する】
まずは、PDFを開いて、保存してみましょう。
PDFを開くのは、ドラッグ&ドロップするだけです(下図参考)
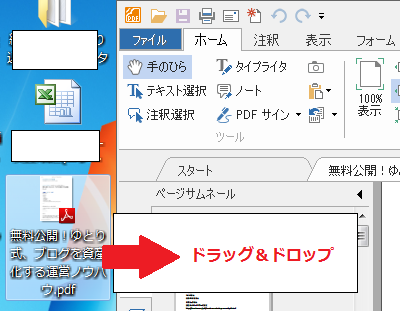
また、保存するには、上部メニューの「ファイル」から「名前を付けて保存」を押すだけです(下図参考)
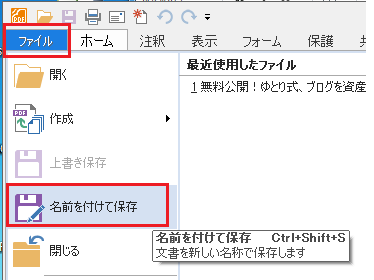
-
【テキストの書き込み(追加)】
Foxit J-Reader 6.0 では、テキストを新たに書き込む事ができます。
手順は、上部メニューの「ホーム」から「タイプライタ」や「ノート」で新規追加することができます(下図参考)
また、追加したテキストのフォーマットも指定することができます(フォントやサイズなど)
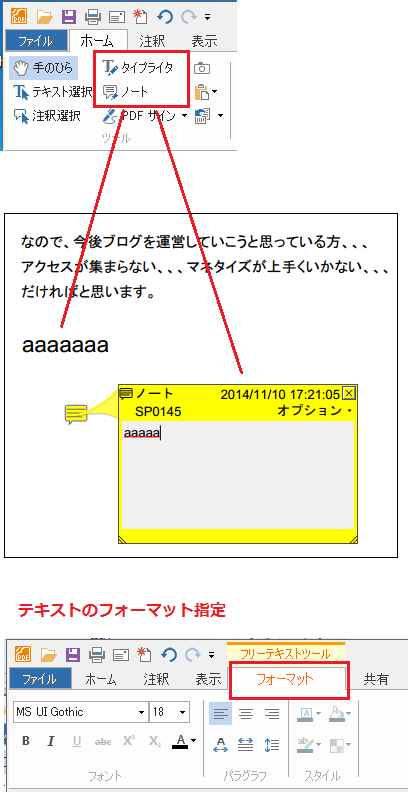
-
【既存テキストの編集】
Foxit J-Reader 6.0 では、既存のテキスト自体を編集する事はできません。
ただし、下線を付けたり、強調色を設定できたりします。
手順は、上部メニューの「注釈」から、下線や強調のアイコンを選択することで、おこなえます(下図参考)
また下図のように、四角枠や楕円枠・矢印などを挿入することもできます。
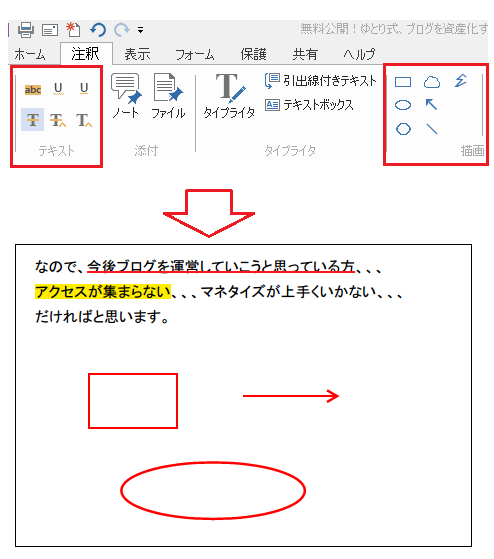
-
【Word・Excel → PDF変換】
Word・Excel から、PDF へ変換したい!といったときは、「ホーム」→「ファイルから」を選択し、
変換したい Wordファイルや、Excelファイルを選択することで、おこなえます。
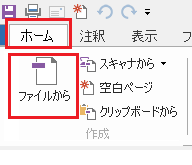
-
【画像の追加】
Foxit J-Reader 6.0 では、画像データを追加することもできます。
手順は、「ホーム」→「画像」を選択し、画像を追加する箇所を範囲選択します(下図参考)
すると、「画像を挿入」画面が開くので、参照ボタンで画像を選択して、「Ok」ボタンをクリックしてください。
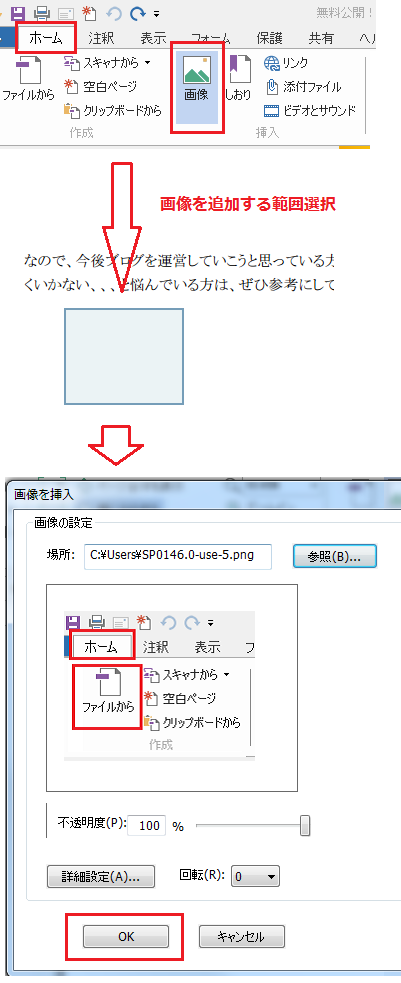
-
【ハイパーリンクの設定】
テキストに、ハイパーリンクを設定したい場合は、
「ホーム」→「リンク」を選択して、設定したいテキストを範囲選択します(下図参考)
すると、「リンクの作成」画面が開くので、下図を参考に、リンクのデザインとアクションを設定して、「次へ」ボタンをクリックします。
最後に、URLを入力したら、「OK」ボタンを押下しましょう。
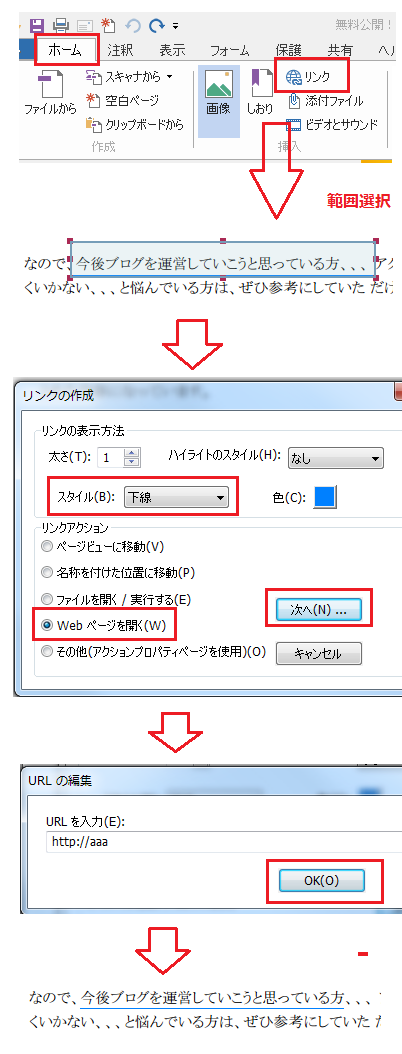
上図のように、リンクが設定されていることが分かります。
以上、「Foxit J-Reader 6.0」の基本的な使い方でした。
Foxit J-Reader 6.0 で、「出来る事」と「出来ない事」を評価してみた
当章では、PDF作成・編集をする上で、「Foxit J-Reader 6.0」で、「出来る事」と「出来ない事」をまとめてみました。
ではまず、「出来る事」ですが、こちらに関しては、前章でまとめている内容になります(以下)
- PDFファイルを開く・保存する
- テキストの書き込み(追加)
- 既存テキストの編集
- Word・Excel → PDF変換
- 画像の追加
- リンクの設定
※各項目の手順については、前章を確認してください。
次に、
「できない事」ですが、大きく以下の5つになります。
- 既存のテキスト・画像の編集
- PDFのページ削除、ファイル分割・結合
- PDFのセキュリティ設定(ファイルを開く際のパスワード設定や、テキスト・画像のコピー禁止設定)
- ページの、背景色設定
- ページの、ヘッダーとフッターの設定
以上が、「Foxit J-Reader 6.0」で出来ない事になります。
ちなみに、Foxit社が提供する有料版「PhantomPDF」であれば、上記にある項目は、全て出来るようになります。
※参考元:Foxit PhantomPDF Standard 6:製品ページ
ただ、フリーのツールでも、「PDFのページ削除、ファイル分割・結合」や「セキュリティ設定」は、できるモノがあります。
詳しくは、下記記事にてまとめているので、ぜひ参考にしてください。
・PDF作成・編集のおすすめフリーソフト(無料ツール)比較と使い方(Word変換方法など)+Adobe acrobat
なので、用途によって、使い分けるようにしましょう。
以上です。