キーワードプランナーとは・・・Google Adwors(アドワーズ)の機能の1つで、「キーワード」の月間検索数や競合性を調べたい時に利用されるツールになります。
下図は、「キーワードプランナー」で、”SEO” という(検索)キーワードを調べた時の画面です。
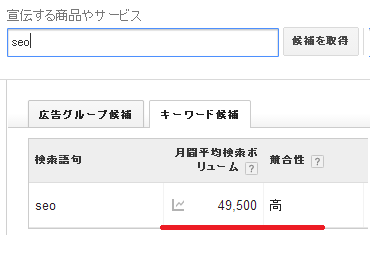
上図から、「SEO」というキーワードで検索される回数は、月に49,500回で、競合性が「高」となっているので、競合のレベルが高く上位表示するのが難しい事を示しています。
このように、(検索)キーワードが、どれくらい検索されていて、競合のサイトがどれくらい強いのか・・・を調べたい時に使うのが、「キーワードプランナー」です。
主に、Google Adwors(アドワーズ)で広告を出稿したい方が、「出稿対象のキーワード」が月間にどのくらい検索されているのかといった事を調べたい時や、
サイトの運営者が「SEO対策」をするさいに、対策したい「キーワード」が月間にどのくらい検索されているのかを調べたい時に利用されています。
※「SEO対策」についてはこちらで解説しています→SEO対策とは
実際に当サイトでも、コンテンツを作成する前に、必ず「キーワードプランナー」を利用して、
「●●●というキーワードは、どれくらい検索数があるのか」
「どのようなキーワードが、検索数が多いのか」
といった事を調査して、「対策するキーワード」を決定してから、そのキーワードにマッチしたコンテンツを作成するようにしています。
このように、SEOのキーワード選定に必ず必要になるのが「キーワードプランナー」なのです。
※SEOのキーワード対策については、こちらで解説しています→SEOで「キーワード対策」をおこなう本質と、6つの対策ポイント
今回の記事では、この「キーワードプランナー」の使い方について、一から解説していきます。
「キーワードプランナー」の使い方
まず前提として、キーワードプランナーを利用するには、事前にGoogleAdwordsのアカウントを取得している必要があります。取得手順についてはこちらで解説しています→【Google AdWords(アドワーズ)のアカウントを作成して、ログインしてみる】
※ここからは、GoogleAdwordsのアカウントを持っている前提で解説していきます。
まず、Google AdWordsのページに、アクセスします。
すると、下図のようなページが開くので、あなたのGoogleAdwordsアカウントの「メールアドレス」と「パスワード」を入力して「ログイン」ボタンをクリックしてください(下図の赤枠)
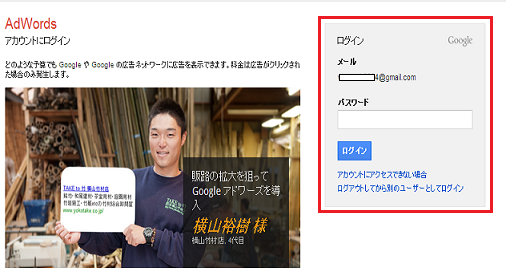
すると、下図のようなGoogleAdwordsの管理画面が開きますので、上部のメニュー「ツールと分析」から「キーワードプランナー」を選択してください。
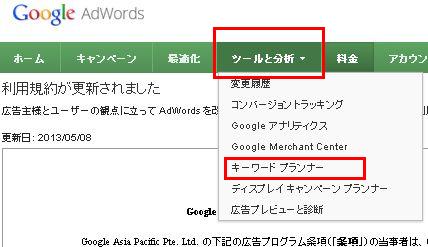
「キーワードプランナー」画面が開きますので「新しいキーワードと広告グループの候補を検索」をクリックしてください(下図参考)
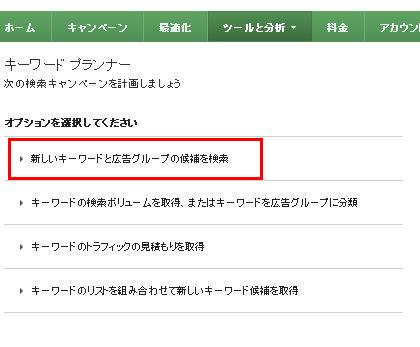
すると、下図のようなオプション選択画面が開きますので、赤枠部分を入力・設定していきましょう。
一番上の入力欄には、「検索数を知りたいキーワード」を入力してください。
あとは、「ターゲット設定」の部分ですが、国や言語を設定します。「日本」「日本語」と設定しておきましょう。
終わったら、「候補を取得」ボタンを選択してください。
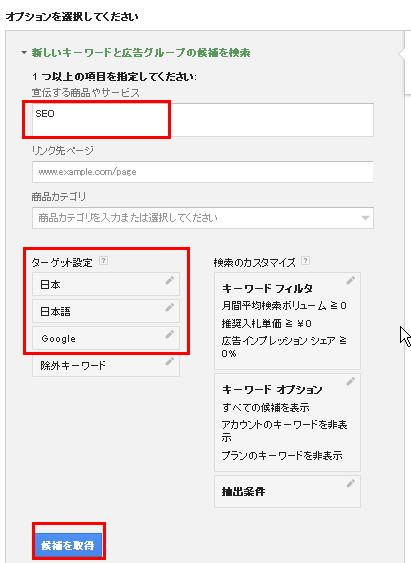
すると、下図のような画面が開きますので、赤枠部分の「キーワード候補」タブを選択してください。
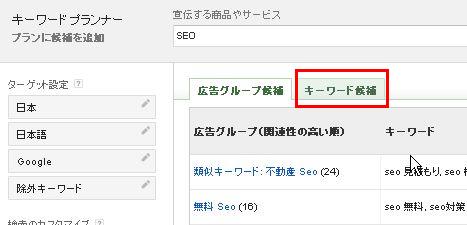
すると、先ほど入力したキーワードの「月間検索数」や、関連性の高いキーワードの「月間検索数」を確認することができます(下図)
また、「競合性」という項目もありますが、こちらは「SEOにおいて上位表示する難しさ」を特定する際に、参考にします。”競合性が高ければ、上位表示するのも難しい”ということになります。
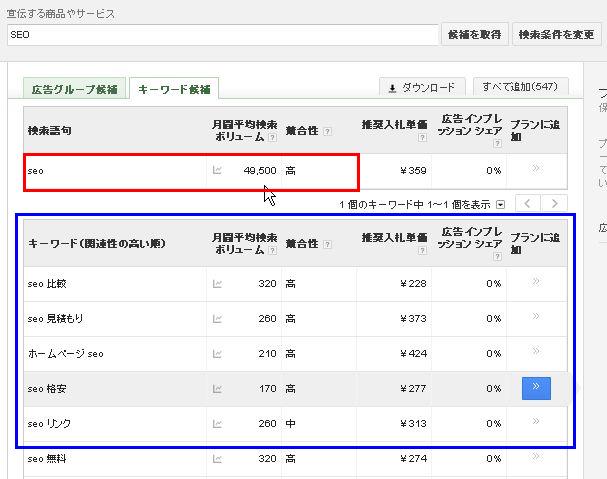
また、下図のように「グラフアイコン」をクリックすることで、”月間検索数の推移”を確認することができます。
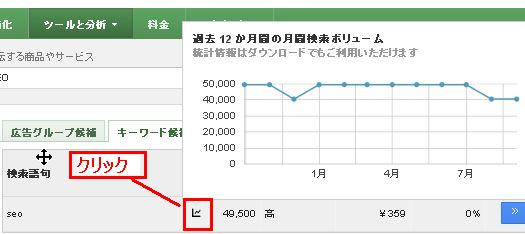
さらに、関連キーワード一覧の「月間検索ボリューム」をクリックする事で、月間検索数の多い順、又は少ない順に並び替えすることができます(下図参考)
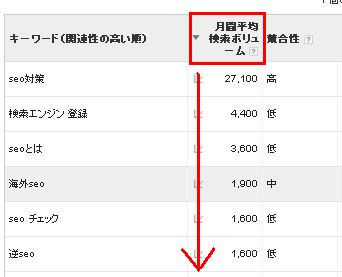
また、キーワードの「マッチタイプ」を指定して検索数を確認したい場合も、キーワードプランナーでは可能です(デフォルトでは、「完全一致」が指定されています)
※マッチタイプについては、こちらで解説しています→【Adwords(アドワーズ)の必須知識!マッチタイプの【部分一致・完全一致・フレーズ一致】とは?】
では、マッチタイプの指定手順について解説していきます。
まず、キーワード入力欄の右にある「検索条件を変更」を選択します(下図参考)
![]()
すると、下図画面が表示されますので、「キーワードの検索ボリュームを取得、またはキーワードを広告グループに分類」にチェックを付けてください。
すると、マッチタイプの指定方法が表記されます(赤枠部分)
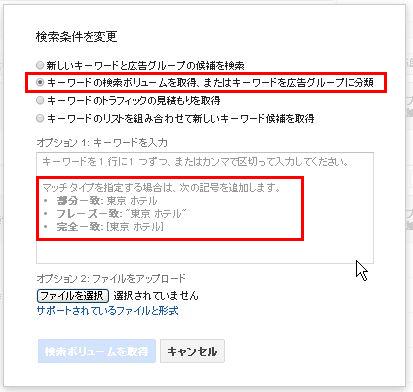
上図から、マッチタイプの指定例を確認できます(下記)
- 【部分一致】:東京 ホテル
- 【フレーズ一致】:”東京 ホテル”
- 【完全一致】:[東京 ホテル]
試しに、「完全一致」でキーワードを指定してみます(下図)
キーワードを指定したら、「検索ボリュームを取得」ボタンをクリックしてください。
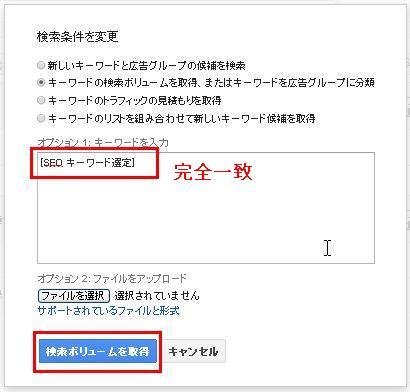
すると、マッチタイプが「完全一致」の検索数が表示されます(下図)
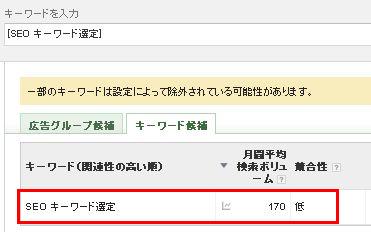
このように、用途によって「マッチタイプ」を使い分けて、検索数を確認しましょう。
以上、「キーワードプランナー」の使い方でした。
まとめ
今回の記事では、「キーワードプランナー」を使う手順を、順に解説してきました。
以前(2013年8月頃)までは、「検索キーワード調査ツール」の中で最も使われていたのが、同じくGoogleが提供していた「キーワードアドバイスツール」だったのですが、このツールが廃止した事で、その代替サービスとして、Googleが新たにリリースしたのが、この「キーワードプランナー」です。
もともと、「キーワードアドバイスツール」を利用していた方は、「キーワードプランナー」になって不満を持っている方も多いでしょう(キーワードアドバイスツールと「キーワードプランナー」との相違点については、こちらで解説しています→【キーワードツールとは?GoogleAdwordsの「キーワードアドバイスツール」終了に伴って、代替ツールをまとめてみた】)
ですが、SEOでキーワード対策をおこなう際は、必要不可欠なツールですので、使っていないサイト運営者の方は必ず使うようにしください。
また、「キーワード対策」以外にも、サイト運営者がやっておくべきSEO対策は多岐に渡ります。
それらを、下記にまとめましたので、ぜひ確認しておいてください。
