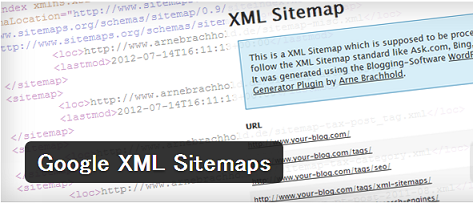「サイトマップ」とは・・・Webサイトやブログ内にあるページを、いち早く検索エンジン(google等)に登録するためのものです。
この「サイトマップ」を利用することで、検索エンジンにページの存在を知らせ、クローラー(ウェブに存在するページを収集するロボット)の巡回を促すことができます。これによって、より多くのページを登録(インデックス)させることができます。
※ちなみに、ここでいう「サイトマップ」とは、『XMLサイトマップ』の事です。
「サイトマップ」には、もう一つ意味があって、訪問者向けに、「ホームページ内に存在するページをリスト化したページ」の事を指す場合もあります。
要は、訪問者向けの「Webサイトの目次」になります(下図)
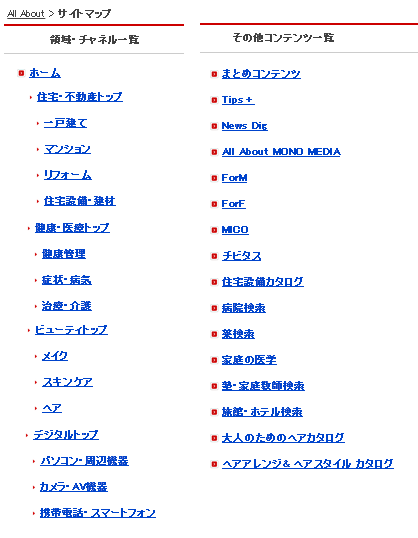
このように「サイトマップ」には、二つの意味があるので混在させないように、注意してください。
※以降、当記事のサイトマップとは、「XMLサイトマップ」の事を指します。
この「xmlサイトマップ」は、SEO対策をする上での ”最初の一歩” となる作業です。
SEO対策をしようにも、そもそも検索エンジンにページが登録されていなければ、どうしようもないですからね、、
そこで今回の記事では、Wordpressを利用している方を対象に「xmlサイトマップ」を作成する手順と、
作成した「xmlサイトマップ」を「Googleウェブマスターツール」に登録する手順について、解説していきます。
※Wordpressを利用していない方向けにも、「xmlサイトマップ」を作成する手順を追記しています。
以下、目次になります。
- 「xmlサイトマップ」を作成する手順(Wordpressを利用してる方が対象)
- 「xmlサイトマップ」を作成する手順(Wordpressを利用していない方-対象)
- 「xmlサイトマップ」をGoogleウェブマスターツールに登録する手順
「xmlサイトマップ」を作成する手順(Wordpressを利用してる方が対象)
WordPressには、サイトマップを作ってくれるプラグイン「Google xml sitemaps」があります。
「Google xml sitemaps」は、サイトマップの自動更新もおこなってくれるので、非常に便利です。
Wordpressを利用している場合は、こちらを使うと良いでしょう。
では、まず「Google xml sitemaps」をインストールします。
Wordpressの管理画面を開いて、メニュー「プラグイン」から「新規追加」をクリックしてください(下図参考)
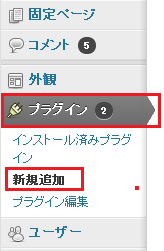
すると、プラグインの検索フォームが表示されるので、「Google xml sitemaps」と入力して、「検索」ボタンをクリックしてください(下図参考)
すると、「Google xml sitemaps」が検索結果として表示されるので、「いますぐインストール」をクリックしましょう。
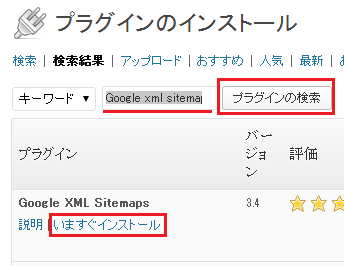
すると、インストールがはじまり、正常に終わると「インストールが完了しました」と表示されます。
インストールが終わったら、「プラグインを有効化」をクリックしてください(下図参考)
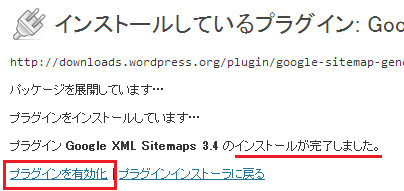
以上で、インストールは完了です。
次に、Wordpress管理画面のメニュー「設定」から「XML-Sitemap」をクリックしてください(下図参考)
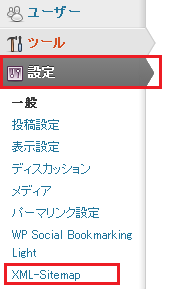
すると、下図のような画面が開きますので、赤枠部分の「こちらをクリック」をクリックしてください。
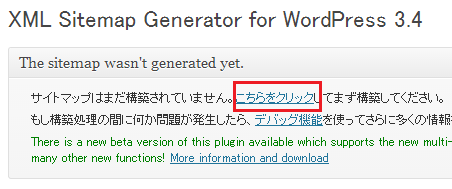
下図のように、”サイトマップが構築され、Googleに更新を通知しました” と表示されれば、完了です。
「xmlサイトマップ」のファイル名は、「sitemap.xml」なので控えておいてください(後で使います)
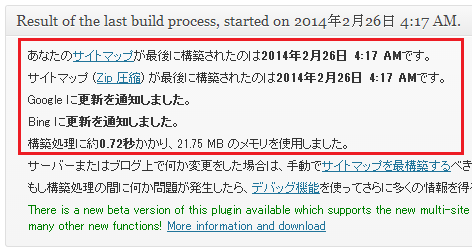
また、下にスクロールしていくと、各項目を設定できますが、こちらは「デフォルト」設定のままで良いです(下図)
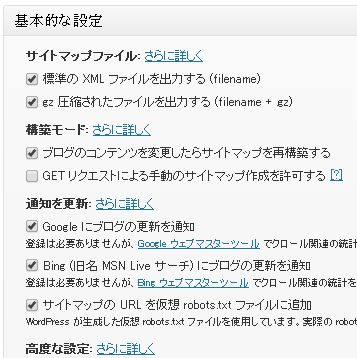
次は、Wordpressを利用していない方向けの「XMLサイトマップ」作成手順になります。
「xmlサイトマップ」を作成する手順(Wordpressを利用していない方-対象)
WordPressを利用していない場合、自分でサイトマップを用意する必要がありますが、サイトマップの自動生成ツール「sitemap.xml Editor」を利用すれば、簡単に作成することができます。
作成手順に関しては、こちらで解説されています→「WEBSAE:XMLサイトマップ作成手順」
次は、作成した「xmlサイトマップ」を、「Googleウェブマスターツール」に登録する手順です。
「xmlサイトマップ」をGoogleウェブマスターツールに登録する手順

「Googleウェブマスターツール」に、XMLサイトマップを登録するのは、必須ではありません。
ですが、登録しておくことで下記のメリットがあります。
- 「XMLサイトマップ」をGoogleに連携することができる
- 「XMLサイトマップ」が正常にGoogleに連携されているかの確認ができる
- Webサイトの各ページが、Googleにインデックスされているかの確認ができる
- エラーがあった場合、エラー内容を確認できる
また、「Googleウェブマスターツール」に、XMLサイトマップを登録するには、事前に自分のサイトを「Googleウェブマスターツール」に登録しておく必要があります。
登録手順に関しては、こちらで解説しています→Google対策に必須!ウェブマスターツール(WebMasterTool)へのサイト登録と基本的な使い方
では、順に解説していきます。
まず、Googleウェブマスターツールにアクセスしてください。
すると、下図のような画面が開きますので、「XMLサイトマップ」を作成した対象サイトをクリックします。
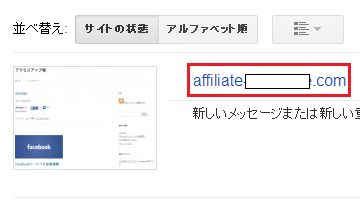
すると、下図のような画面が開きますので、「サイトマップ」をクリックしてください。
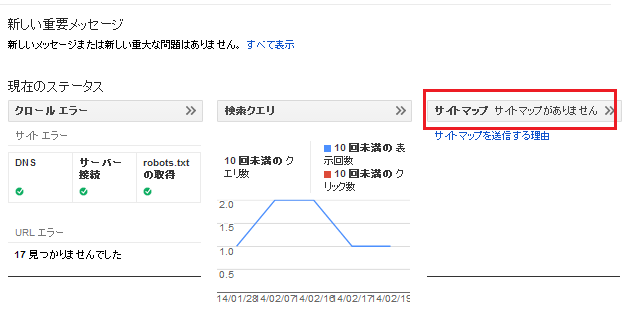
「サイトマップ」画面が開いたら、「サイトマップの追加」ボタンをクリックします(下図参考)
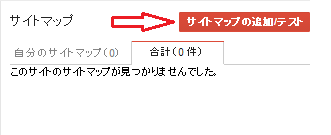
すると、「xmlサイトマップ」のファイルパスを指定する画面が表示されるので、「sitemap.xml(変更してなければ)」と入力して、「サイトマップを送信」ボタンをクリックしてください(下図参考)
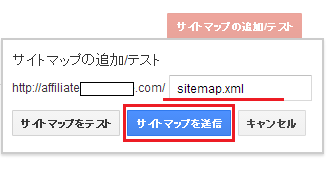
すると、「サイトマップを送信しました」と表示されるので、その横の「ページを更新する」をクリックしてください(下図参考)
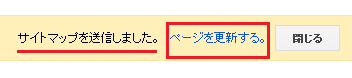
正常に登録され、Googleに連携されたら、下記のような画面が表示されます。
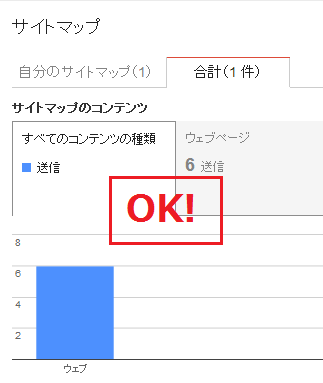
以上です。
まとめ
今回の記事では、「xmlサイトマップ」を作成する手順と、作成した「xmlサイトマップ」を「Googleウェブマスターツール」に登録する手順を解説してきました。
最初に述べたとおり、この「xmlサイトマップ」の作成・登録は、SEO対策をする上での ”最初の一歩” となる作業です。
SEO対策をしようにも、そもそも検索エンジンにページが登録されていなければ、どうしようもないですからね、、
なので、サイト運営者の方は、必ず「xmlサイトマップ」の作成・登録作業をしておきましょう。