エックスサーバー(xserver)とは・・・高スペック・高スピード・高安定性で、多数の機能を実装した「レンタルサーバー」になります。
レンタルサーバー業界では、高いコストパフォーマンスのサーバーとして人気で、多くの法人・個人に利用されています。
公式サイト : 「エックスサーバー」
今回、当ブログでもこの「エックスサーバー」を利用することになったので、特徴や機能詳細、使い方などについて、まとめてみました。
以下、目次になります。
- エックスサーバーの特徴・機能や、評判について
- 「xserver」の申し込み(料金支払い等)から、管理ツールのログインまで
- エックスサーバーの利用手順(webメールやドメイン・ネームサーバーの設定、ワードプレス導入等)
エックスサーバー(xserver)の特徴・機能や、評判について
当章では、「XSERVER」の特徴や機能について。
また、エックスサーバー(株式会社)が提供する、他のレンタルサーバー「X2」・「WP-X」との比較について、順にまとめていきます。
「XSERVER」の特徴や機能・性能について
以下、「XSERVER」の特徴や機能・性能になります。
-
【特徴】
「XSERVER」の特徴としては、大きく、
1 : サーバーの高スペック、ネットワークの高速環境
2 : 多くの機能が実装されている
3 : 安全性が高く、サポート体制も万全この3つが挙げられます。
詳しくは、下記の記事にてまとめられているので、確認しておいてください。
-
【機能】
上記でも述べている通り、「XSERVER」には多数の機能が用意されています。
いくつかピックアップすると、
・ファイル、DB のバックアップ機能
・Webサイトのアクセス制限
・共有・独自SSL
・Webサイトのアクセス解析
・WordPress や MovableType などの自動インストール
・SSHなどなど、、、
「XSERVER」でおこなえる事は、下記の記事でもまとめられているので、ぜひ参考にしてください。
-
【性能】
「XSERVER」の特徴として、よく「サーバーの高スペック」が挙げられますが、
具体的な指標として、「CPU」・「メモリ」・「転送量」、それぞれどのような数値になっているのか・・・
これらを、他社サーバーと相対的に比較した内容が、下記の「2記事」にまとめられているので、ぜひ参考にしてください。
以上です。
どれが一番オススメ? -エックスサーバーが提供する各サービス・各プランの比較-
エックスサーバーでは、「XSERVER」の他にも、「X2」・「WP-X」といったレンタルサーバー・サービスを提供しています。
下記、公式サイト
そこでまず、どのサービスが一番オススメなのか、、、
以下に、参考となる情報をまとめてみました。
-
「XSERVER」
・「月額利用料」 : 1,000円(X10プラン)
・「ネットワークの接続速度」 : 232Gbps
・「電話サポート」 : あり -
「X2」
・「月額利用料」 : 1,800円(スダンダードプラン)
・「ネットワークの接続速度」 : 232Gbps
・「電話サポート」 : なし -
「WP-X」
・「月額利用料」 : 1,000円
・「ネットワークの接続速度」 : 1Gbps
・「電話サポート」 : あり
上記から、総合的に判断すると、最もオススメのサービスは「XSERVER」になります。
(上記で挙げている比較対象の項目は、それぞれのサービス間で違いのあるモノをピックアップしたモノになります)
次に・・・
「XSERVER」サービス内においても、各プランが存在します(以下)
- 「X10プラン」 : 1,050円(月間利用料)
- 「X20プラン」 : 2,100円(月間利用料)
- 「X30プラン」 : 4,200円(月間利用料)
結論から言うと、最もオススメのプランは、「X10プラン」になります。
下記に、それぞれのプランの違いがまとめられていますが、
上記から、「X10プラン」のデメリットは、「ディスク容量」と「独自ドメイン」が付いていない事です。
ですが、ディスク容量については、十分すぎる量ですし、独自ドメインを普通に取得したとしても、費用対効果的にみて、「X10プラン」が最もおすすめです。
また、私がエックスサーバーを契約したときは、「X10プラン」だったのですが、キャンペーン期間中で、無料でドメインを取得することができました(下記)
以上です。
エックスサーバーの申し込み(料金支払い等)から、管理ツールのログインまで
当章では、エックスサーバーの申し込み手順について、順に解説していきます。
ではまず、下記の公式ページにアクセスしてください。
すると、下図のようにトップページが開くので、メニューから「お申し込み」を選択してください。
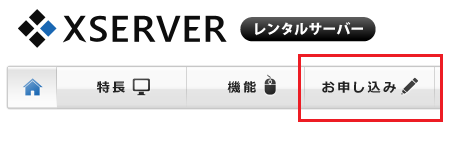
次に、お申込みページが開いたら、「お申込みフォーム」ボタンをクリックしてください(下図参考)
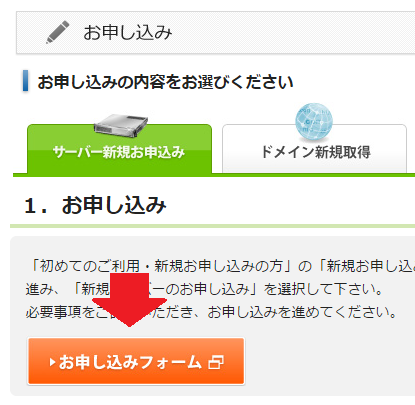
すると、下図のようなページが開くので、「新規お申し込み」をクリックしてください。
(既にアカウントをお持ちの方は、「ログイン」をクリックしてください)
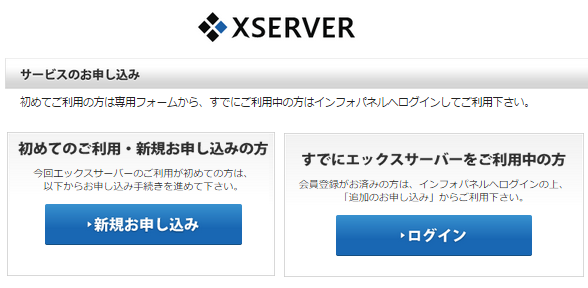
利用規約や個人情報の取り扱いに関するページ(下図)が開いたら、下にスクロールしていき「同意する」ボタンをクリックしてください。
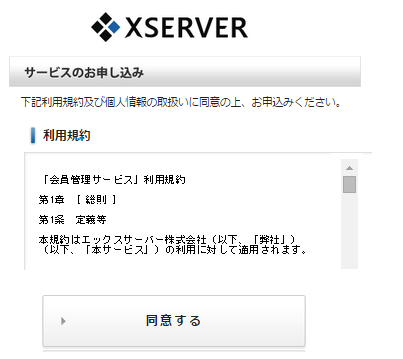
すると、下図のように「エックスサーバー・お申込みフォーム」が開くので、「新規サーバーのお申し込み」をクリックしてください。
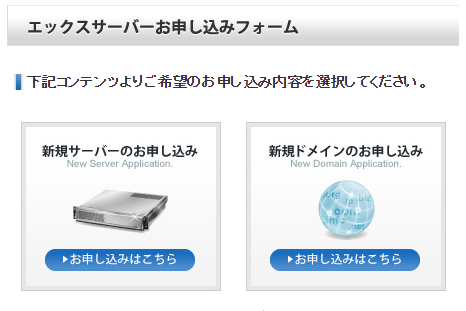
次に、「サーバーID」の設定画面が開くので、こちらで任意のIDを入力して、「検索」ボタンを押下してください(下図参考)
入力した「ID」が利用できる場合は、「お申込み」ボタンが表示されるので、こちらをクリックしてください。
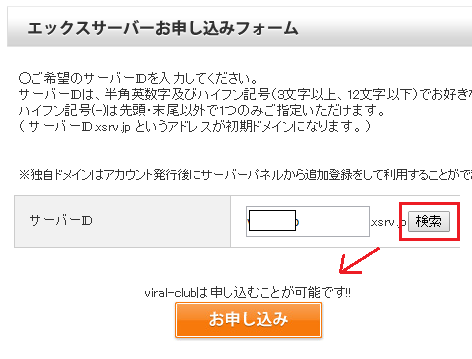
すると、下図のように、個人情報の入力フォームが開くので、各項目を入力して、「お申込みをする」ボタンをクリックしてください。
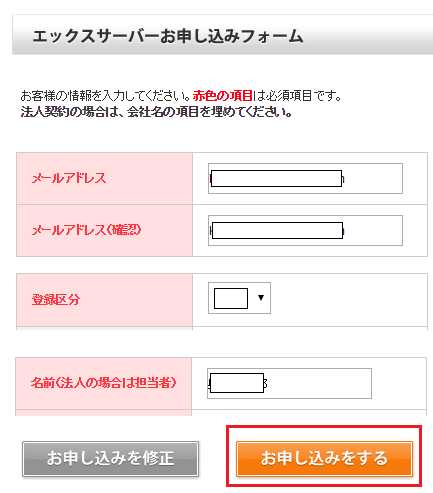
以上で、お申し込み完了です。
下図のように、サーバー設定をおこなう旨のメッセージが表示され、設定が完了したら、メールが届きます。
(基本的には、リアルタイムで設定完了するみたいです)
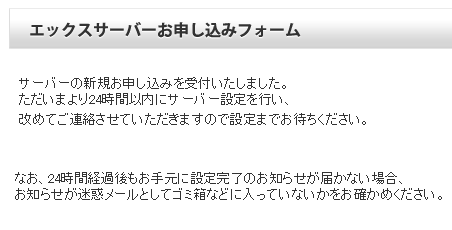
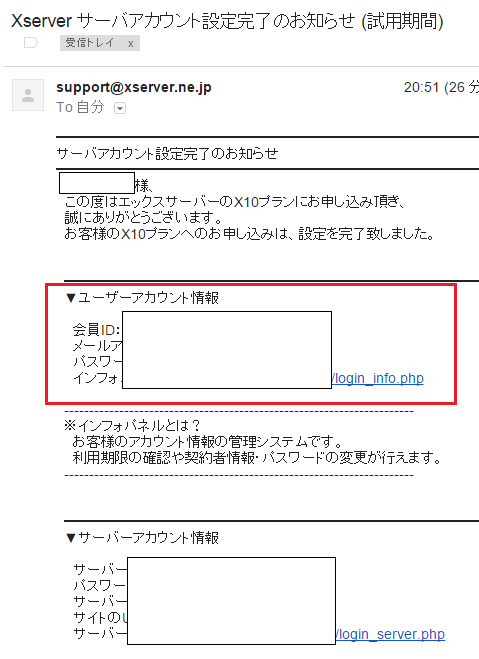
上記メールには、インフォパネル(ユーザーアカウントの管理ページ)や、サーバーパネル(サーバーの管理ページ)のアカウント情報が記載されているので、こちらを参考に、各パネルにアクセスしてください。
試しに、インフォパネルの方にアクセスしてみます(下図、ログインフォーム)
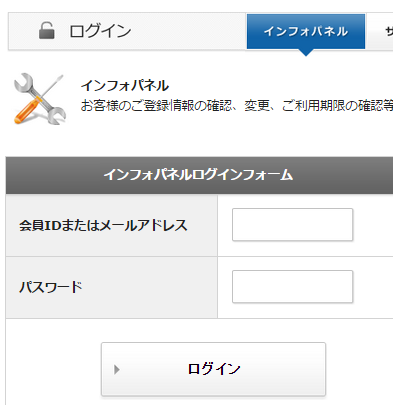
ログインすると、下図のような管理画面が開きます。
こちらで、ユーザー情報や契約情報の変更をおこなう事ができます。
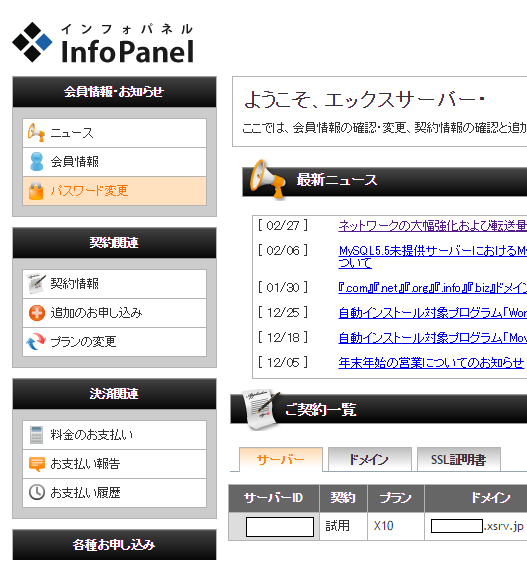
以上です。
エックスサーバーの契約:料金の支払い
エックスサーバーの契約を完了させるには、試用期間内に料金を支払う必要があります。
※試用期間は、時期によって変わってくると思いますが、私が契約した時は「10日間」でした。
では、支払い手順ですが、インフォパネルのメニューから「料金のお支払い」をクリックしてください。
すると、下図のようなページが開くので、今回契約したプランにチェックを付けて、更新期間を設定し、「お支払い方法を選択する」ボタンをクリックしてください。
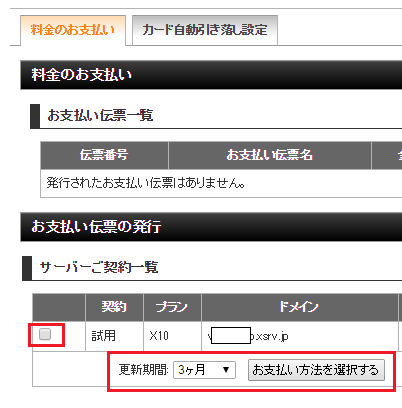
「お支払い方法の選択画面」(下図)が開いたら、利用する支払方法の決済画面へ進んでください。
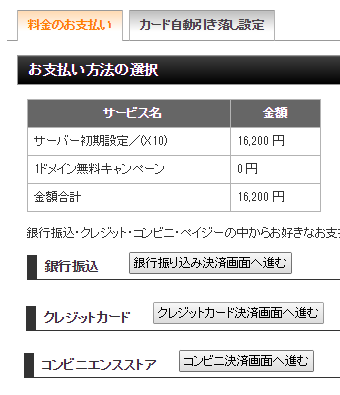
以下、例として「コンビニでのお支払い」画面になります。
各種必要な情報を入力して、「コンビニ支払い情報の発行(確認)」ボタンをクリックします。
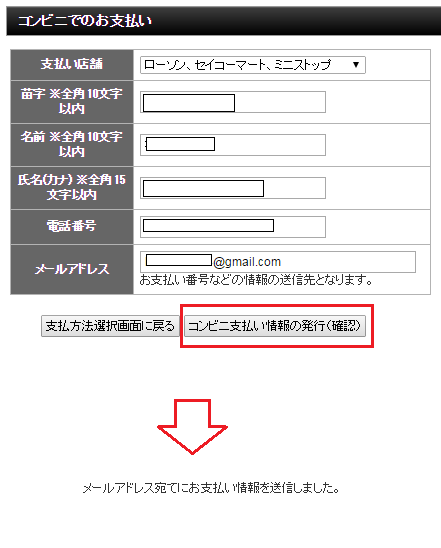
すると、登録したアドレス宛に、支払情報が記載されたメールが届くので、こちらを参考にお支払を済ませてください。
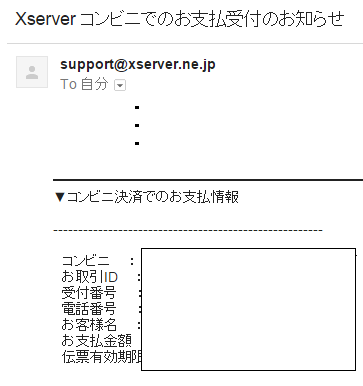
支払いが、エックスサーバー運営の方で確認されると、以下のようなメールが届きます。
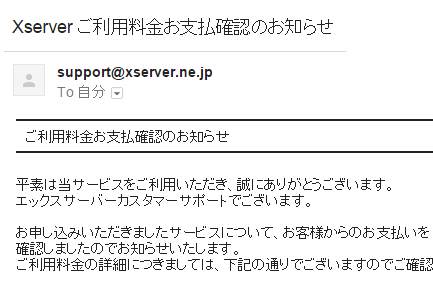
以上です。
エックスサーバーの利用手順(webメールやドメイン・ネームサーバーの設定、ワードプレス導入等)
当章では、エックスサーバーの主要機能(以下)の設定・利用手順について、順に解説してきます。
- ドメインとネームサーバーの設定
- FTPツールの利用手順
- Webメール設定とツールの利用
- データベースの設定
- その他
では、順に進めていきます。
ドメインとネームサーバーの設定
エックスサーバーを契約したら、エックスサーバー専用の「共有ドメイン」が自動的に付与されています(以下参考)
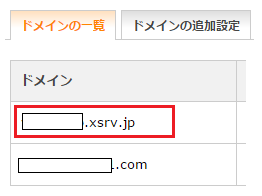
これはこれで良いのですが、もしあなたが、「独自ドメイン」を取得して設定をおこないたい場合、以下を読み進めてください。
※以降進む前に、事前に独自ドメインを取得しておいてください。
まだの方は、エックスサーバーと運営が同じ「エックスドメイン」がオススメです(下記)
ではまず、サーバーパネルのトップから、「ドメイン設定」をクリックしてください(下図参考)
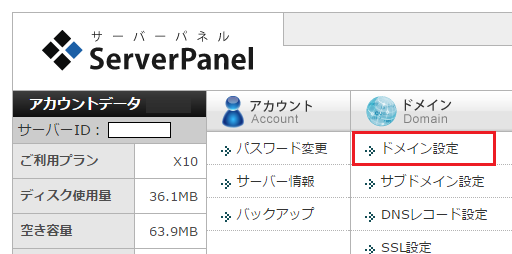
すると、下図のように「ドメイン設定」画面が開くので、「ドメインの追加設定」タブを開いて、
事前に取得している独自ドメインを入力し、「ドメインの追加」ボタンをクリックしてください。
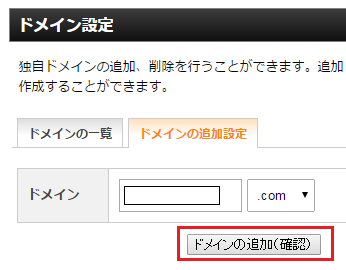
以上で、追加完了です。
下図のような画面が開き、ドメイン一覧にも追加されています。
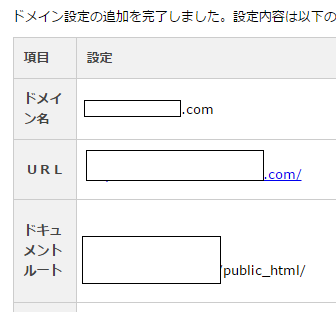
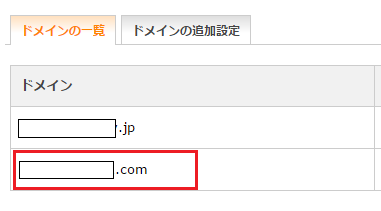
エックスサーバー上で、ドメインの追加が終わったら、次に、ドメインを取得したサービスの管理画面上で、
そのドメインの「DNSサーバー」に、エックスサーバーのモノを指定してください。
エックスサーバーでは、下図のようにネームサーバーが1~5まで用意されているので、そのいずれかの値を設定してください。
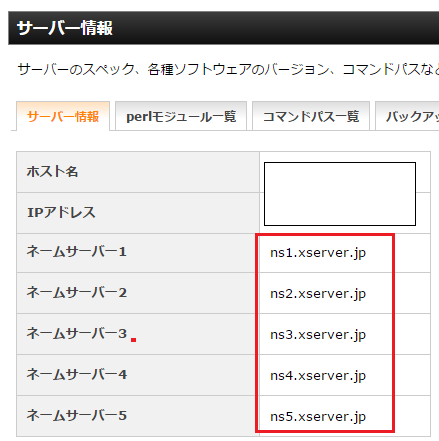
以上です。
FTPツールの利用手順
エックスサーバーは、「FTP」のクライントツールを用意しているので、そちらの利用手順を解説していきます。
FTP とは・・・サーバー上に、ファイルをアップロードしたり、サーバー上のファイルを編集・ダウンロードしたりする時に必要な仕組みと理解してください。
ドメインの設定が済んだら、まずやらなければならないのが、サイトを構成するファイル群をアップロードすることです。
では、利用手順の方に入っていきます。
まず、エックスサーバーの用意している「FTPツール」を利用するには、「インフォパネル」のトップから、該当サーバーの「ファイルマネージャ」にログインしてください(下図参考)
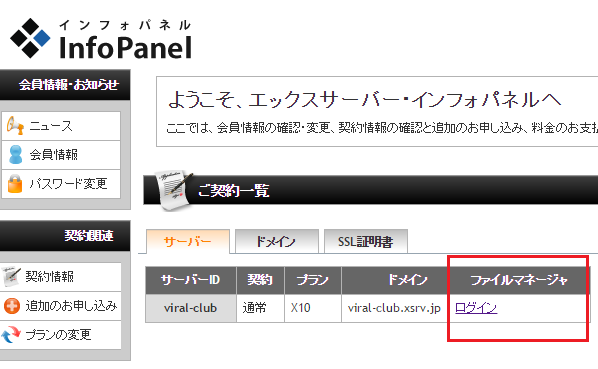
すると、下図のようなページが開きます。
こちらが、FTPツールになります。
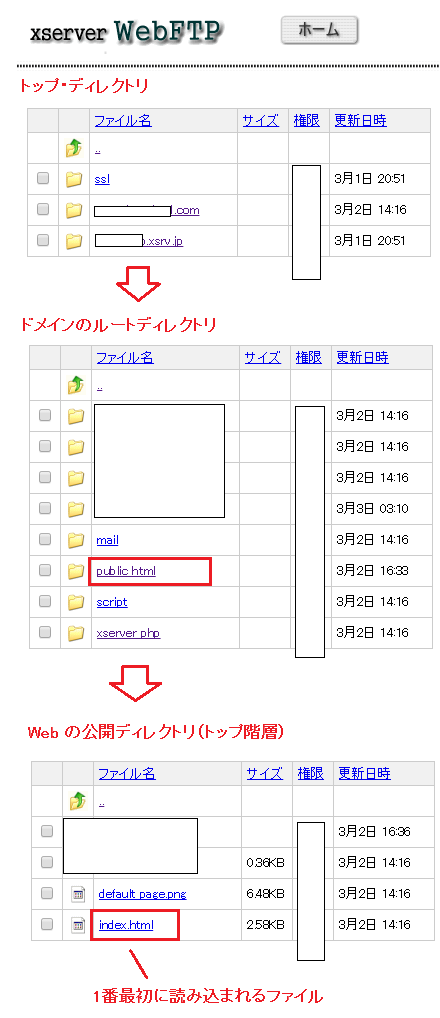
上図にも記載していますが、簡単にディレクトリ構成を説明しておくと、トップには、契約中の各ドメインディレクトリが配置されていて、
ドメインのルートディレクトリには、メールやスクリプトなどのディレクトリがありますが、一番重要なのは「public_html」というディレクトリになります。
こちらに、サイトを構成するファイル群が配置されます。
で、初期の「public_html」にもデフォルトデータが入っていて、「index.html」というHTMLファイルが、一番最初に読み込まれるファイルになります。
実際にこちらをブラウザで表示してみると、下図のように、ファイルをアップロードするように記載されたページが表示されます。
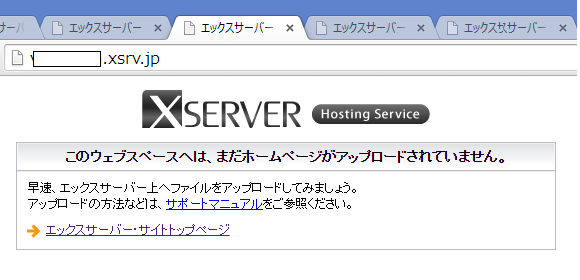
このページが、「index.html」になるわけですね。
また、ファイルの編集やアップロード手順については、下図を見てください。
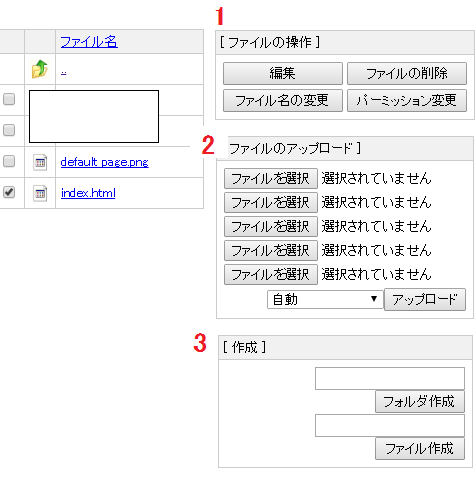
以下、上図の説明です。
-
【ファイルの操作】
左側のディレクトリ内のファイルから、操作したいファイルにチェックを付け、
ファイルの「編集」や「削除」、「名前の変更」等をおこなう事ができます。
-
【ファイルのアップロード】
こちらで、ローカルのファイルをサーバー上にアップロードすることができます。
-
【ファイル・フォルダの新規作成】
ファイル名 or フォルダ名を入力して、作成ボタンを押下することで、新規にファイル or フォルダが作成されます。
以上です。
ここまで、エックスサーバーが用意してきたFTPツールを紹介してきましたが、
このツールでは、ディレクトリ単位でのアップロードができない模様です。
なので、ディレクトリ単位でのアップロードがしたい場合は、「FFFTP」などのフリーFTPツールを利用してください。
Webメール設定とツールの利用
エックスサーバーでは、メールアカウントの作成・設定ができ、送受信管理ツールも用意されているので、これらの手順について、順に解説していきます。
まず、メールアカウントの作成手順ですが、
サーバーパネルのトップから、「メールアカウント設定」をクリックしてください(下図参考)
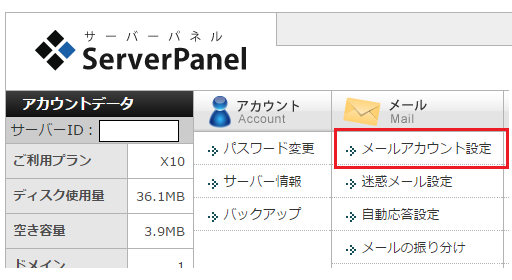
すると、ドメイン選択画面(下図)が開くので、アカウントを作成したいドメインの「選択する」をクリックしてください。
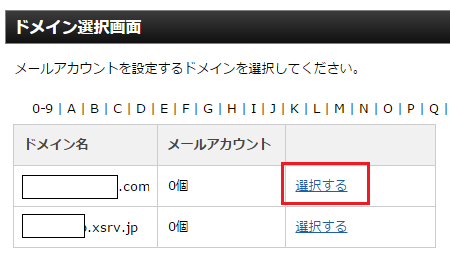
次に、下図のように、メールアカウント設定画面が開いたら、「メールアカウント追加」タブを選択し、各項目を入力後、「作成」ボタンをクリックしてください。
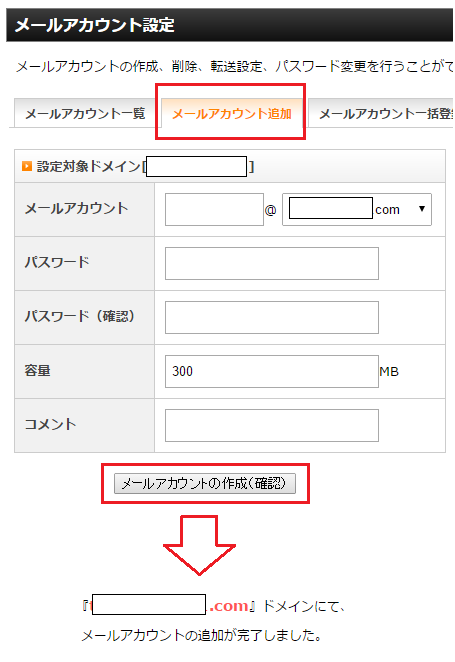
上図のように、メールアカウント作成完了の旨が表示されれば、「Ok」です。
アカウント一覧に新規追加されていることも確認できます(下図参考)
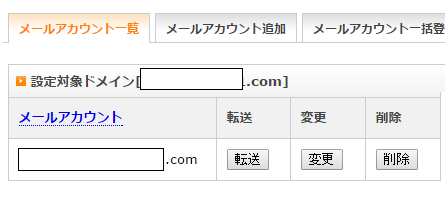
次に・・・
エックスサーバーの提供している、メールの送受信管理ツール(Webメール)の使い方について、解説していきます。
まず、以下にアクセスしてください。
すると、下図のようにログインページが開くので、こちらでメールアカウントの情報を入力して、「ログイン」ボタンをクリックしてください。
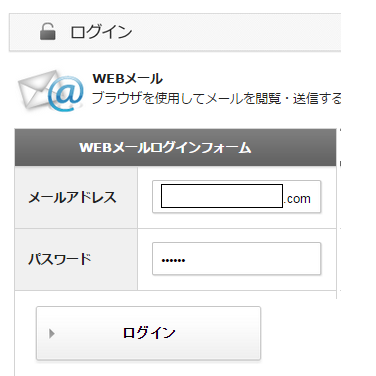
メールパネル(下図)が開いたら、「ウェブメール」をクリックします。
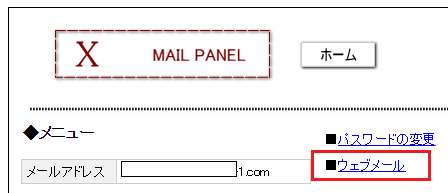
下図が、ウェブメール(ツール)の管理画面トップになります。
こちらで、受信しているメールの一覧を確認できます。
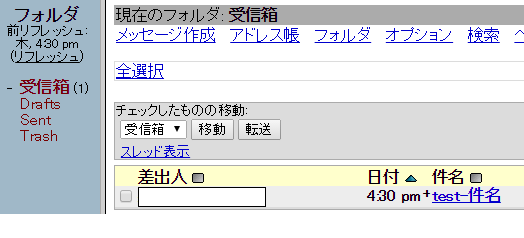
試しに、一件選択してみると、下図のように、メール本文や添付ファイルを確認することができます。

また、メール送信については、上部のメニューから「メッセージ作成」を選択し、宛先や件名、本文を設定し「送信」ボタンをクリックしてください。
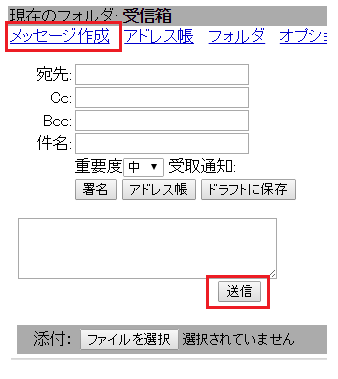
以上、ツールの利用手順でした。
データベース(MySQL)の設定
エックスサーバーでは、データベース(MySQL)が利用できるため、DB作成やユーザーアカウントの開設、「phpMyAdmin」にて各種操作がおこなえます。
ではまず、データベース作成とユーザーアカウントの開設ですが、
サーバーパネル・トップの「MySQL設定」をクリックしてください(下図参考)
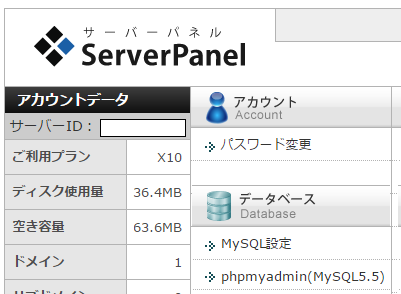
すると、下図のように「MySQL」の設定画面が開くので、「MySQLの追加」タブを開いて、データベース名と文字コードを指定し、「追加」ボタンをクリックしてください。
※文字コードは、基本「UTF-8」で良いです。
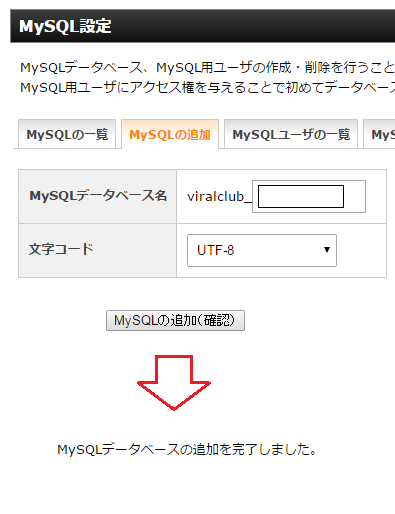
これで、データベースの追加は完了です。
次に、ユーザーアカウントの追加です。
同画面(下図)で、「MySQLユーザの追加」タブを開いて、ID・PW を入力後、「追加」ボタンをクリックしてください。
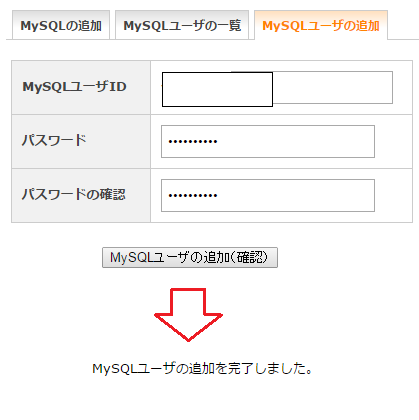
以上です。
次に、作成したデータベースに、ユーザーを連携設定します。
「MySQLの一覧」タブを開いて、ユーザーアカウントを連携したい「DB」上で、ユーザーのアクセス権を付与してあげてください(下図参考)
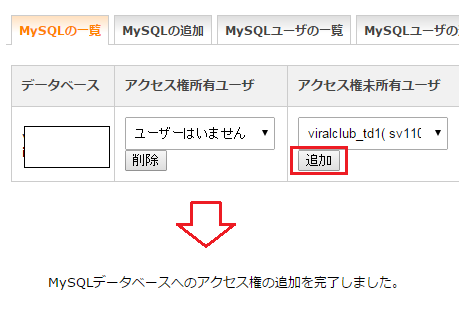
これで一通り、データベースの初期設定は完了です。
次に、DB の管理ツールである「phpMyAdmin」の使い方について、ザッと解説していきます。
まず、サーバーパネルから、「phpMyAdmin」を選択してください(下図参考)
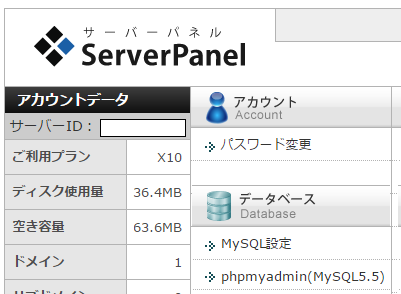
すると、下図のようにベーシック認証画面が開くので、ユーザーアカウント情報を入力後、「ログイン」ボタンをクリックしてください。
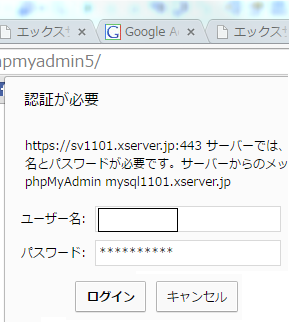
下図が、「phpMyAdmin」のトップになります。
こちらに、DBサーバーや、ユーザーアカウント情報が記載されています。
で、左側に「DB」が一覧化されているので、操作したいDBを選択してください。
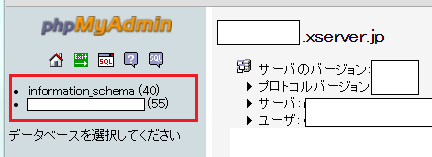
すると、DB に設定されているテーブル一覧が表示されます(下図参考)
この画面から、テーブルを選択することで、そのテーブルに設定されているデータやカラム情報を確認でき、
また、データの追加や更新、削除なども行うことができます。
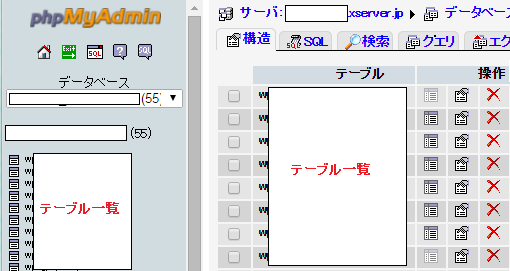
以上です。
※DB を作成した当初は、テーブルは無いので、テーブル作成から入ってください。
その他(Webサイトの高速化設定や、ワードプレス独自の設定など)
上述している内容の他に、その他、設定しておくべき事や、考慮しておくべきポイントについて、以下にまとめました。
-
【Webサイトの高速化設定】
エックスサーバーでは、Webサイトの読み込み・表示速度の高速化をおこなう設定が簡単におこなえ、主に以下の3つの設定ができます。
1 : 「mod_pagespeed」 : ファイルを圧縮してデータ転送量を削減し、さらに同種のファイルを一まとめにして無駄な通信を削減する処理になります。
詳細はこちら ・・・ エックスサーバー公式:mod_pagespeed設定について
(当ブログでは、ファイル圧縮と最適化について、Wordpressプラグインで行なっているので、この設定はしていません。)
2 : 「FastCGI(PHP用)」 : PHPプログラム実行時に必要な「プロセスの起動/終了」の処理を、初回実行時に保持し、2回目以降の実行時には、該当の処理を省略することでCPU負荷の軽減を行う仕組みになります。
詳細はこちら ・・・ エックスサーバー:PHP高速化設定(FastCGI化)について
(当ブログでも、この設定は「ON」にしています)
3 : 「APC(キャッシュモジュール)」 : PHP のキャッシュ機構になり、PHPの初回実行時に、その実行内容をキャッシュ(一時保存)しておき、次回以降、同じPHPにアクセスがあった際に、そのキャッシュを利用することで、CPU負荷の軽減や、大幅な高速化を図れます。
詳細はこちら ・・・ エックスサーバー:APC( OPcache ) について
(当ブログでは、キャッシュ設定について、Wordpressプラグインで行なっているので、この設定はしていません。)
以上、、、
これら3つの設定が、エックスサーバーではおこなえます。
では、具体的な設定手順ですが、
サーバーパネル・トップの「mod_pagespeed設定」・「PHP高速化設定(FastCGI化)」から行う事ができます(下図参考)
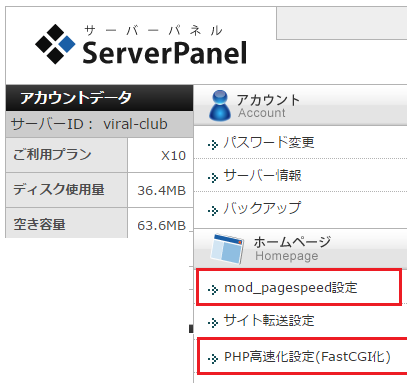
以上です。
-
【WordPress のセキュリティ設定】
当ブログのように、Wordpress を利用している方、、、
エックスサーバーでは、Wordpress 専用の、便利なセキュリティ設定がおこなえます(以下)
・ 「海外IP」からのアクセス制限・ 管理画面への、ログイン試行回数制限
・ コメント・トラックバック制限
設定に関しては、センターパネルの「WordPressセキュリティ設定」からおこなえます。
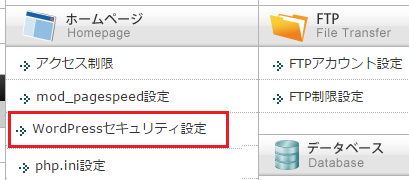
以上です。
-
【他サーバーから、エックスサーバーへの移転について】
現在、ロリポップなど別のサーバーを利用していて、これからエックスサーバーへ移転を考えてる方は、下記のページが参考になります。
また、「Wordpress」をご利用の方は、下記が参考になります。
以上です。
あと、当ブログも「ロリポップ」から「エックスサーバー」へ移転したのですが、その際注意した事として、、、
1 : 「PHP、MySQLのバージョンを合わす」 ・・・ バージョンが違っている事で、不具合が発生することがあるので、バージョンは合わせてください。
また、「DB」は、バージョンだけでなく、文字コードも合わせる必要があります。
※当ブログの移行は、MySQL本体ではなく、データのみの移行だったので、「5.1.x → 5.5.x」でも、問題なく動作しました。
2 : 「プラグインの無効化」 ・・・ なるべくなら、利用している全てのプラグインを無効化しておくことが望ましいのですが、最低でもキャッシュ系プラグインだけは、無効化しておいてください。
3 : 「CloudFlare の利用」 ・・・ 旧サーバーで「CloudFlare」を利用している場合、DNSを「CloudFlare」のモノに設定していると思うので、新サーバーのネームサーバーに変更してください。
※再度、「CloudFlare」を利用する場合は、ある程度、動作が安定してからにしてください。
以上、エックスサーバーの各種設定手順でした。
