Googleアナリティクスでは、「イベントトラッキング」といって、サイトに訪れたユーザーのアクション(コンバージョン)を計測することができます。
例えば、
- 「広告リンクのクリック」
- 「ファイルのダウンロード」
- 「動画の閲覧」
などなど、、、
これらを、「イベント」として定義し、トラッキングすることで、
- 1日の、広告リンクのクリック数
- 1日の、動画閲覧回数
- 1日の、お問い合わせ回数
などを、把握する事ができます。
今回の記事では、この「イベントトラッキング」をおこなう手順を、1から順に解説していきます。
以下、目次。
- Googleアナリティクスのイベントトラッキングコードを、サイト上に設置する
- Googleアナリティクスで、イベントトラッキングのレポートを確認する
- トラッキングするイベントを、コンバージョン(目標)として設定する
Googleアナリティクスのイベントトラッキングコードを、サイト上に設置する
Googleアナリティクスで、コンバージョン数を計測すには、まず「イベントトラッキング・コード」を、該当箇所に設置する必要があります。
そこで当章では、例として、リンクのクリックカウントと、ファイルのダウンロードカウントをおこなうための、トラッキングコードの設置手順について、順に解説していきます。
※以降の手順に入る前に、予め Googleアナリティクスの「アクセス解析」用のトラッキングコードをサイト上に設定しておいてください(以下、参考)
・初心者必見!【Google Analytics(アナリティクス)】の導入と使い方
では、本題に入っていきます。
-
【任意のリンクのクリック数を計測する、イベントトラッキングコード】
下記の赤文字部分が、トラッキングコード(js)になります。
<a href=”http://sample.com” onClick=”ga(‘send’, ‘event’, ‘link-sample’, ‘click’, ‘http://sample.com’);”>任意のリンク</a>このように、クリック数を計測したいリンクに、トラッキングコードを設置してやります。
コードの構成としては、
・「ga(‘send’, ‘event’, 」 : 固定コードです
・「’link-sample’, 」 : 「カテゴリ」と呼ばれ、任意の値を設定できます
・「’click’, 」 : 「アクション」と呼ばれ、クリックカウンタの場合は、’click’ を指定します
・「’http://sample.com’ 」 : 「ラベル」と呼ばれ、リンク先のURLを指定します以上です。他のイベントトラッキングコードも、基本的にはこのような構成となります。
-
【ファイルのダウンロード数を計測する、イベントトラッキングコード】
<a href=”http://sample.jp/sample.zip” onClick=”ga(‘send’, ‘event’, ‘Download’, ‘zip’, ‘sample.zip’, 100);”>zipファイルのダウンロード</a>上記から分かるとおり、基本的にはリンクのクリックカウントと変わりません。
一点、「100」という数字の項目が増えていますが、こちらは「値」と呼ばれ、一回のイベントあたりにカウントされる値になります(必須項目ではありません)
例えば、ファイルダウンロードが有料で、1,000円だった場合、ここに「1,000」と設定することで、ダウンロード回数だけじゃなく、合計販売価格も計測することが可能になります。
-
【サイト内の全リンクのクリック数を計測する】
下記は、サイト内の全リンクを、外部 or 内部に分けて、計測するためのトラッキングコードになります。
<script type=”text/javascript”>jQuery(function() {
jQuery(“a”).click(function(e) {
var ahref = jQuery(this).attr(‘href’);
if (ahref.indexOf(“websae.net”) != -1 || ahref.indexOf(“http”) == -1 ) {
ga(‘send’, ‘event’, ‘内部リンク’, ‘クリック’, ahref);}
else {
ga(‘send’, ‘event’, ‘外部リンク’, ‘クリック’, ahref);}
});
});
</script>※jQuery 必須
上記は、「href」属性をラベルに設定しているので、リンク先ごとにクリック数をチェックする事が可能です。
こちらを、サイト内の全ページに設置することで、サイト内の全てのリンククリック数を把握することができます。
以上です。
※一点、注意点として、上記は、「ユニバーサルアナリティクス(analytics.js)」を利用していることを想定したイベントトラッキングコードになります。
もしあなたが、「旧来のGoogleアナリティクス(ga.js)」を利用している場合は、コードが違ってきますので、注意してください。
例えば、ファイルダウンロードカウントの場合は、下記のようになります。
以上です。
※今回参考にした記事 : [ユニバーサルアナリティクス対応]イベントトラッキングを使ってファイルのダウンロード数や外部リンクのクリックを計測する方法
Googleアナリティクスで、イベントトラッキングのレポートを確認する
トラッキングコードをサイト上に設置したら、次の日には、Googleアナリティクス上で集計され、レポートとして確認することができます。
確認手順としては、まず、Googleアナリティクスを開いて、メニューの「行動」→「イベント」→「サマリー」をクリックしてください(下図参考)
すると、設定したイベントの、イベント数(クリック数やダウンロード数等)を確認することができます。
![]()
また、トラッキングコードに「値」を設定している場合は、その合計値や、
どのページから、イベントがおこなわれたかも確認することができます(下図参考)
![]()
以上です。
トラッキングするイベントを、コンバージョン(目標)として設定する
Googleアナリティクスでは、トラッキングするイベントを「コンバージョン(目標)」として定義することもできます。
個人的には、上述している「行動レポート」から確認すれば十分だろ、、、と思いますが、いちよ、こちらの手順もまとめておきます。
まず、イベントを「コンバージョン」として設定する手順ですが、
管理画面のメニューから「コンバージョン」→「サマリー」をクリックしてください(下図参考)
すると、目標を設定するように促されるので、「目標を設定」ボタンをクリックしてください。
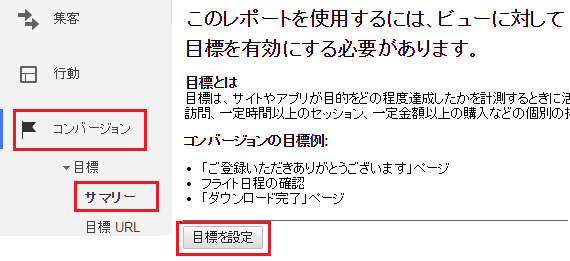
すると、「アナリティクス設定」画面が開くので、こちらの「目標」を選択して、「+ 新しい目標」をクリックしてください(下図参考)
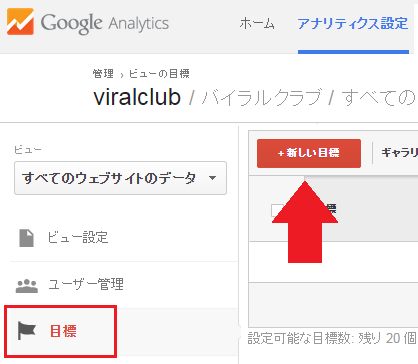
目標設定画面(下図)が開いたら、「テンプレート」→「アカウントの作成」にチェックを付け、「次のステップ」をクリックしてください。
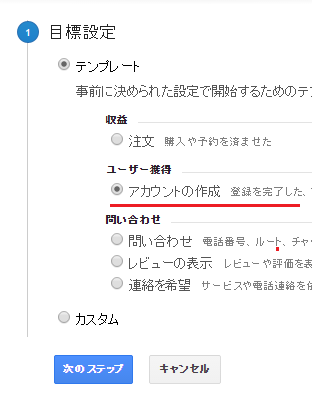
次に、「目標」の名前を任意なモノに設定し、タイプを「イベント」にチェックを付け、「次のステップ」をクリックしてください(下図参考)
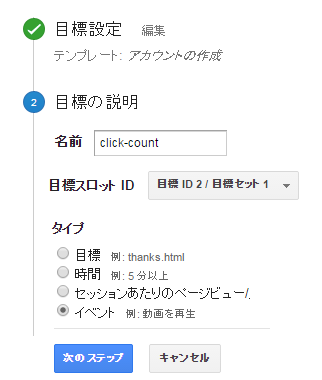
すると、下図のように「目標の詳細」画面が開くので、「カテゴリ」 or 「アクション」 or 「ラベル」 or 「値」 を設定し (トラッキングコードに設定した内容であること)
「コンバージョンの目標値として、イベント値を使用」に「はい」を設定し、「目標を作成」ボタンをクリックしてください。
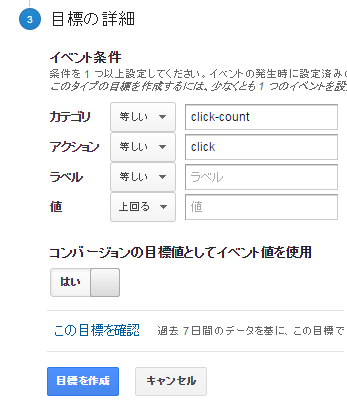
以上で、完了です。
下図のように作成した目標が、追加されているのを確認してください。
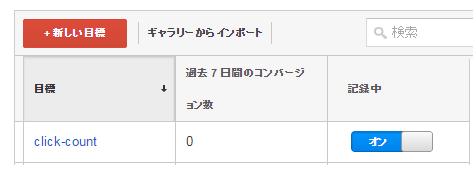
これで、「コンバージョン」メニューからも、イベント数を確認することができます。