cubepdf とは・・・PDFを作成・編集するための、無料のフリーソフトになり、
エディションは、下記の2つになります。
- 【CubePDF(通常版)】・・・WordやExcelなどのファイルから、PDFへの変換機能や、PDFのセキュリティ設定をする事ができます
- 【CubePDF Utility】・・・PDFのページ編集(削除や順序変更・分割・結合)や、セキュリティ設定をすることができます
※通常版・Utility 共に、無料のソフトです。
今回の記事では、通常版・Utility 共に、ダウンロード・インストール手順と使い方について、順に解説していきます。
以下、目次になります。
- cubepdf(通常版:無料ソフト)は、Word・ExcelをPDFへ変換したい人向け
- Utility版(PDFの作成・編集フリーツール)のダウンロードとインストール手順
- cubepdf Utilityの使い方(ファイルの分割・結合、パスワードの設定など)
- 通常版とUtilityを評価してみる
cubepdf(通常版:無料ソフト)は、Word・ExcelをPDFへ変換したい人向け
cubepdf(通常版)では、下記のような事がおこなえます。
- Word → PDF変換
- Excel → PDF変換
- 画像データ(jpegなど) → PDF変換
- PDFのセキュリティ設定(ファイルを開く際のパスワード設定や、テキスト・画像のコピー禁止設定)
- PDFのプロパティ設定(タイトルや作成者設定)
フリーのツールなので、上記の事がおこない方は、ぜひ「ダウンロード」すると良いでしょう。
cubepdf Utility(PDFの作成・編集フリーツール)のダウンロードとインストール手順
cubepdf Utility は、PDFページの削除や順序変更、ファイル結合や分割といった事が可能です。
当章では、このツールのダウンロード・インストール手順について、順に解説していきます。
では、まず下記のページを開いてください。
すると、下図のような画面が開くので、「無料ダウンロード」をクリックしてください。
※64bitのOSの場合は、「64bitネイティブはこちらから」をクリックしてください。

すると、下図のように「cubepdf Utility」のセットアップがダウンロードされるので、クリックしてください。
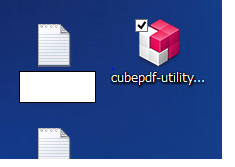
セットアップが開いたら、基本デフォルト設定のまま、次へ進んでいってください。
※1点、「キューブサーチの設定」は、下図を参考に設定すると良いでしょう。
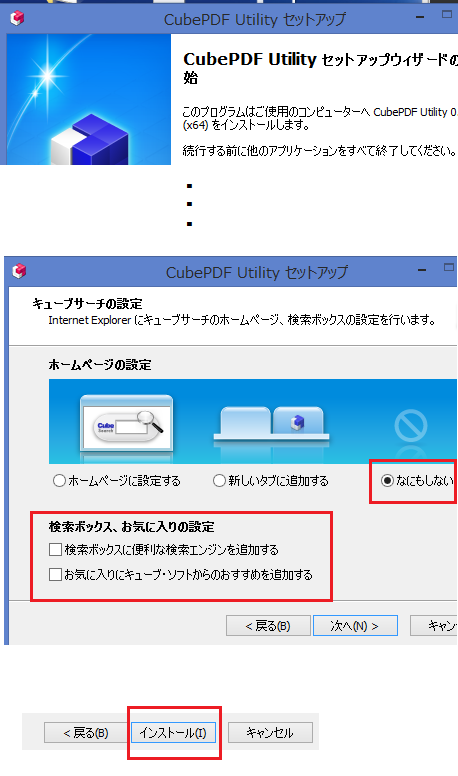
インストールが完了すると、下図のように「cubepdf Utility」が開きます。
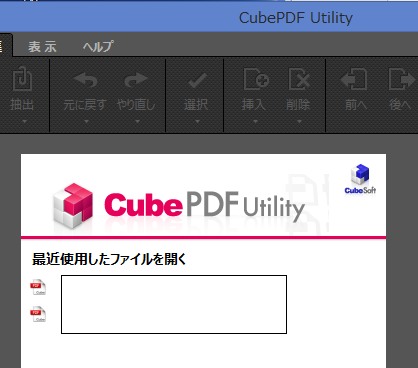
以上です。
cubepdf Utilityの使い方(ファイルの分割・結合、パスワードの設定など)
当章では、「cubepdf Utility」の使い方を、6つの主要機能に分けて解説していきます(以下)
- PDFファイルを開く
- ページの削除
- ページの順序変更
- ファイルの分割(ページの抽出)
- ファイルの結合
- PDFのセキュリティ(パスワード)設定
では、順に解説していきます。
-
【PDFファイルを開く】
まずは、PDFファイルを開きましょう。
手順は簡単で、PDFを「cubepdf Utility」にドラッグ&ドロップするだけです(下図参考)
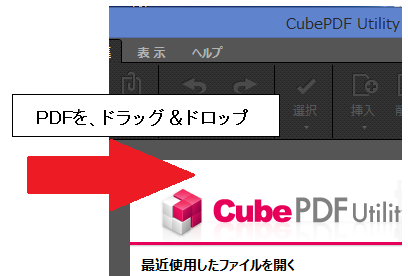
-
【ページの削除】
ページを削除するには、削除したいページを選択して、上部メニューの「削除」ボタンをクリックしてください(下図参考)
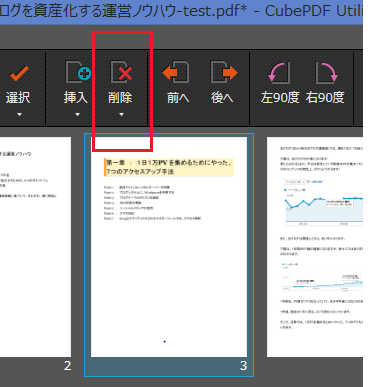
-
【ページの順序変更】
cubepdf Utility では、PDFページの順序変更も簡単におこなえます。
手順は、順番を変更したいページを選択して、「前へ」or「後へ」を選択するだけです。
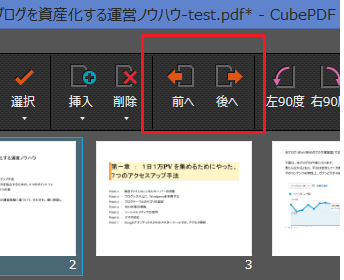
-
【ファイルの分割(ページの抽出)】
cubepdf Utility では、ページの抽出機能があって、それを利用してファイル分割をおこなうことができます。
手順は、抽出したいページを選択したあとに、上部メニューの「抽出」から「選択ページを単一ファイルとして抽出」をクリックしてください(下図参考)
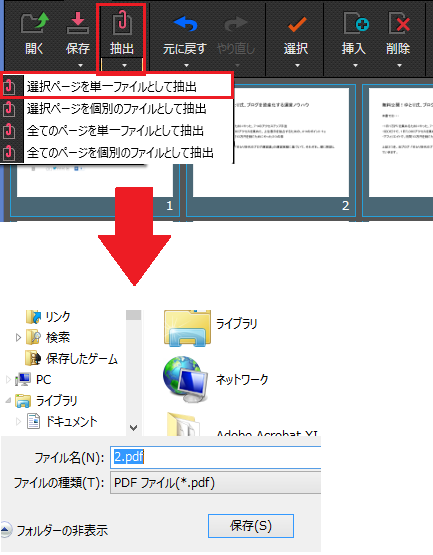
すると、抽出したページを、新たなPDFファイルとして出力することができます。
-
【ファイルの結合】
ファイルの結合は、上部メニューの「挿入」からおこなうことができます。
例えば、下図のように「選択位置の後ろに挿入」をクリックして、結合したい「PDFファイル」を選択することで、
選択したページの後ろに、違う「PDFファイル」を結合することができます。
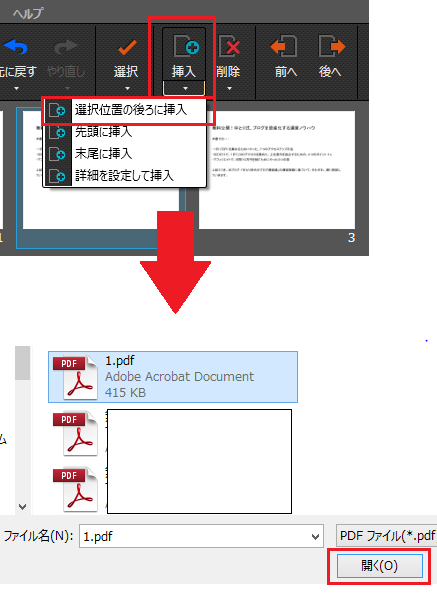
-
【PDFのセキュリティ(パスワード)設定】
PDFのセキュリティ設定をするには、上部メニューの「セキュリティ」をクリックして、(下図参考)
「パスワードによるセキュリティを設定する」にチェックを付け、「PDFファイルを開く際にパスワードを要求する」にもチェックを付けてください。
また、下図の設定では、テキストや画像をコピーする事も禁止しています。
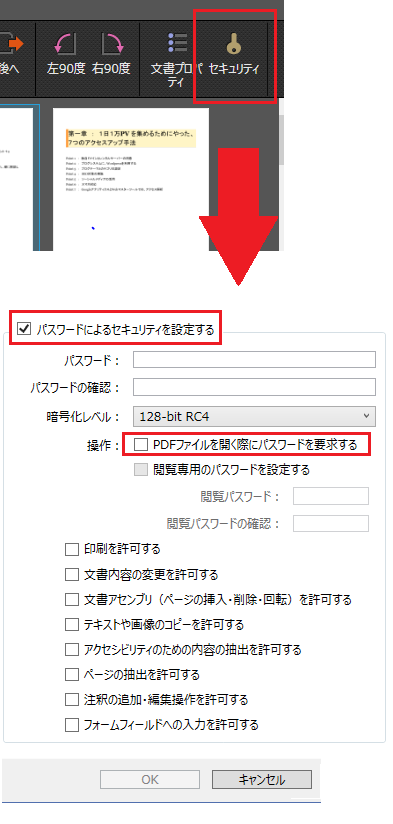
以上、「cubepdf Utility」の使い方でした。
cubepdf 通常版とUtilityを評価してみる
当章では、cubepdf の通常版とUtilityを評価してみます。
まず、通常版では、「Word・Excel → PDF変換」や、「PDFのセキュリティ設定」がおこなえ、
Utility では、「PDFのページ編集(削除や順序変更・分割・結合)」がおこなえます。
ただ、、、
本格的に、PDFの作成・編集をおこなっていく場合は、いくつか足りない機能もあります。
例えば、
- 新規のテキスト・画像を追加する
- 既存テキストと画像の編集をする
- ページの、背景色を設定する
- ページの、ヘッダーとフッターを設定する
などが、おこなえません。
一つ目に関しては、他の無料ツール(例えば、「PDF-XChange Viewer」など)で出来ますが、
二つ目以降の項目は、基本、有料のツールになってしまいます。
なので、PDFの作成・編集を本格的におこないたい方は、どーしても「有料のツール」になってしまいます。
個人的には、有料でもっともオススメなのは、王道ですが「Adobe のアクロバット」です。
1ヶ月間であれば、「体験版」もあるので、ぜひ利用してみてください。
ダウンロードや使い方については、下記記事にてまとめています。
・adobe acrobat(アドビアクロバット)とは?xi proの無料体験版ダウンロード手順と使い方(PDF編集など)
以上です。
