リストアとは・・・直訳すると「修復」や「復旧」・「復元」といった意味になり、ITの業界ではシステム(ハードディスクやデータベースなど)が、何かしらの原因で破損した際に、元通りに復旧することを指します。
よく「バックアップ」と間違われますが、「バックアップ」とは意味が全然違います。
「バックアップ」は、ハードディスクやデータベースなどのデータの「コピー」を作ることです。
「リストア」は、その「コピーデータ」を用いて、システムを元の状態へ復旧することです。
間違えやすいですが、「意味の違い」を理解しておきましょう。
今回の記事では、Webサイト(Wordpressで構築しているブログ)を「リストア」する手順を、一から解説していきます。
以下、目次になります。
- リストア(復旧)前に、事前に用意しておくべき(バックアップ)データ
- リストア(復旧)する手順
- ちゃんと「リストア(復旧)」されているかチェックしてみる
リストア(復旧)前に、事前に用意しておくべき(バックアップ)データ

以下、「リストア(復旧)」をする前に、事前に用意しておくべきデータです。
- Webサイトで利用しているフォルダ・ファイル一式
- Webサイトで利用しているデータベース(テーブル一式)
上記2つをバックアップする手順については、こちらで解説しています→【ハッキング対策:バックアップ手順】
また、Wordpressには「投稿、固定ページ、コメント、カテゴリー、タグ」といったデータを「xml形式」で出力する機能があります。さらに、「Wordpressで利用しているプラグイン」が独自に扱っているデータも、プラグインによっては出力(エクスポート)できます。
ですが、上で述べている2つのデータがあれば、これらのデータも網羅しているため、(バックアップをとってなくても)問題ありません。
以上です。
※次の章で解説する「リストア手順」は、上記2つのデータがある事が前提です。
リストア(復旧)する手順
まずは、事前準備として、上述しているバックアップデータを用意して、「リストア対象」のWebサイトに、「ファイル又はデータベース(テーブル)」が残っている場合は、全て削除しておいてください。
リストア手順は、下記順番で解説していきます。
- Webサイトで利用していたフォルダ・ファイル一式(バックアップデータ)を、アップロードする
- Webサイトで利用していたデータベース(バックアップデータ)を設定する
では、順に解説していきます。
リストア手順1:Webサイトで利用していたフォルダ・ファイル一式(バックアップデータ)を、アップロードする
ローカル(自分のPC)に取得しているバックアップデータ(フォルダ・ファイル一式)を、リストア先のサーバーにアップロードするには、「FTPのツール」を利用すのが良いでしょう。
今回は、「FFFTP」を利用してアップロードする手順になります。
まず、「FFFTP」を起動して、リストア先のサーバーに接続します(下図)
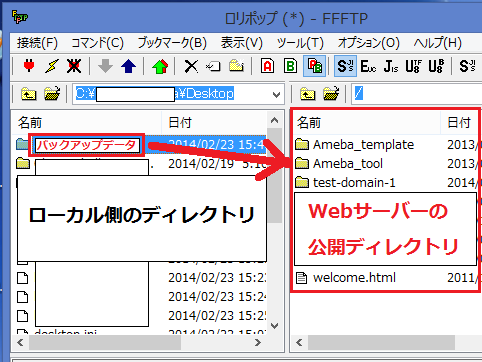
そして、アップロードしたいフォルダを、右クリックして「アップロード」を選択します(下図参考)
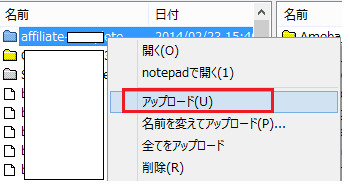
下図のように、リストア先のサーバーに「アップロードしたフォルダ」が表示されたら、完了です。
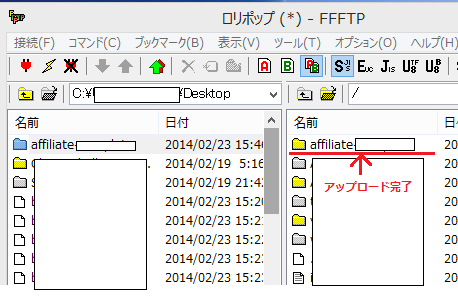
次は、データベースをリストアする手順を解説していきます。
リストア手順2:Webサイトで利用していたデータベース(バックアップデータ)を設定する
Webサイトで利用しているフォルダ・ファイル一式を「リストア」しても、まだ不完全で、Webサイトは正しく表示されません。
以前と同じように、正しく表示するには、「データベースのリストア」もしなければなりません。
※今回リストア対象のデータベースは「MySQL」で、「phpMyAdmin」を利用してリストアします。
では、順に解説していきます。
まず、「phpMyAdmin」をブラウザで開いて、(リストアしたい)Webサイトが利用している「データベースサーバー」にログインします。
そして、上部のメニューから「インポート」をクリックします(下図参考)
※今回は、DBごと「インポート」するのではなく、テーブルのみ「インポート」していきます。
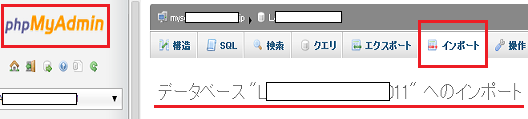
すると、「インポート」するさいの設定入力ページが表示されるので、順に入力していきます(下図参考)
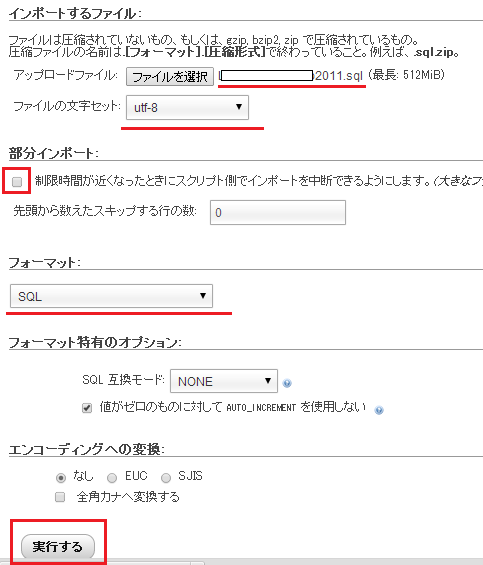
上図の各入力項目の説明です(下記)
- 【アップロードファイル】:バックアップしているデータベースのファイルをアップロードします(今回は、SQLファイル)
- 【ファイルの文字セット】:ファイルをバックアップした時の文字セットを指定します。分からない場合は「UTF-8」で良いでしょう
- 【部分インポート】:部分インポートのチェックは外しておきましょう(上図参考)
- 【フォーマット】:今回のアップロードファイルは「SQLファイル」なので、「SQL」を選択します
- 【フォーマット特有のオプション】:こちらは、デフォルト設定のままで良いです
- 【エンコーディングへの変換】:こちらも、デフォルト設定のままで良いです
入力できたら、最後に「実行する」ボタンをクリックしてください。
インポートが正常終了すると、下図のように表示されます。

ちゃんと、テーブルが追加されているも確認しておいてください(下図)
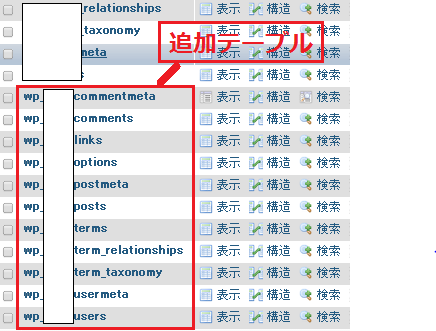
以上で、リストア作業は完了です。
該当のWebサイトを開いてみると、ちゃんと表示されています(下図)
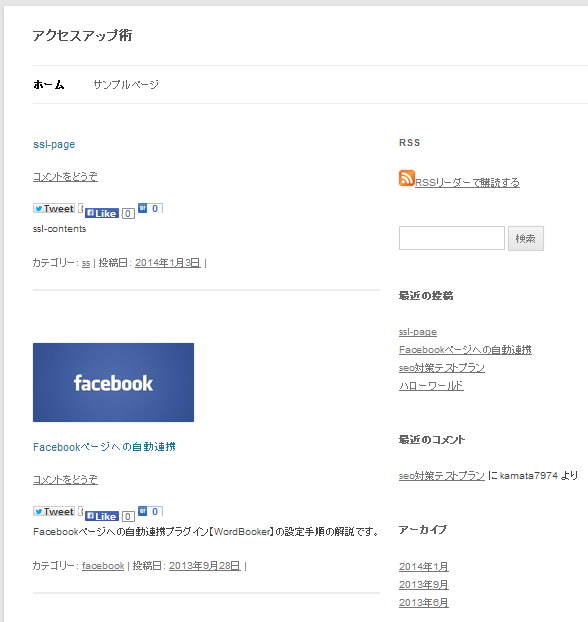
ちゃんと「リストア(復旧)」されているかチェックしてみる

当章では、ちゃんと細部の部分まで正常に「リストア」されているかのチェックをしていきます。
チェック項目は、以下になります(全てWordpressに関する項目ですが、、)
- 【記事情報】:記事数・各記事のコンテンツ・カテゴリー・パーマリンク情報が元通りになっているか
- 【固定ページ情報】:固定ページ数・各固定ページのコンテンツ・パーマリンク情報が元通りになっているか
- 【ウィジェット設定】:利用可ウィジェット、サイドバーに設定しているウィジェットが元通りになっているか
- 【パーマリンク設定】:パーマリンク設定情報(カスタム構造の場合も)が元通りになっているか
- 【カテゴリ設定】:カテゴリ数、各カテゴリの名前・スラッグ情報が元通りになっているか
- 【インストール済みプラグイン情報】:リストア前に、インストールしていたプラグインがちゃんとあるか
- 【プラグイン有効可否設定】:プラグインの有効化(or無効)設定が元通りになっているか
- 【プラグイン独自の設定情報】:プラグイン独自の設定情報が、元通りになっているか
以上が、チェック項目になります。
これらをチェックした結果、全項目、ちゃんとリストア(復旧)されていることを確認しました。
まとめ
今回の記事では、「リストア」とは何なのか・・・
また実際に、Webサイト(Wordpressで構築しているブログ)を「リストア」する手順を、一から解説してきました。
「バックアップ」や「リストア」は、システム(データ)が何かしらの原因で破損したり消えちゃったりした場合への、対策になります。
原因内容は様々ですが、下記が当てはまると思います。
- システムを構築している機器(ハードディスク等)が物理的に破損した場合
- システムを利用している利用者が、操作ミスによってデータを消しちゃった場合
- 第三者からのハッキングによって、データが消えて(書き換えられて)しまった場合
1つ目と2つ目に関しては、対策が用意に想像できますが、3つ目は、ITに精通していない人等は、具体的に何をしたら良いかのイメージができないと思います。
そこで、ハッキング対策としてやるべき項目をこちらにまとめていますので、サイトを管理している方などは、ぜひ確認しておいてください→【ハッキング対策まとめ!自分のサイトを守るためにやっておかなければならない10のこと】
また、Webサイトを個人で管理している場合は、一般的に「レンタルサーバー」を利用しているかと思います。
レンタルサーバーは、様々な会社が提供していますが、ちゃんと「データのバックアップ」を取っていて、バックアップデータを提供してくれるところを選定すると良いでしょう。
詳しくは、下記にまとめています。
