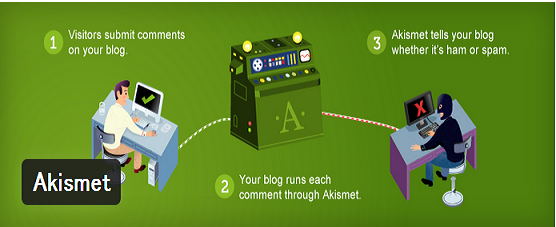Akismetとは、記事にコメントを投稿してもらった場合に、自動的にスパムコメントを分類してくれるプラグインです。
WordPress 2.0 以降のバージョンを利用している方は、デフォルトでインストールされています。
当ブログでも、一日数百件のスパムコメントがきます。
それらを一件一件、”スパムコメントだったら、手動で「スパム」フォルダへ移動する。。。”なんて事をやっていたら日が暮れてしまいます。
そこで、非常に便利なのが「Akismet」なのです。このプラグインを利用すれば、スパムコメントは自動で「スパム」フォルダへ移動されます。さらに、「事前に決めておいた時間」が経過したら、自動的に削除もしてくれます。
今回の記事では、この「Akismet」をインストール・設定する手順の解説と、実際にスパムコメントがちゃんと分類されているかを確認してみます。
また、「Akismet」以外のスパムコメント対策についても、紹介していきます。
以下、目次になります。
- Akismetのインストール & 初期設定手順
- スパムコメントがちゃんと分類されているか確認する
- その他の「スパムコメント対策」
Akismetのインストール & 初期設定手順
上述している通り、WordPress 2.0 以降のバージョンを利用している場合は、デフォルトで「Akismet」がインストールされています。
WordPress管理画面のメニュー「プラグイン」→「インストール済みプラグイン」を選択して下さい。
すると下図のように、「Akismet」があると思います(もし、ない場合は「新規追加」からインストールしてください)
こちら、まず「有効化」をクリックしてください。
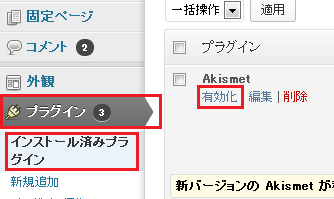
すると、画面上部に「Activate your Akismet account」ボタンが表示されるので、こちらをクリックしてください(下図参考)
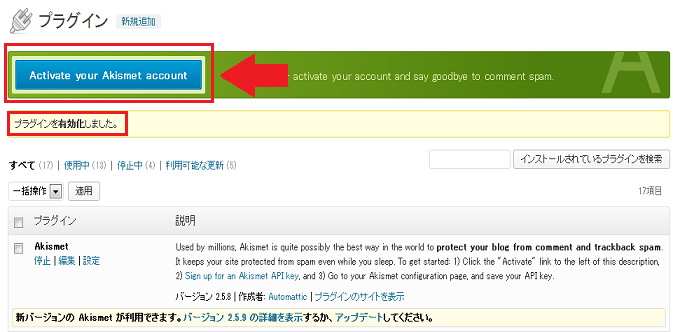
すると、「Akismet」のページに遷移しますので、「Get an Akismet API key」ボタンをクリックしてください(下図参考)
※「Akismet」を利用するには、「API Key」というものを取得しなければなりません。
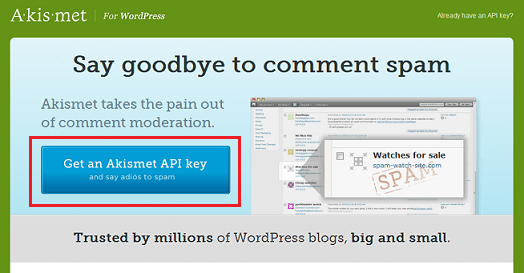
すると下図のように、「Akismet」のアカウント登録画面が開きますので、各項目を入力して、「sign up」ボタンをクリックしてください。
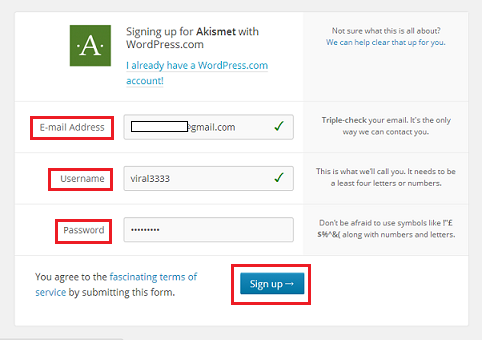
次に、「Akismet」の利用プランを選択します。一番右の「Personal」プランを選択しましょう(その他は有料プランです)
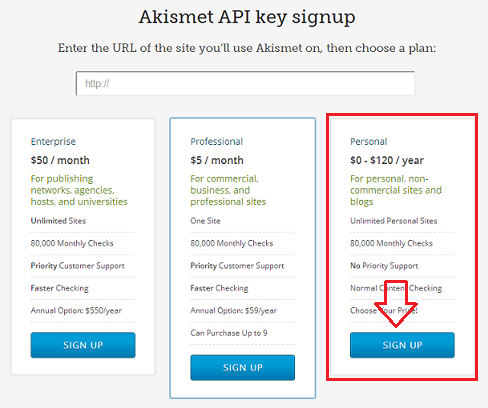
次に、支払い方法等の情報を入力する画面が開きますので、まず下図赤枠部分のスクロールバーを 「0」 に設定して下さい。
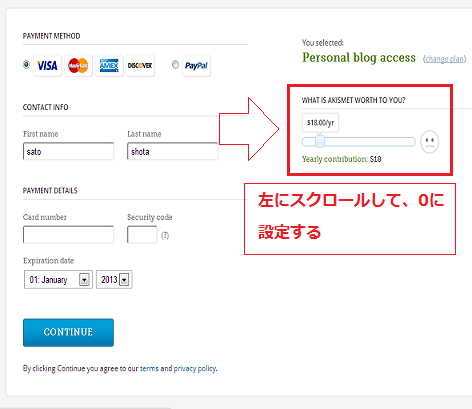
すると、下図のように「名前」のみ入力すれば良くなりますので、「名前」を入力して「CONTINUE」ボタンをクリックしてください。
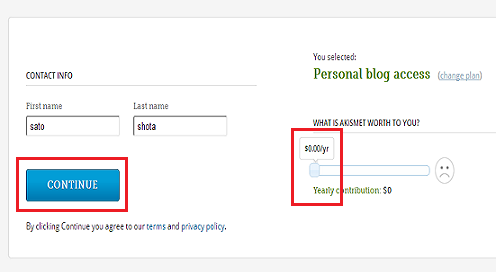
「All Done!」と表示された画面が開けば、完了です。
その下に、「API Key」が表示されてますので、大事に保存しておいて下さい。
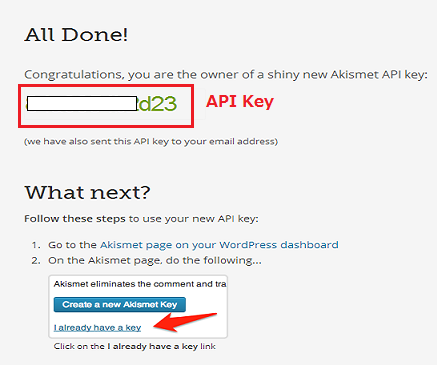
先ほど登録した「メールアドレス」宛てに、登録完了のメールも届いています(下図参考)
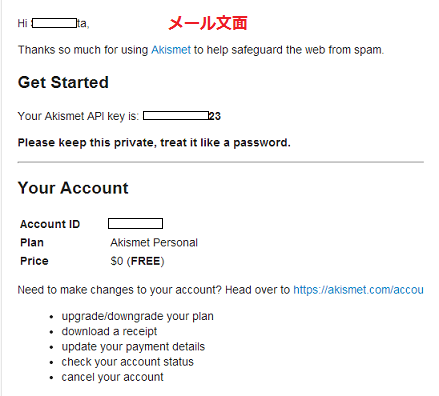
次は、Wordpressの管理画面に戻って、先ほど取得した「API Key」を設定していきます。
プラグイン画面から、「Akismet」の「設定」リンクをクリックしてください。
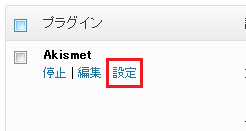
すると、下図のような画面が開きますので、「新しいAkismetキーを作成する」ボタンをクリックしてください。
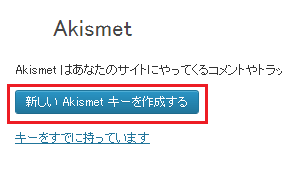
次に、「API Key」の入力画面が開きますので、先ほど取得した「API Key」を入力して、「変更を保存」ボタンをクリックしてください。
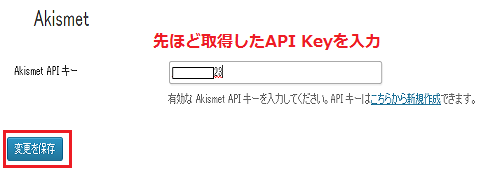
以上で、設定は完了です。
下図のように、「APIキー」が「Valid」となり、Akismetサーバーが「利用可」になっていることを確認してください。
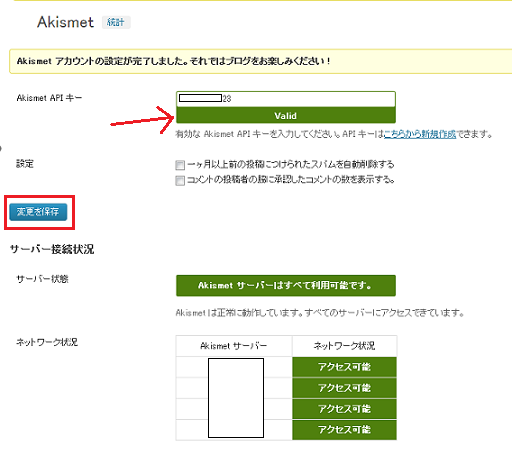
スパムコメントがちゃんと分類されているか確認する
「Akismet」が設定できましたので、次は、ちゃんとスパムコメントが「スパム」として分類されているか確認してみましょう。
スパムコメントには、殆どがフィッシングのURLが付いています(下図)
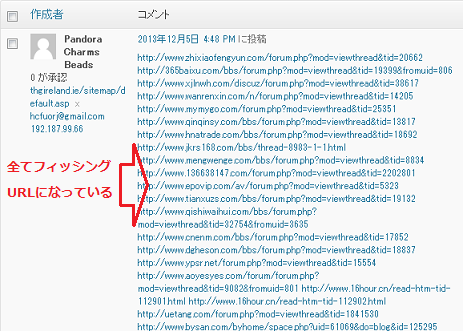
では、このようなスパムコメントがちゃんと分類されているか確認します。
ますは、正常の(スパムじゃない)コメントが、「承認待ち」フォルダに入っているか確認します。
下図を見てみると、ちゃんと ”スパムじゃない” ものが入っていますね(ピンバック含む)
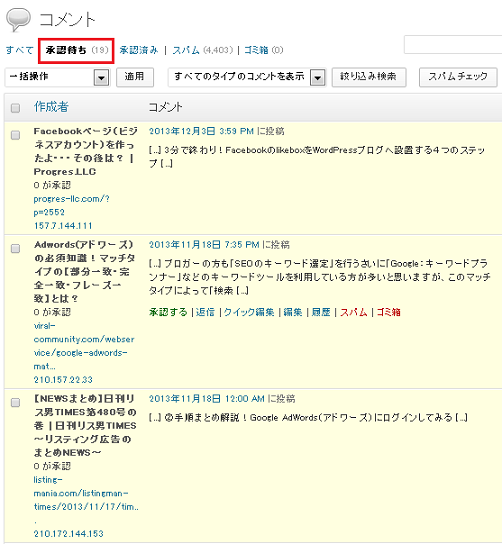
次に、スパムフォルダを見てみましょう。
下図のように、フィッシングURLが付いているコメントはちゃんと「スパムフォルダ」に入ってることが確認できます。
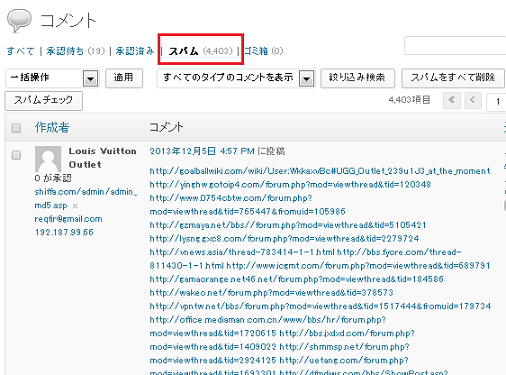
ちなみに、「Akismet」をインストールすると、ダッシュボードにも「xxx件のスパムコメントがあります」と表示されています。
下図では、4万件以上のスパムコメントから、サイトを保護している。と表記されています(すごいっすね)
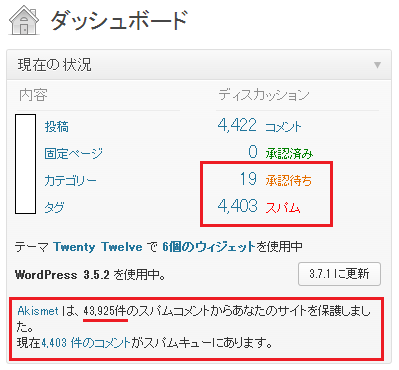
ちなみに、当ブログでは開設後一ヶ月ぐらいで、日に100件以上のスパムコメントがきて、それ以来「Akismet」にお世話になっています。
最初は、「こんなにくるのか~」とビックリしますが、焦らず対応しましょう。
その他の「スパムコメント対策」

スパムコメント対策では、「自動スパム判別して、コメントを分類する」以外にも、そもそも「コメント投稿するさいに、認証する」といった対策もできます。
これにより、機械的に自動投稿されるスパムコメントを排除することができます。
WordPressでは、この「コメント投稿認証プラグイン」も用意されています。
「Captcha」といったプラグインで、こちらでインストール手順や設定手順がわかりやすく解説されています→【Captcha – ブログのコメント欄にスパム対策の投稿認証を追加できるWordPressプラグイン】
当ブログでは採用していませんが、ガッチリ対策したい人は入れてみると良いでしょう。
まとめ
WordPressを利用している方は、まだまだセキュリティの観点で、やっておかなければならない事がいっぱいあります。
そもそもWordpressは、オープンソース(ソースが公開されている)のため、ハッカーの標的になりやすい。といった特徴があります(オープンソースなので脆弱性が特定されやすい)
なので、Wordpressを利用している方は、他のブログサービス(アメブロやLivedoor等)を利用する場合と比べて、入念にセキュリティ対策をしておく必要があります。
別記事で、Wordpressのセキュリティ対策について、必要な項目をまとめていますので、ぜひ見ておいて下さい→WordPressのセキュリティ対策でしておくべき11の項目