固定化したグローバルIPとは・・・通常、インターネットに接続する際は「IPアドレス」というものが必要で、この「IPアドレス」は、プロバイダから、各PCに対して1意のものが割り振られます(なので、世界中で同じ「IPアドレス」が存在することはありません)
ここで、プロバイダから「IPアドレス」を割り振られる際に、通常は「毎回違うIPアドレス」が割り振られます。
ですが、オプションとして追加料金を払えば、常に同じIPアドレスを割り当ててもらうことができます。
例えば、プロバイダとの契約で「210.190.50.10」というIPアドレスを、常に割り振ってもらうことができるようになります。
この「210.190.50.10(例)」が、「固定化したグローバルIP」になります。
グローバルIPを固定化することで、下記のようなメリットがあります。
- 【自宅サーバを構築できる】:IPを固定化する事により、自宅PCをサーバーとして利用することができます。
もちろん「Webサーバー」としても機能しますし、固定化したIPに「ドメイン」を設定すれば、Webサイトを開設することもできます
- 【リモートアクセスが常時可能になる】:IPを固定化する事により、そのPCへの「リモートアクセス」が常時可能になります
- 【接続元を限定できる】:自宅PCを固定IP化することによって、外部に普段利用(アクセス)しているサーバー(レンタルサーバー等)がある場合、『固定化したIP(自宅PC)のみ接続を許可する』といったセキュリティ対策がとれます
以上がメリットなります。
このグローバルIPですが、利用するにはプロバイダとの別途有料の契約(オプション契約)が必要になります。
ですが、プロバイダによっては利用料金がかなり高かったり、そもそも「固定IPサービス」を提供していないプロバイダもあります(詳しくはこちらにまとめています→【固定IPアドレスをサービス提供している主要各社(OCN等のプロバイダ)を比較してみた】)
なので、利用しているプロバイダによっては、「固定IPサービス」が利用できません。
さらに、プロバイダに依存するサービスなので、外出先からインターネット接続しても「固定IP」での接続はできません、、
ですが、インターリンク(プロバイダ会社)の「マイIP」というサービスを利用すれば、プロバイダに依存せず、外出先からでも「固定IP」でインターネット接続することができます。
しかも、月額利用料は「1000円」と非常に安い料金で利用できます(目安として、OCNで「固定IP」を利用する場合、月額5000円以上掛かります)
そこで今回の記事では、この「マイIP」に登録する手順と利用する手順について、順に解説していきます。
以下、目次になります。
- インターリンクの「マイIP」に登録する手順
- 「マイIP」を利用する手順
インターリンクの「マイIP」に登録する手順
当章では、「インターリンク:マイIP」に登録する手順について、順に解説していきます。
では、まず下記の「マイIP」の登録申請ページを開いてください。
すると、下図のような画面が開くので、「今すぐお申込み」ボタンをクリックしてください。
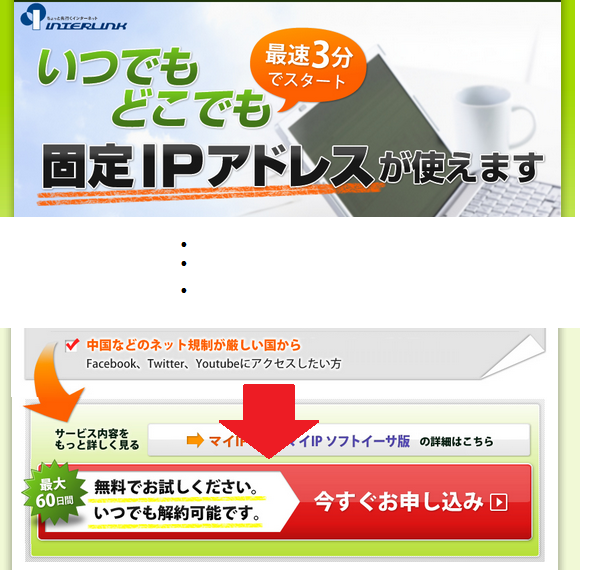
次に、「マイIP」の通常版 or ソフトイーサ版を選択できるので、特に指定がなければ「マイIP(通常版)」を選択してください(下図、参考)
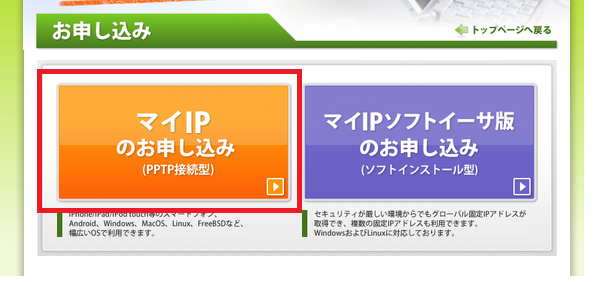
すると、下図のように「連絡先のメールアドレス入力」を求められるので、入力して「次へ」ボタンをクリックしてください。
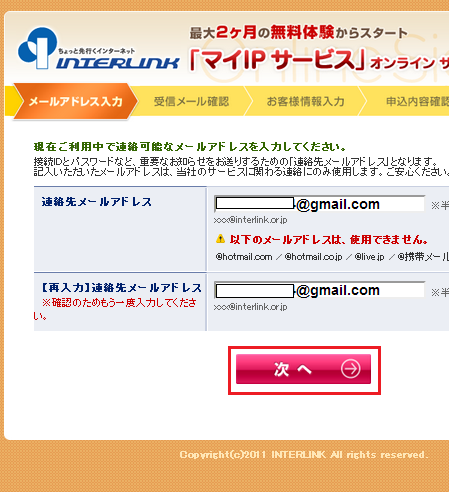
すると、入力したメールアドレス宛に、「メールをお送りしました」と画面が表示されます(下図)
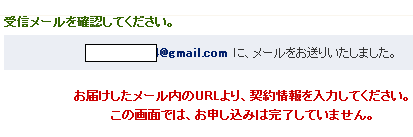
実際に、メールボックスを確認してみると、下図のようにインターリンクからメールが届いています。
メール内のリンクをクリックしてしてください(下図参考)
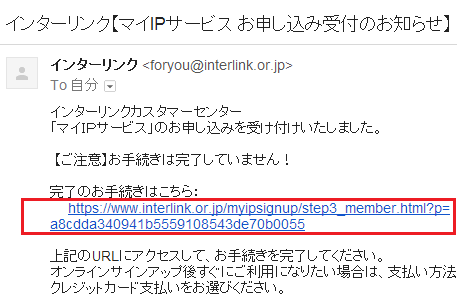
すると、画面が開いて「メンバーID」の入力を要求されます。
メンバーIDを持っていない場合は、「いいえ」にチェックをして「次へ」をクリックしてください。
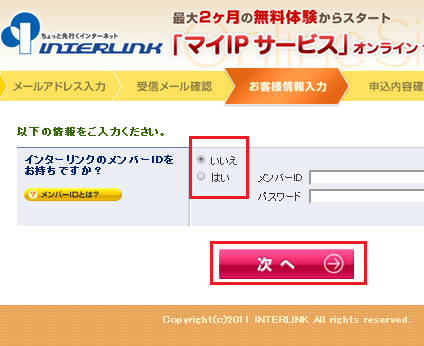
すると、名前や支払い方法などの契約情報の入力画面が表示されます(下図)
下図では、支払い方法に「口座振替支払い」を選択していますが、口座振替だと「マイIP」を利用できるまでに時間が掛かるので「クレジットカード」でのお支払いをオススメします。
※口座振替だと、契約してから利用できるまでに、一週間以上掛かります(郵送で書類を送るといった手間も掛かります)

上図の「使用する固定IP」については、下図のように複数の選択肢があるので、こちらから選択できます。
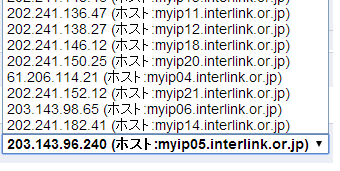
全て、入力できたら「次へ」進みましょう。
次は、支払い方法に関しての確認画面が表示されます(下図)
「確認しました」にチェックを入れ、次へ進みましょう。
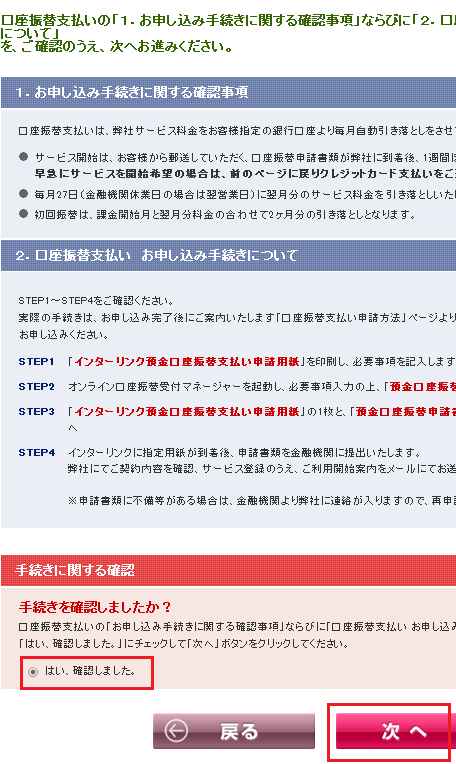
すると、契約情報の確認画面が表示されるので、「確認して申込み」ボタンをクリックしてください。
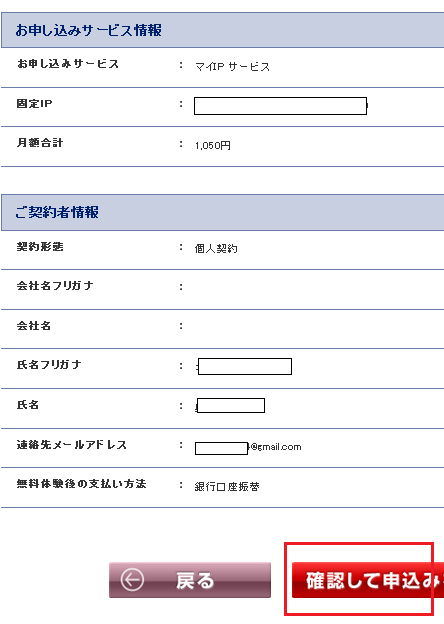
以上で登録は完了です。下図のように「マイIP」のアカウント情報や利用するのに必要な情報が記載されているので、情報を控えておいてください。
また、「口座振替」を選んだ人は「口座振替申請へ」というボタンを選択してください(下図参考)
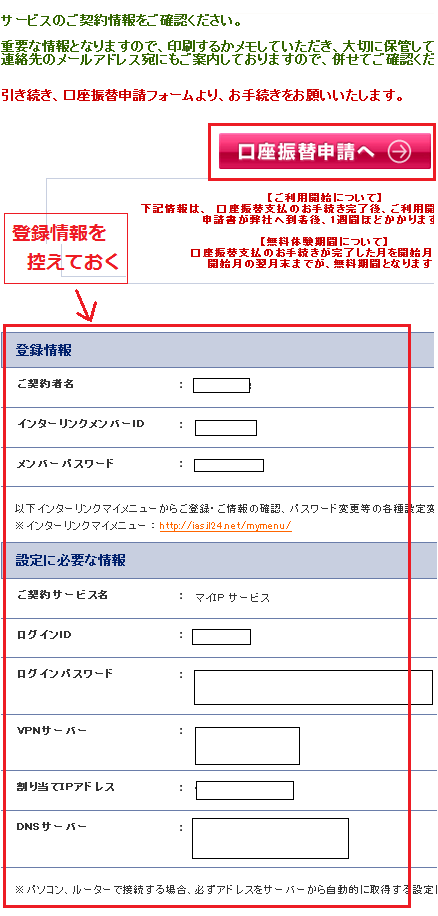
すると、口座振替での支払い手続きが案内されます(下図)
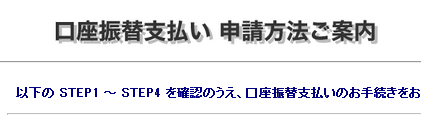
口座振替支払いの手順に関しては、上図ページで解説されているので割愛します。
上述しているとおり、手続きに必要な書類を郵送する必要があるので手間がかかりますし、「マイIPサービス」を利用できるのは、書類が提供会社に届いてから、1週間ほど掛かります(クレジットカード払いだと、即利用できます)
支払い方法の手続きが完了したら(インターリンク側で確認がとれたら)、「マイIPの利用開始の案内メール」が届きます(下図)
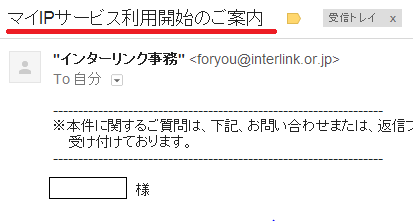
これで、「マイIP」が利用できる状態になります。
また、「マイIP」が利用できるかは「インターリンクのマイメニュー画面」からも確認できます。
マイメニューを開いて、左メニューの「契約情報確認」をクリックしてください(下図参考)
まだサービスを利用できない場合は、下図のように、ステータスが「受付中」となっています。
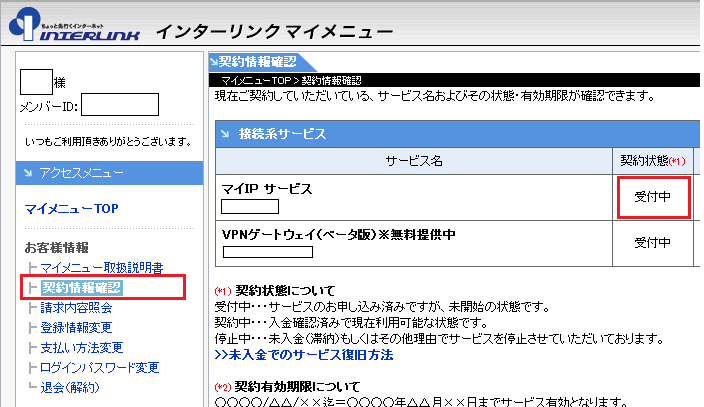
利用可能状態になったら、ステータスが「契約中」に変わります(下図参考)
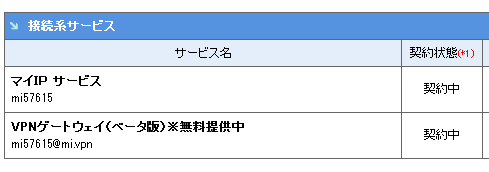
以上です。
次は、利用手順を解説していきます。
「マイIP」を利用する手順
「マイIP」を利用するには、インターリンクが提供している「INTERLINK VPNコネクトマネージャー」というツールを利用すれば簡単です。
以下、リンクから無料でダウンロードできます。
・「INTERLINK VPNコネクトマネージャー」の使い方
上記リンクをクリックしたら、「INTERLINK VPNコネクトマネージャーの使い方」と記載された画面が開きます(下図)
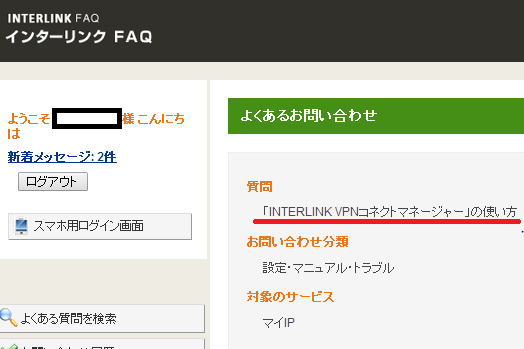
下にスクロールしていくと、「こちらよりソフトをダンロードします」と表記されたリンクがあるので、こちらからダウンロードしてください(下図参考)
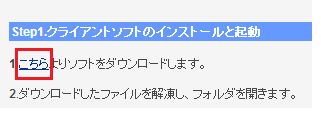
下図のように、zipファイルがダウンロードされるので、解凍してください。
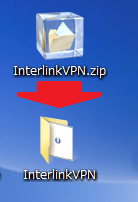
解凍したら、フォルダを開いてください。
「InterlinkVPN.exe」が、「INTERLINK VPNコネクトマネージャー」になります。
こちらをクリックしましょう。
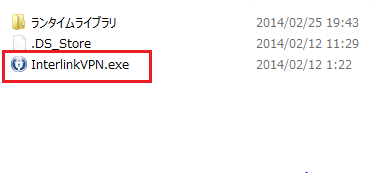
下図のような画面が開いたら、接続先のVPNサーバーや、ユーザー名・パスワードを入力してください(「マイIP」に登録した際に付与された情報です)
入力できたら、「接続する」ボタンをクリックします。
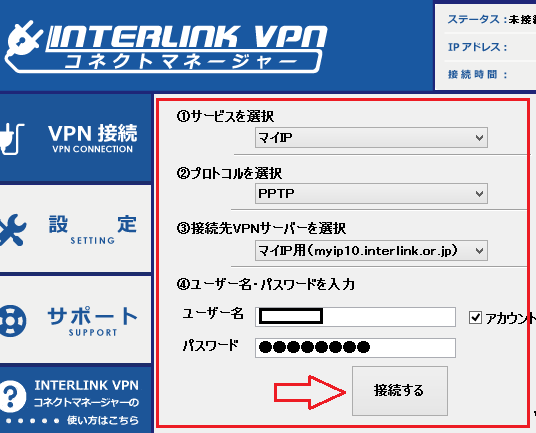
正常に接続されたら、下図のように画面右上の「ステータス」が、”接続中” となります。
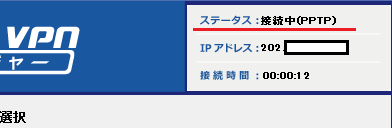
以上で、設定完了です。
これで、「マイIP」を利用しているパソコンのグローバルIPは、固定化されています。
確認のため、下記リンク先で「グローバルIP」を確認してみてください。
ちゃんと、IPが固定化されていると思います(下図)
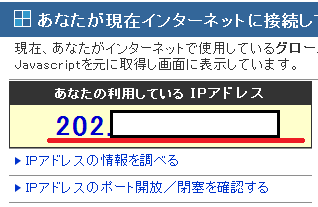
まとめ
今回の記事では、「マイIP」に登録する手順と利用手順について解説してきました。
最初に述べたとおり、グローバルIPを固定化するメリットの一つに、外部に普段利用(アクセス)しているサーバー(レンタルサーバー等)がある場合、『固定化したIP(自宅PC)のみ接続を許可する』といった接続元を限定化することができます。
当ブログ運営者も、この用途で「固定IPサービス」を利用しています。
これによって、Webサイトの特定ページ(ログインページや管理ページ)へのアクセス制限をして、セキュリティ対策をしています。
サイト(ブログ)運営者の方は、ぜひ検討してみてください。
また、サイト(ブログ)の運営者であれば、アクセス制限の他に、まだまだ様々なセキュリティ対策をしていなければなりません。
下記記事に、サイト運営者がやっておくべき「セキュリティ対策」をまとめていますので、ぜひ確認しておいてください。
