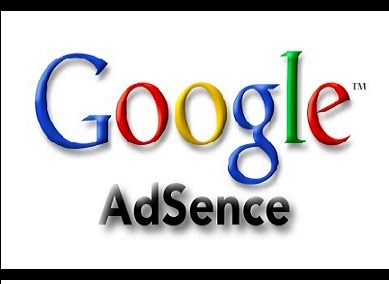google adsense(グーグルアドセンス)とは・・・Googleが提供している「クリック報酬型」のアフィリエイトサービスです。
おそらく、アフィリエイトをやっている方で、もっとも一般的なのがこの「googleアドセンス」です。
また、「クリック報酬型」なので、Webサイトに表示させてある「Adsense広告」がクリックされるだけで、報酬が発生するのも特徴です。
他の主なアフィリエイトは、「購入報酬型」が多く、広告のリンク先にて商品が購入されて、初めて報酬が発生します。
それに比べて、広告のクリックだけで報酬がもらえる「Adsense」は、ハードルが低く、初心者の方でも稼ぎやすいアフィリエイトと言われています。
Googleアドセンスのアカウントは、無料で取得できるので、なんのリスクもありませんしね。
仕組みとしては、自分のサイトに「アドセンスの広告コード」を設置する事で、ユーザーがあなたのサイトを訪れた時に、自動で広告が表示されます。
この時、表示される広告は、コンテンツ内容にマッチした広告を、Googleが自動で取得して表示する仕組みとなっています。
1クリックあたりの報酬額は様々ですが、大体30円~50円が平均値です。
今回の記事では、この「Googleアドセンス」のアカウント登録手順や、Webサイトに広告を配置する手順。
また、アカウントを登録する際の「審査」に通るためのポイントや、Adsenseで収入(報酬)を上げる方法についても、順に解説していきます。
以下、目次になります。
- Googleアドセンスのアカウント登録(申請)と、Wordpressブログに広告を配置する手順
- Adsenseの審査に通るためのポイント
- アカウントが停止される理由と、再審査リクエストについて
- Googleアドセンスの、収入(報酬)を上げる3つの方法(広告サイズや位置の最適化、クリック単価の向上など)
- SEOとAdsense広告の関連について:アフィリエイトで稼ぐために知っておくべき事
Googleアドセンスのアカウント登録(申請)と、Wordpressブログに広告を配置する手順
当章では、Googleアドセンスのアカウント登録方法と、Wordpressブログに広告を配置する手順について、順に解説していきます。
まず、アカウントの登録手順に入る前に、前提として、以下の事をやっておく必要があります。
- Googleアカウントを取得する
- adsense広告を設置する、Webサイトを用意する
また、Googleアドセンスのアカウントを登録するには、「審査」があります。
その審査に通らないと、Adsense広告を利用することができません。
※審査に通るポイントについては、後述しています。
では、手順に入っていきましょう。
まずは、下記の「Googleアドセンスの公式サイト」へアクセスしてください。
すると、下図のように、Googleアカウントでログインを求められるので、アカウント情報を入力して、「ログイン」ボタンをクリックしてください。
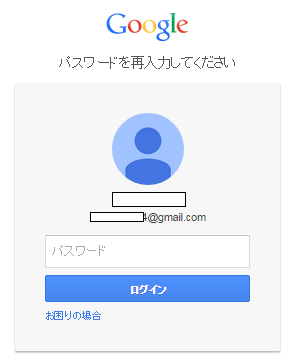
次に、利用規約のページが表示されます(下図)
ここでは、規約に同意して、「adsenseアカウントに移動」ボタンをクリックして、次に進んでください。

adsenseの管理画面(下図)が開いたら、「歯車のアイコン」をクリックして、「設定」を選択してください。
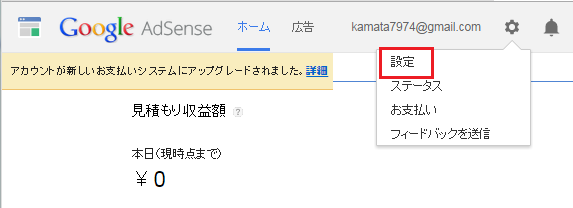
すると、下図のように「個人設定」画面が表示されるので、各項目を入力して「保存」ボタンをクリックしてください。
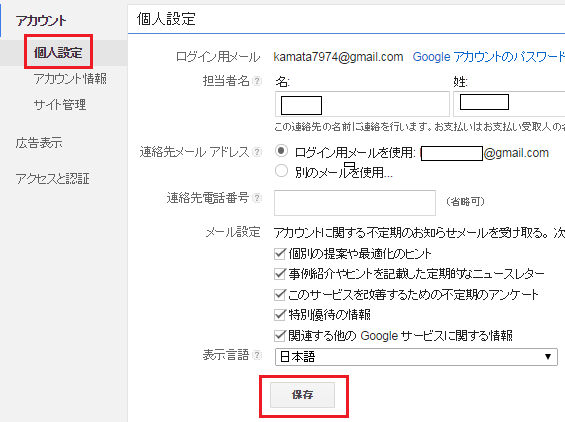
次に、左のメニューから「サイト管理」をクリックして、アドセンス広告を貼りたいWebサイトのURLを入力し、「サイトを追加」ボタンをクリックしてください(下図参考)
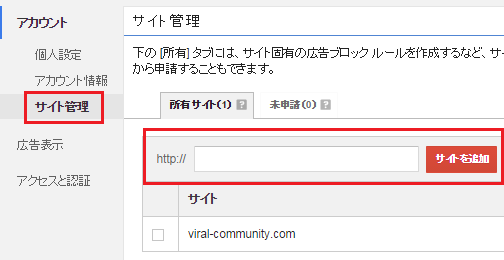
次に、管理画面トップに戻って、再度「歯車のアイコン」をクリックし、「お支払い」を選択してください(下図参考)
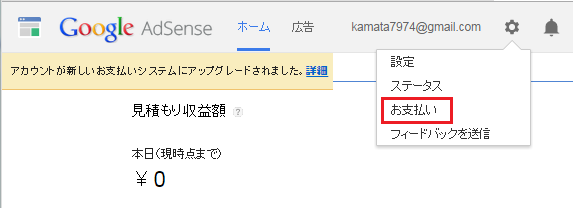
すると、下図のような画面が開くので、左のメニューから「お支払い受取人情報」を選択してください。
ここでは、「広告による報酬」を受け取る際に、必要な情報を設定していきます。
一点「税務情報」という項目がありますが、こちらは「個人」か「法人」かを選べます。なので、個人でやっている場合は、「個人」を選択してください。
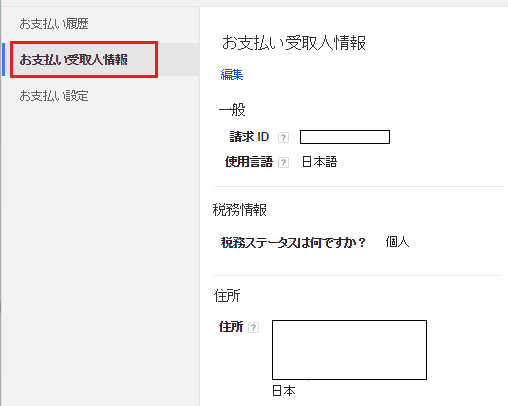
以上で、Googleアドセンスのアカウント登録は完了です。
次に、Webサイトに表示する広告の設定について、解説していきます。
まず、adsenseの管理画面の上部メニューから「広告の設定」を選択して、「広告ユニット」を登録していきます(下図参考)
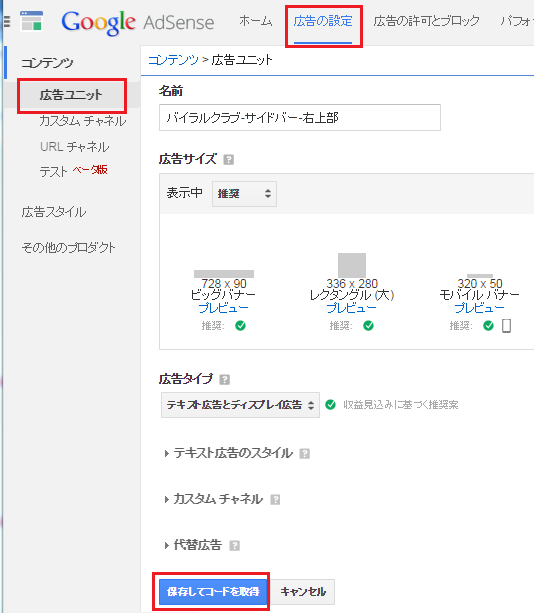
上図の設定内容としては、広告の名前や表示サイズ、広告の種類について、設定することができます。
基本、名前とサイズを設定したら、あとはデフォルトで良いです。
広告サイズは、「ビッグバナー」か「レクタングル(大or中)」がオススメです。
設定ができたら、「保存してコードを取得」ボタンをクリックしてください。
すると、下図のように「広告コード」が表示されるので、こちらをコピーしておいてください(次で、使います)
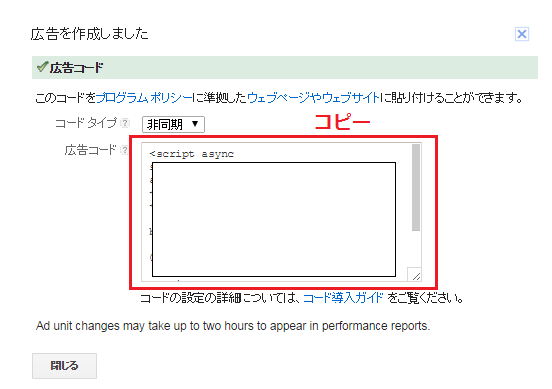
広告コードをコピーしたら、次は、Webサイトに、そのコードを貼り付けてやります。
そうする事で、サイトの公開ページには、広告が表示されるようになるんですね。
ここでは、Wordpressを例に、広告コードの設定手順を解説していきます。
ではまず、Wordpressの管理画面を開いてください。
そして、左のメニューから「外観」→「ウィジェット」を選択して、「ウィジェット画面」が開いたら、下図のように、「メインサイドバー」に「テキスト・ウィジェット」を設定して、先ほどコピーした「広告コード」を貼り付けてください。
また、タイトルには、「広告」であることが分かる表記を設定するようにしましょう。
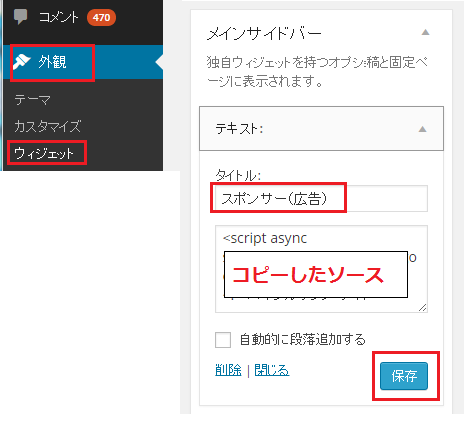
以上で、設定完了です。
最初は、何も広告が表示されませんが、Googleからの審査が通れば、下図のように表示されるようになります。
当ブログは、大体1時間ぐらいで表示されるようになりました(特にメールなどは来ず、自動で表示されるようになった)
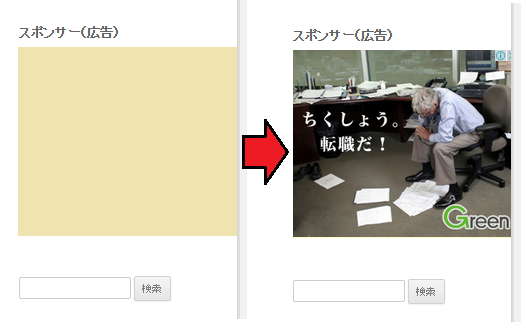
また、広告を設定したら、Googleアドセンスの管理画面で、ページビューや収益額を確認することができます(下図参考)
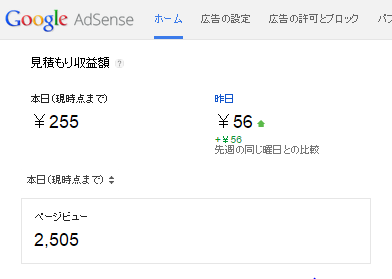
以上です。
Adsense広告を、コンテンツ上部と下部・目次の下に配置する手順(Wordpressブログ)
Adsense広告は、1ページに対して3つまで配置することができます。
なので、サイドバーの上部だけでなく、コンテンツの上部や下部・目次の下なども、おすすめです。
設置手順については、下記にまとめたので、ぜひ参考にしてください。
-
【コンテンツ上部(記事タイトルの上部)】
修正ファイルは、下記になります。
「wordpress/wp-content/themes/●●●/content.php」
※「●●●」:利用中のテーマ名
以下が、ソース例です。
下記の赤文字部分に、アドセンスコードを貼り付けてください。
<?php if ( ! post_password_required() && ! is_attachment() ) :
if ( is_single() && !wp_is_mobile() ) :?>
//記事ページ、かつPCからのアクセス時
アドセンスコード<?php else :
//記事ページ以外、かつスマホ(モバイル)からのアクセス時は、アイキャッチ画像を表示
the_post_thumbnail();endif;
endif; ?>
上記のポイントとしては、下記2点になります。
●記事ページと、それ以外のページで処理を分けている(記事ページ:アドセンス広告表示、それ以外:アイキャッチ画像の表示)
●アクセス元(PC or スマホ)によって、処理を分けている(PC:アドセンス広告表示、スマホ:アイキャッチ画像の表示)
-
【コンテンツ最下部に、Adsense広告を配置する】
修正ファイルは、下記になります。
「wordpress/wp-content/themes/●●●/single.php」
※「single.php」は、記事ページのテンプレートファイルになります。
下記の赤文字部分に、アドセンスコードを貼り付けることで、コンテンツの最下部に広告が表示されます。
<?php while ( have_posts() ) : the_post(); ?>
<?php get_template_part( ‘content’, get_post_format() ); ?>
アドセンスコード
以上です。
-
【目次の下部】
当記事のように、コンテンツ上部で「目次」を設定して、その内容に合わせてコンテンツを構成している場合、「目次」の下部に、広告を配置するのも効果的です。
手順としては、下記2ステップになります。
1、目次の下に、「more」タグを設置する。2、「more」タグを、アドセンスコードに変換するプログラムを作成する。
一つ目は、簡単ですね。
単に、投稿編集画面において、目次の下部に、「more」タグを設置するだけです。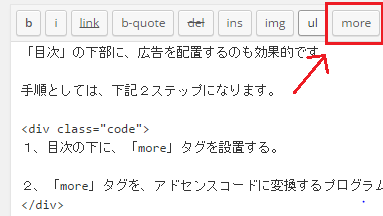
二つ目については、「functions.php(下記)」に追記していきます。
「wordpress/wp-content/themes/●●●/functions.php」
下記が、追記内容です。
add_filter(‘the_content’, ‘adMoreReplace’);
function adMoreReplace($contentData) {if ( is_single() && !wp_is_mobile() ) :
$adTags = <<< EOD
//PC用アドセンスコード
EOD;else:
$adTags = <<< EOD
//スマホ用アドセンスコード
EOD;endif;
$contentData = preg_replace(‘/<p><span id=”more-([0-9]+?)”><\/span>(.*?)<\/p>/i’, $adTags, $contentData);
return $contentData;
}これで、「more」タグが、アドセンスコードへと置換されるようになります。
1点ポイントとしては、PC用とスマホ用と、表示広告を分けている部分です。
当ブログでは、
・PC用 : 336×280
・スマホ用 : 300×250と、表示する広告のサイズを分けています(スマホでは、「336×280」の場合、はみ出してしまうため、、)
以上、Adsense広告の設置手順でした。
Adsenseの審査に通るためのポイント
当ブログは、特に問題なく、Googleアドセンスのアカウントを取得できたのですが、Googleの「審査」に引っかかって、Adsense広告を利用できないサイトも、結構あるようです。
そこで当章では、Googleアドセンスの審査に通るためのポイントについて、まとめてみました。
まず、Googleアドセンスは、「お申し込み時の条件」として、下記のように言及しています。
そして、上記の「中傷的、成人向け、不適切な可能性があると解釈されるページ」については、下記のように定義されています。
- アダルト・コンテンツ
- 個人、集団、組織を誹謗中傷するコンテンツ
- 著作権で保護されているコンテンツ
- 薬物、アルコール、タバコに関連したコンテンツ
- ハッキング、クラッキングに関連したコンテンツ
- 報酬プログラムを提供するサイト
- Googleブランドを使用しているサイト
- 暴力的なコンテンツ
- 武器および兵器に関連したコンテンツ
- その他の違法なコンテンツ
Googleアドセンスの審査に落ちた方は、まずは上記に該当するコンテンツになっていないかを、チェックしてください。
また、上記以外にも、下記の事項に当てはまっていないかも注意してください。
- サイトの、ページ数が少ない or 内容が薄い(ページ数は最低5つ以上で、1つの記事の文字数は、500文字以上を目安とする)
- アフィリエイト広告が多すぎる
- サイト内で、リンク切れが多い
- 他サイトからのコピペ記事が多い(記事を書く際は、オリジナルな記事で書くようにする)
また、そもそも「審査されていない」ということもあるそうです。
というのも、Googleは、審査作業を「ボット(プログラム)」を用いて、全自動で進めています。
なので、そのボットに対してアクセス制限をしていると、「準備中」か「ページが表示されません」という審査結果になるそうです。
例えば、.htaccess などで、特定のホストのみアクセスを許可しているケースなどが該当するでしょう。
参考元:Gigazine:Google AdSenseの始め方 その1「審査を突破する」
以上です。
上記に挙げている項目をチェックし、改善していくことで、審査を通るようになるでしょう。
また、1度目で落とされると、2度目・3度目は難易度が上がる、、、って事は無いですし、回数制限もないので、その辺は安心して良いです。
Googleアドセンス・アカウントが停止される理由と、再審査リクエストについて
Googleアドセンスのアカウント登録の際、一度は審査に通ったとしても、Googleは常に、あなたのサイトを、「Adsenseポリシーに違反していないか・・・」をチェックしています。
そして、違反している場合は、警告を受けるだけのケースもあれば、停止されるケースもあります。
また最悪の場合、アカウント自体を削除されるケースもあるようです。
そこで、当章では、アカウント停止を受けないために、停止になる理由や、
もし、停止を受けた場合に、再審査リクエストをする際のポイントについて、順に解説していきます。
ではまず、Adsenseアカウントを停止される理由ですが、こちらは「Adsenseポリシー」の理解が必須になります。
以下に、ポリシー内容を要約してみました。
- Adsense広告を、自分でクリックしない
-
訪問者に対して、広告・クリックを誘導しない
具体的には、アドセンス広告の直前に、広告へ誘導するような文言を書いたり、周囲のコンテンツと同じようなフォーマットにしてはいけない。
広告を表示するさいは、広告上部に「スポンサードリンク」・「広告」・「Sponsords Link」等、広告とわかるような文言にしなければならない
- コンテンツ内容を、中傷的、成人向け、不適切な可能性があると解釈される内容にしない(詳しくは、上述しています)
- AdSenseの広告コードを改ざんしない
-
Google Adsense以外の、競合する広告との併用はしない
Adsenseと競合する広告とは・・・記事の内容に合わせて広告が表示されるタイプの、コンテンツ連動型広告などが該当します。
以上です。
また、上記以外にも、外的な要因によって、アカウントの停止を受ける場合もあります。
例えば、下記の2つが一般的です。
-
【アドセンスの広告コードを、規約違反のサイトへコピペされる : アドセンス狩り】
Googleアドセンスの広告コードは、サイトのHTMLソースを確認すれば、簡単に取得することができます。
なので、悪意のある第三者によって、取得された広告コードをアダルトサイトなどの規約違反サイトに、貼り付けられた場合、アカウント停止になってしまう懸念があります。
この事を、「アドセンス狩り」と呼ばれています。
上記から、サイトの運営者は、この「アドセンス狩り」の対策をとっておく必要があります。
対策手順は簡単で、Adsenseの管理画面から、「広告コードの配置を、許可するサイト」を設定するだけです。
まず、Adsenseの管理画面を開いて、「歯車アイコン」を選択し、「設定」をクリックします(下図参考)
次に、左のメニューから「アクセスと認証」→「サイトの認証」をクリックしてください。
すると、下図のような画面が開くので、「自分のアカウントで特定のサイトの広告表示のみを許可する」にチェックを付け、許可リストに、許可するURLを入力してください。
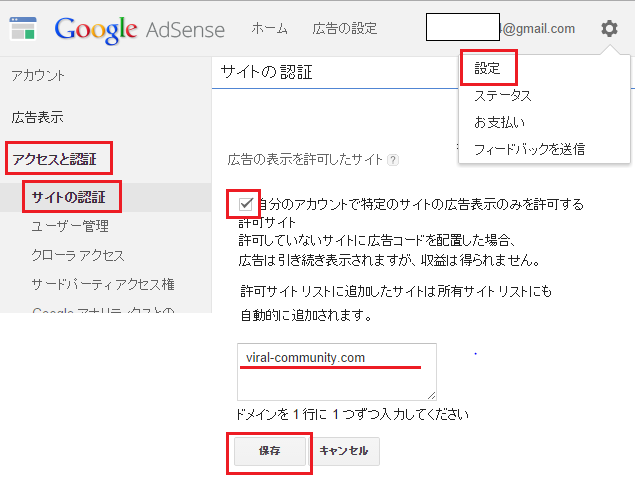
以上です、設定ができたら「保存」ボタンをクリックしてください。
こうすることで、許可していないサイトに広告コードを配置した場合、広告は引き続き表示されますが、そのサイトからの収益は得られなくなり、アドセンス狩りを防ぐことができます。
ただし、1点注意しないといけないのは、サイトを追加するさいは、その都度許可しないと、報酬が得られないので、そこだけ注意してください。
-
【訪問者やスクリプトによる、不正クリック】
Googleは、作為的に広告クリックがおこなわれていないかを、自動システムとスタッフによって、日々監視しています。
なので、Googleによる不正と判断されたクリック行為があった場合、すぐさまアカウントの停止がおこなわれてしまいます。
ここで問題なのは、上記のような行為が「外部(第三者)」からであっても、アカウント停止を受けてしまう事です。
なので、サイト管理者は、外部からの不正クリック行為に対する対策をとっておく必要があります。
対策手順については、下記記事にてまとめられています。
以上です、上記「外的要因」からの対策は、ちゃんと取っておきましょう。
次に、Adsenseアカウントが「停止」を受けてしまった場合の、改善手順です。
まず、アカウントが停止になった場合は、その旨のメールが、Googleから届きます。
メール内容は、アカウントを停止した理由や対象サイト、違反のあったページURLなど、非常に重要な情報が記載されています。
また、このメールには、再審査のリクエスト・リンクが掲載されているので、「再審査」する場合は、このリンクから行う事ができます。
一点、注意事項としては、
「1度、再審査リクエストを送ったら、再送しない事」です。
google adsense の公式サポートページには、下記のように記載があります。
審査はフォームをお送りいただいてから、1週間ほどで行うよう努めていますが、そのときのお問い合わせ状況によってはもう少し時間がかかることもありますのであらかじめご了承ください。
以上です。
Googleアドセンスの、収入(報酬)を上げる3つの方法(広告サイズや位置の最適化、クリック単価の向上など)
当章では、Googleアドセンスの収入を上げる方法について、3つのポイントに分けて解説していきます。
まず、Googleアドセンスの収入は、下記3つの要素によって決定されます。
- Webサイトのアクセス数
- 訪問者のクリック率
- 広告のクリック単価
Googleアドセンスの収入は、上記3つの要素の掛け算で算出した値が高ければ高いほど、収入も上がっていくと言えます。
なので、当然ですが、上記3つの値を高めていく事が、Adsenseの収入(報酬)を上げていく方法なのです。
今回は、上記の「訪問者のクリック率」と「広告のクリック単価」を上げる方法について、順に解説していきます。
※アクセス数を上げる方法については、下記記事にてまとめているので、参考にしてください。
・パワーブログ化の必須条件!アクセスアップするための13の戦略
Googleアドセンスのクリック率を上げるための6つの方法
まず、「訪問者のクリック率」というのは、下記3つのポイントによって、大きく変動していきます。
- コンテンツ内容と、広告内容
- 広告の位置
- 広告の見え方(サイズやデザインなど)
上記3点で、「訪問者のクリック率」は大きく変化するのです。
当然ですが、コンテンツ内容と広告内容が全く違うものであれば、訪問者は興味を持つことは無いでしょう。
そのため、クリックされることはありません。
また、広告の配置位置や見え方も重要です。
配置場所や、サイズを変更しただけで、クリック率が2~3倍になった。ということは良くある事です。
訪問者が、広告に興味を持つであろう最適な場所に、最適な広告の見え方で、設定できた場合、クリック率は大幅に上昇するでしょう。
ですが、これらは簡単に特定できるモノではなく、継続的な試行錯誤が必要になってきます。
では、具体的な「Adsenseのクリック率」を上げる方法に入っていきましょう。
-
【広告の枠線や背景色は、コンテンツの背景色になじませる】
一般的に、広告は目立った方が良いとされていますが、Google AdSense のようなテキスト主体の広告の場合は、「なじませる」方がクリック率は高くなります。
また、広告内のテキストは、なるべく「パッと見で、分かる」レベルで分かりやすい方が良いでしょう。
具体的には、コンテンツの背景色に合うように、広告の枠線や背景色を設定し、テキストに関しては、補色で目立たせるようにしてください。
広告のデザインに関しては、Adsenseの管理画面で設定することができます(下図参考)
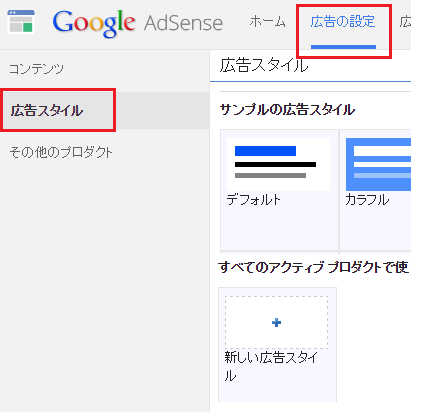
-
【質の悪い広告をフィルタリングする】
ここでいう「質の悪い」とは、サイトの文脈に合っていない内容の広告の事です。
Google AdSenseは、サイトの文脈を解析して、それに最適な広告を自動的に表示する仕組みをとっていますが、
必ずしも、表示される広告が、良い広告とは限りません。
中には「こんなの誰がクリックするんだ?」という品質の低い広告が出ることもあります。
そういう時に、Google AdSense のフィルタリング機能を利用することで、該当する広告を非表示にすることができます。
こうやって、質の悪い広告を削っていくことで、結果的にクリック率が上昇するのです。
フィルタリングについては、Adsenseの管理画面からおこなう事ができます(下図参考)
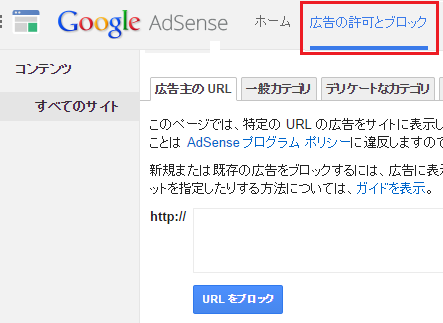
-
【広告であることを、必要以上に強調しない】
人というのは、「広告」であることが明確であればあるほど、懐疑的に思い、遮断してしまうものです。
あなたも、テレビを見てる時に、CM をスキップする経験があるでしょう。
なので、必要以上に「広告」であることは、強調しない方が良いのです。
本来であれば、広告の上部に「スポンサー・リンク」や「広告」といった表記も、好ましくありません(Google AdSense の規約に定められていますが)
※「スポンサード リンク」・「広告」といった表記は必須ではなく、広告上部に何かしらの表記をするのであれば、「スポンサード リンク」か「広告」である必要がある。という事みたいです。
-
【なるべくサイズの大きい広告にする】
ある広告代理店の調査によると、同じ場所で、「468×60」の広告と、「728×90」の広告を表示させたところ、後者のサイズのほうが、7割もの収益増につながったそうです。
そのため、できるだけサイズが大きいものを選ぶと良いでしょう。
-
【広告は、コンテンツ上部と最下部・サイドバー上部に配置する】
Adsense広告は、ページあたり3つまで表示可能です。
基本、広告が多ければ多いほど、収益は伸びるので、上限の3つ全て配置している場合がほとんどでしょう(ただし、ユーザーの見やすさを最優先に考える必要があります)
そこで、当ブログなりに、広告の配置場所の最適解をまとめてみました(以下)
・【コンテンツ最上部】 : 970×90970×90 のビッグバナー(大)は、サイズ的に目立ちますし、広告単価の高いモノが表示される傾向なので、収益性が高いです。
また、この部分を「728×15」サイズの広告で検証したところ、クリック率が大幅に下がってしまいました。
・【コンテンツ最下部】 : 336×280
・【サイドバー上部】 : 336×280
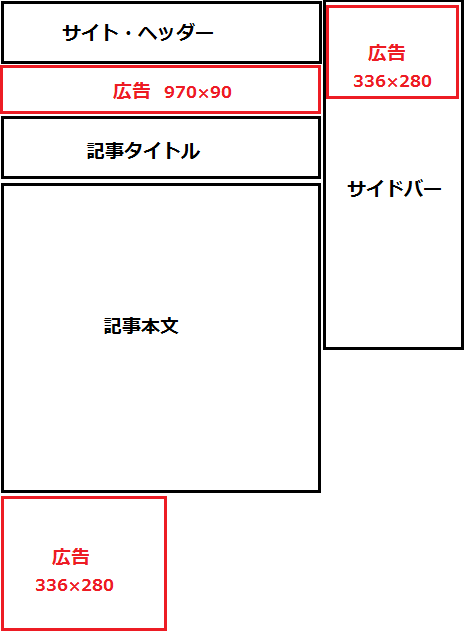
また、上記以外にも、「タイトル下」・「目次下」は、広告を配置しているブログも多く、クリック率が高いようです。
あと多いのが、コンテンツ最下部に「300×250」サイズの広告を2つ並列させるケースも多いようです。
また、Google Adsense が推奨する広告位置とサイズについても、参考にすると良いでしょう(下記)
・らふらく:Adsense先生すげーッ!!クリック率と収益が1.88倍になるAdsense広告位置
※最適な配置場所というのは、ブログ・レイアウトやコンテンツ内容など、様々な条件によって異なりますので、検証を繰り返して、自分のブログに合った配置場所を探してください。
-
【スマートフォン最適化】
Adsenseの収入(報酬)を高める上で、広告表示を、スマートフォン用に最適化することも欠かせません。
スマートフォンで、クリック率が特に高い位置と広告サイズは、下記になりました。
・「コンテンツのタイトル下 or 目次下」 : 300×250
スマートフォンでは、上部にいけばいくほど、クリック率は高くなる傾向にあるようです。
なので、「コンテンツのタイトル下」が、できればベストなのですが、ですが、ファーストビュー内に配置する場合は、注意が必要です。
Google Adsense の公式ブログでは、下記のような記載があります。
300×250 の広告ユニットを、スマートフォン等のハイエンド携帯端末に対応したページ上部に配置することは、ポリシー違反です。それは、スマートフォンで最初に表示される画面領域が広告で占拠されてしまうため、ユーザーエクスペリエンスが損なわれてしまうからです。
上記から読みとるに、Adsense側が懸念しているのは、「ファーストビューが、広告で独占される事」です。
なので、記事タイトルを上部に表示させておけば、セーフと捉えていますが、正直グレーゾーンです。
なので、心配な方は「目次下」に表示するようにしましょう。
・「コンテンツ最下部」 : 300×250
以上、この2点が、スマホに広告を配置するさいの推奨場所です。
また、上記以外にも、スマホでは、「オーバーレイ広告」というものがあり、クリック率も段違いに良いのですが、
ユーザビリティを考えたら、表示させないのがベストでしょう(収益性的には、かなり高いのですが)
以上、Adsense広告の「クリック率」を上げる6つの方法でした。
Adsense広告のクリック単価(CPC)を上げるために知っておくべき事
早速ですが、下記を見てください。
- 【キャッシング 申込】 : 17,956円
- 【ローン 借りる】 : 9,744円
- 【転職 医師】 : 5,003円
- 【不動産 見積もり】 : 4,450円
- 【サーバ データ復元】 : 4,440円
- 【生命保険 見積】 : 3,780円
- 【日本生命 支社】 : 4円
- 【イオンカード 一括返済】 : 12円
上記は、キーワードに対する「出稿した広告のクリック単価」になります。
私も調べてみて、衝撃的でしたが、これだけ「クリック単価」に違いがあるんですね。
クリック単価が、1万越えって、、、
一方で、低いキーワードは、4円とかってキーワードもあります。
この事から、Googleアドセンスで収入を上げるには、いかに「キーワード選定」が重要かって事が、よーく分かりますよね。
Adsense は、登録しているWebサイトのページに広告を表示する際、そのページのコンテンツ内容を確認しています。
そして、そのコンテンツ内容にマッチする広告を選定して、表示しているわけですね。
なので、「キーワード選定」によって、なるべく単価の高いキーワードを抽出したら、そのキーワードに沿ったコンテンツを作成する必要があるのです。
例えば、上記で最も高い「キャッシング 申込」というキーワード。
このキーワードにマッチする広告を表示させたい場合は、当然、コンテンツ内容も「キャッシング 申込」に関する内容になっていなければなりません。
「転職」に関するWebページに、「キャッシング」系の広告なんて、まず表示されませんからね。
では、肝心の「キーワード選定」ですが、どのような方法でおこなえば良いのか?
金融や保険、転職系が高い。といった通説はありますが、具体的な価格を調べるには、「Google Adwords」の「キーワードプランナー」を利用します。
手順としては、まず下記の「キーワードプランナー」の公式ページを開いてください。
すると、下図のような画面が開くので、「Adwordsにログイン」ボタンをクリックしてください。
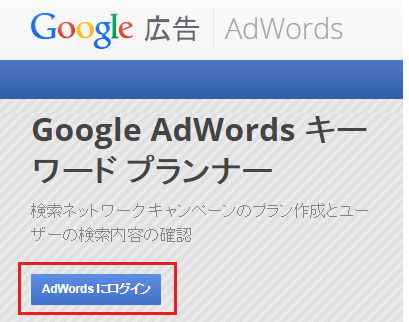
すると、ログインを求められるので、Googleアカウント情報を入力して、「ログイン」ボタンをクリックしてください。
※事前に、Googleアカウントを用意しておく必要があります。
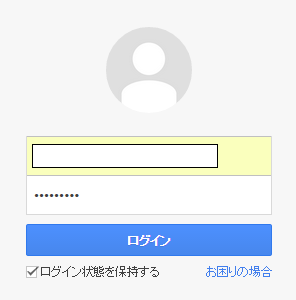
ログインすると、キーワードプランナーの管理トップページが開くので、「新しいキーワードと広告グループの候補を検索」を選択して、一番上の入力欄に、調べたい「キーワード」を入力して、ターゲット設定を下図のように設定してください。
設定ができたら、「候補を取得」ボタンをクリックします。

すると、下図のような画面が開くので、「キーワード候補」タブを選択して、「推奨入札単価」の項目をチェックしてみください。
この項目の値が、「クリック単価」になります。
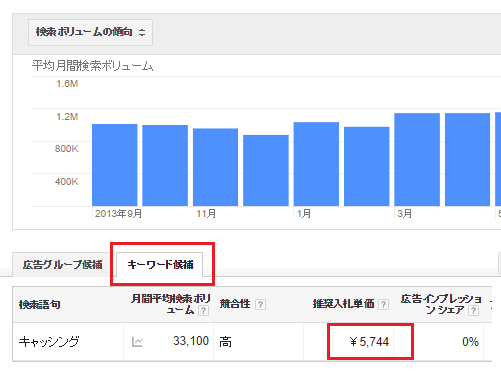
以上です。
キーワードプランナーは、「キーワード選定」をする際の必須ツールなので、ぜひ利用してみてください。
また、上記が、Adsenseのクリック単価を上げる王道の方法ですが、今回は、あと2つ、単価を考慮する上で重要なポイントを挙げていきます(下記)
-
【スマートプライジングを考慮する】
スマートプライジングとは・・・Google Adsense からのサイト評価が落ち、それに伴って、クリック単価が、本来の値よりも大幅に下がってしまう事です。
では、どのような時に、Googleからの評価が下がってしまうのか・・・
それは、広告がクリックされたはイイけど、購買に繋がらなかったり、すぐに広告ページを閉じられてしまったり、、、といったユーザー行動が続くことで、Googleからの評価が下がってしまいます。
要は、「価値の無いクリック」と評価されてしまうわけですね。
なので、不正クリックはもちろん、ユーザーの誤クリックを誘発するような、広告の配置やデザインになってないかチェックしましょう。
「誤クリック」を狙う事は、短期的には利益があっても、中期的には「単価」が下がるといった、大きなデメリットになるので、注意してください。
-
【単価の高い広告サイズ】
実は、広告のサイズも、単価に少なからず影響しています。
まず、結論からいうと、単価の高い広告サイズは、「Googleが推奨している、一般的な広告サイズ」です。
具体的には、728×90、336×280、300×250 サイズの広告が当てはまります。
Adsenseユーザーなら分かると思いますが、王道な広告サイズですよね(特に、728×90 が最も単価が高い模様)
ではなぜ、王道な広告サイズが、単価が高いのか・・・
それは、ごくごく単純な理由で、王道であるからこそ、多数の案件(広告)が集まってきて、結果的に「単価の高い広告」も集まってくる。からです。
なので、広告サイズを決めるさいは、基本は、王道なモノにするようにしましょう。
以上です。
SEOとAdsense広告の関連について:アフィリエイトで稼ぐために知っておくべき事
上述しているとおり、Adsenseによるアフィリエイト収入を上げるには、「アクセス数」も非常に重要なポイントです。
そして、アクセス数を上げるための効果的な手法が、「SEO」と呼ばれる検索エンジン対策になります。
※「SEO」については、こちらの記事で解説しています → SEO対策とは
おそらく、SEO対策をやっている方であれば、誰もが気になる部分である「Adsenseとの関連」
「Adsense広告を配置することによって、検索順位が下がってしまうんじゃないか、、、」
ただ、基本心配はいりません。
Googleは、Adsense広告をサイトに配置することによる、検索順位への影響は「無い」としています(下記、参考)
参考元:Google AdSenseに参加することで、Google の検索結果に表示される自分のサイトの掲載順位は変わりますか
上記からも、基本、Adsenseを利用することによって、SEO的に不利になる事はありません。
ただ、、、
1点注意したいのが、広告の表示位置です。
Googleは、「ページ レイアウト アルゴリズム」という検索順位アルゴリズムを採用していて、
これは、ページの「Above the Fold(ファーストビュー)」に、広告が過度に多いサイトの評価を下げるアルゴリズムだそうです。
参考元:海外SEO情報ブログ:Googleのアルゴリズム更新ラッシュ、今度は「ページ レイアウト アルゴリズム」を更新
なので、ファーストビューが、広告によって独占されている、、、
といった状態は避けましょう。
特に、スマホに関しては、画面の表示幅も小さいので、注意してください。
以上です。