adobe acrobat(アドビ アクロバット)とは・・・Adobe社が開発・販売している、PDFファイルを閲覧・作成・編集するためのソフトウェアの事です。
現在(2014/11/9)の最新版は、「XI(11)」で、エディションは下記の3つがあります。
- Reader(無料)
- Standard(有償)
- Pro(有償・最上位版)
上記、「Standard」と「Pro」は、有償ですが、1ヶ月限定で無料体験版を利用することができます。
今回の記事では、「adobe acrobat xi pro」の無料体験版ダウンロードとインストール手順や、使い方について。
また、各エディションの違い(機能差異)や価格についても、順に解説していきます。
以下、目次になります。
- adobe acrobat のエディション毎(reader・standard・Pro)の違いと、価格について
- adobe acrobat xi proの無料体験版ダウンロードとインストール手順
- アドビ アクロバットの使い方(PDF編集など)
adobe acrobat のエディション毎(reader・standard・Pro)の違いと、価格について
上述している通り、adobe acrobat XI には、3つのエディションがあります。
当章では、これら3つのエディションの違い(機能差異)と価格について、以下にまとめました。
● 機能差異
- 【adobe acrobat reader】 : 基本はPDFファイルの読み込み・印刷ですが、テキストの新規追加(既存テキストの編集はできません)や、ハイライト・下線設定、四角形や楕円形の線を挿入することができます
- 【adobe acrobat standard】 : PDF編集をする上で必要な機能は、基本全て揃っています。個人的には、Proだけの機能で、必要な機能は無いので、最もおすすめのエディションになります
- 【adobe acrobat Pro】 : 最も上位のエディションになっていて、多数の機能がサポートされています
機能差異の詳細については、下記にまとめられているので、参考にしてください。
● 価格
- 【reader】 : 無料
- 【standard】 : 1,580円 / 月(年間プラン)
- 【Pro】 : 2,180円 / 月(年間プラン)
以上です。
adobe acrobat xi proの無料体験版ダウンロードとインストール手順
当章では、Adobe Acrobat xi pro:無料体験版のダウンロードとインストール手順について、順に解説していきます。
ではまず、下記のサイトにアクセスしてください。
すると、下図のような画面が開くので、「無償体験版をダウンロード」ボタンをクリックしてください。
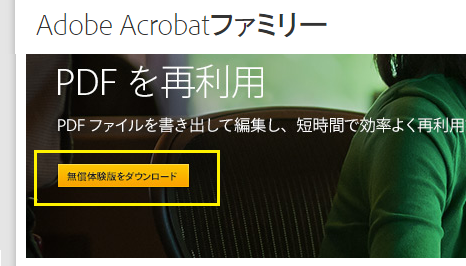
下図のように、ダウンロードページが開いたら、「今すぐダウンロード」ボタンをクリックしてください。
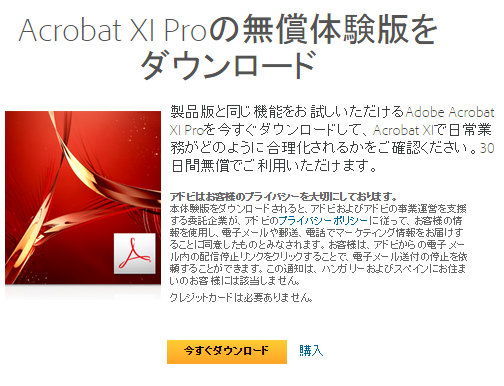
すると、「Adobe Download Assistant.exe」というファイルがダウンロードされるので、それを開いくてださい(下図参考)
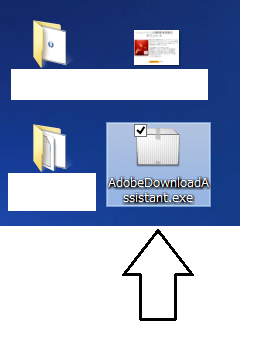
すると、下図のように、「Adobe Download Assistant」のインストールが始まるので、基本デフォルトで次へ進んでいってください。
※アクロバットをインストールする場合、まずは「Adobe Download Assistant」をインストールする必要があるようです。
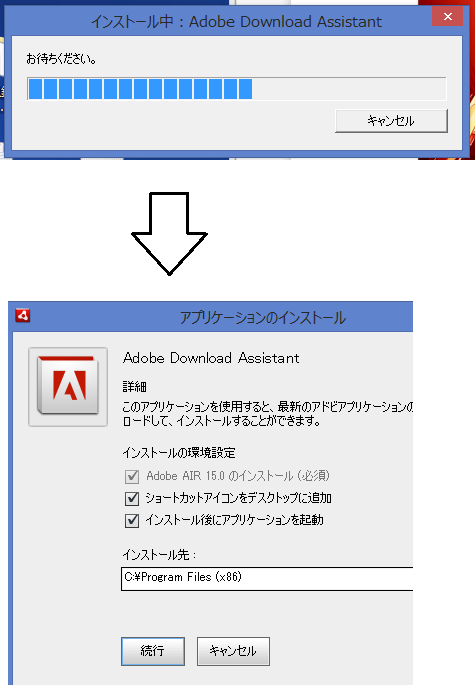
「Adobe Download Assistant」のインストールが終わったら、下図のような画面が開くので、「同意する」をクリックしてください。
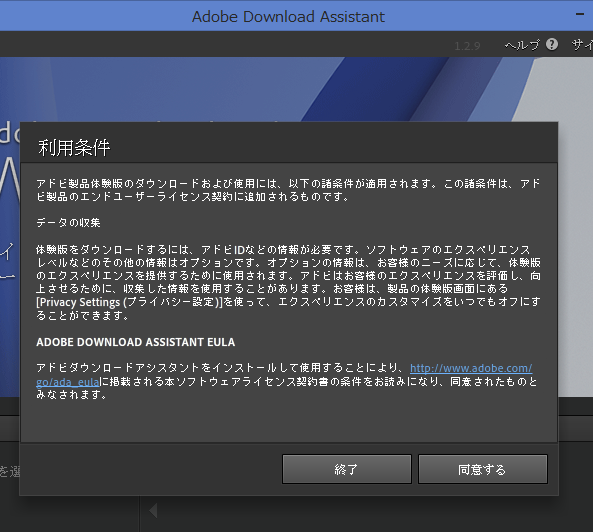
すると、「Adobe Download Assistant」のトップ画面が開くので、Adobe ID を使用してサインインしてください(下図参考)
※もし、「Adobe ID」を持っていない方は、「Adobe ID を作成」ボタンをクリックしてください。
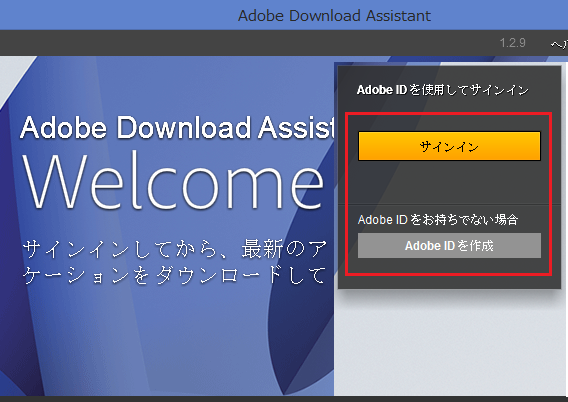
「サインイン」ボタンをクリックすると、下図のような画面が開くので、アカウント情報を入力して「サインイン」ボタンをクリックしてください。
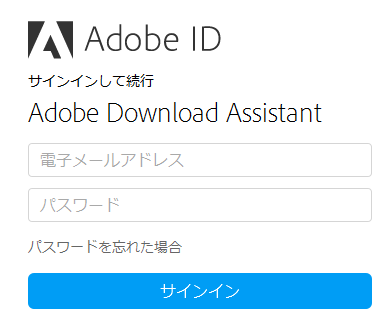
サインインが終わったら、再度、「Adobe Download Assistant」のトップ画面が開くので、「Adobe Acrobat」のダウンロードリンクをクリックしてください(下図参考)
※言語は、「日本語」を選択してください。
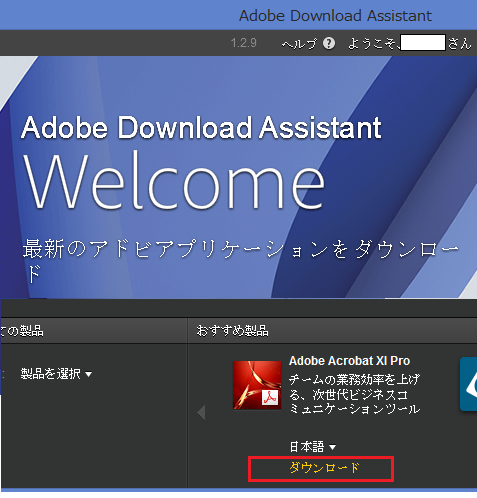
これで、よーやく「Adobe Acrobat」のダウンロードが始まります。
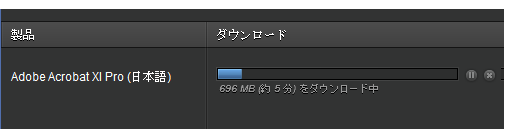
ダウンロードが終わったら、セットアップが開くので、
基本デフォルトのまま、次へ進んでいってください(下図参考)
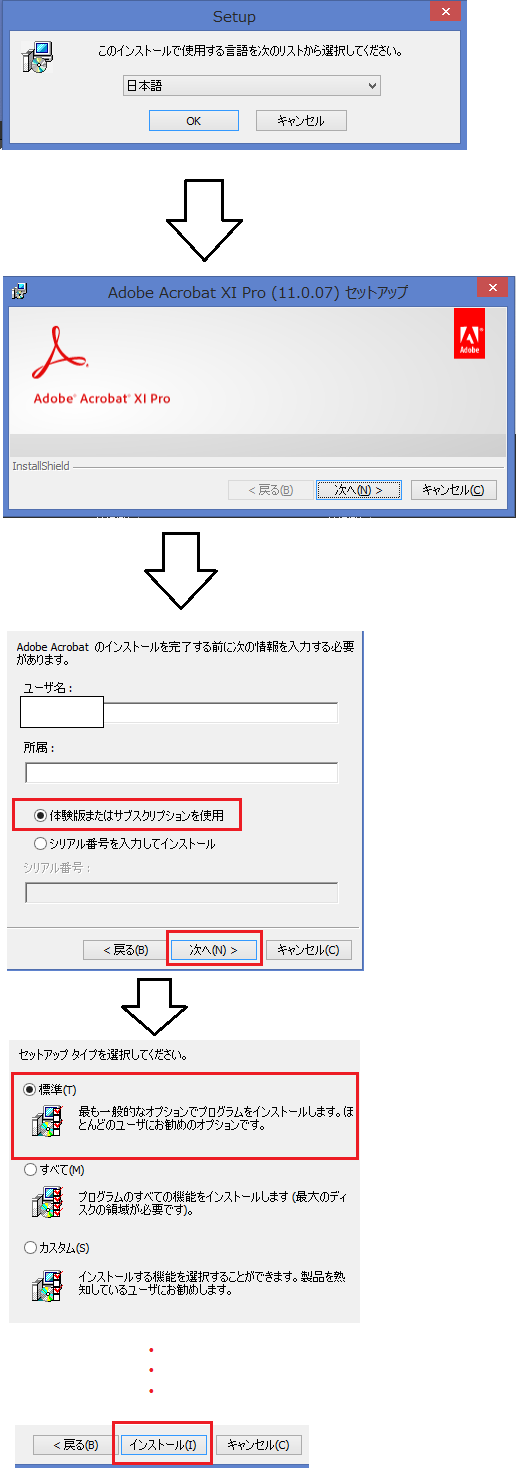
以上で、インストール完了です。
下図のように、アクロバットが追加されていると思います。
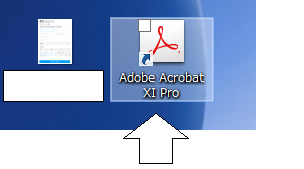
初めてアクロバットを開くときは、下図のように使用許諾画面が開くので、「同意する」ボタンをクリックしてください。
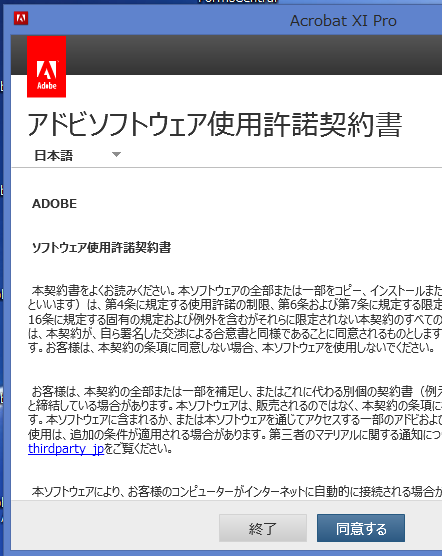
以上です。
下図が、アクロバットのトップ画面です。
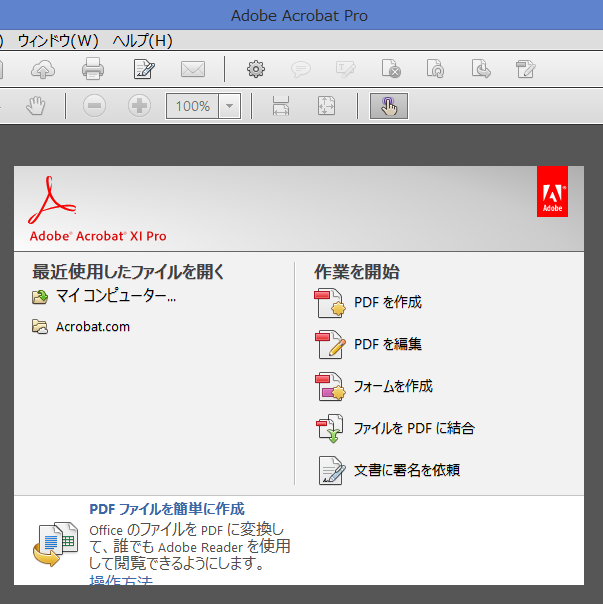
アドビ アクロバットの使い方(PDF編集など)
当章では、アドビ アクロバットの使い方について、6つに分けて、順に解説していきます。
以下、目次です。
- テキストと画像の編集・追加方法
- PDF ⇔ Word・Excel 相互変換方法
- ページの削除と、PDFファイルの分割・結合手順
- ハイパーリンクの設定
- PDFファイルのセキュリティ設定
- 「その他」の設定
テキストと画像の編集・追加方法
まずは、既存のテキスト・画像の編集について、解説していきます。
アクロバットで、PDFを開いて、右上部のメニューから「ツール」を選択してください(下図参考)
そして、「テキストと画像の編集」をクリックすることで、編集することが可能になります。
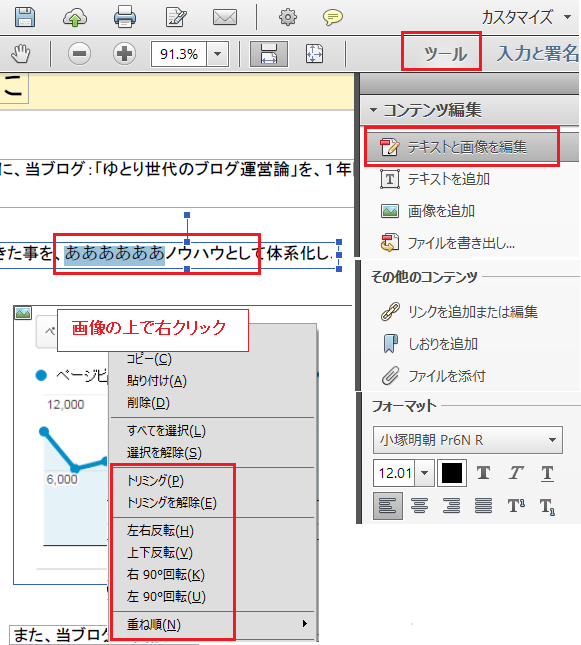
上図のように、テキストに関しては、編集したい箇所を選択することで、文字列を変更したり削除したりできます。
画像に関しても、選択することで、表示位置を移動したり、右クリックすると、トリミングや反転したりできます。
次に、、、
新たに、テキストや画像を追加する手順になります。
手順は、上記と同様に、右上部の「ツール」を選択して、
「テキストを追加」or「画像を追加」を選択することで、新規に追加することができます。
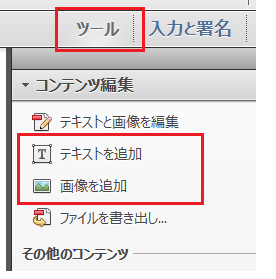
以上です。
PDF ⇔ Word・Excel 相互変換方法
アクロバットでは、PDFとWord・Excelの相互変換も可能です。
ではまず、PDFを、Word・Excelへ変換する方法について、解説していきます。
手順は単純で、PDFを開いて、上部メニューの「ファイル」→「その他の形式で保存」をクリックし、
「Microsoft Word」か「スプレッドシート(Excel)」をクリックしてください。
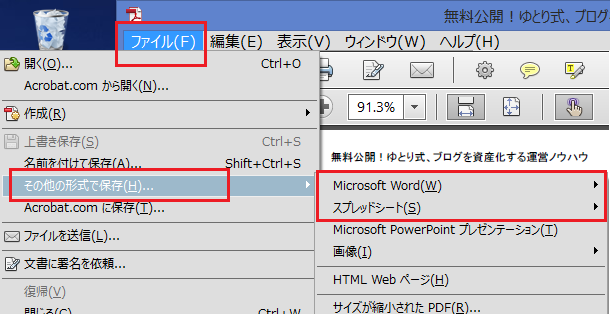
これで、現在開いているPDFを、Word or Excel として保存する事ができます。
ちなみに、下図が変換結果です。
-
【Word】

-
【Excel】
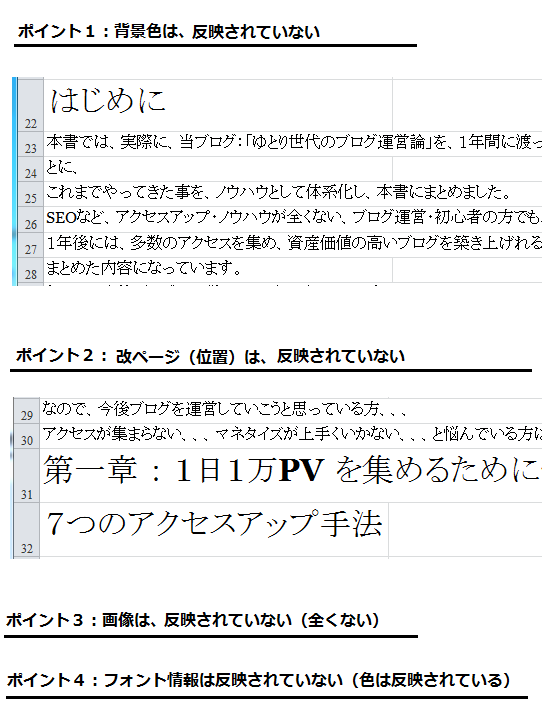
上図を見れば分かる通り、「Word」の場合、ある程度正常に変換されている事が分かりますが、
「Excel」の場合、まったくもって、ちゃんと変換されていない事が分かります。
次に、、、
Word・Excel → PDF の変換手順を解説していきます。
こちらも、手順は単純で、
画面上部にある「作成」→「ファイルからPDF」をクリックすることで、選択したファイル(Wordや、Excel)を、PDFとして開くことができます(下図参考)

※Word・Excelを変換するには、対応するOffice製品がインストールされている事が条件です。
参考元:Acrobat Help:入出力ファイル対応形式(Acrobat X)
ページの削除と、PDFファイルの分割・結合手順
当節では、PDFページを削除したり、ファイルを分割・結合する手順を、順に解説していきます。
-
【PDFページの削除手順】
右上部のメニューから「ツール」を選択して、「ページ」→「削除」を選択します(下図参考)
すると、「ページを削除」画面が開くので、ページを指定して、「Ok」ボタンをクリックしてください。
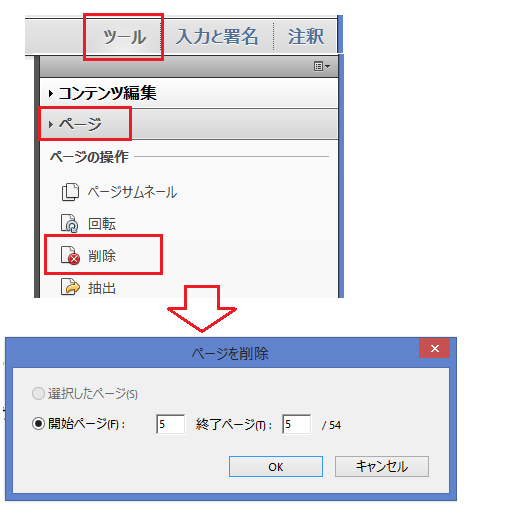
-
【PDFファイルの分割手順】
上記と同様に「ツール」→「ページ」を開き、「文書を分割」を選択してください(下図参考)
すると、「文書を分割」画面が開くので、分割する際の条件を指定して「OK」ボタンをクリックしてください。
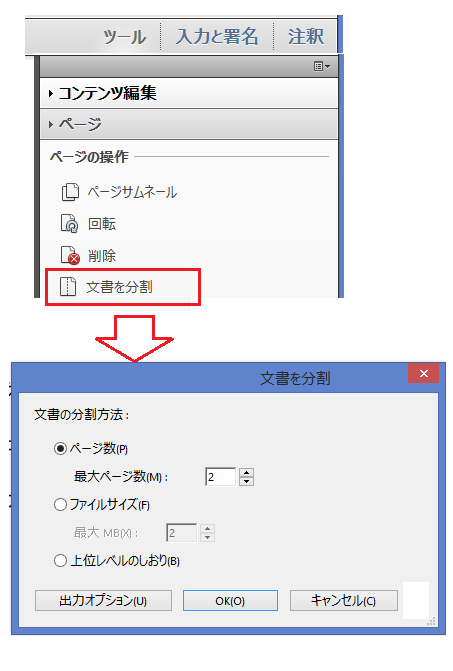
上図であれば、現在開いているPDFファイルを、2ページごとに分割することになります。
-
【PDFファイルの結合手順】
こちらも上記と同様、「ツール」→「ページ」を開き、「ファイルをPDFに結合」を選択します(下図参考)
すると、「ファイルを結合」画面が開くので、結合したいPDFファイル(2つ以上)をドラッグ&ドロップしてください。
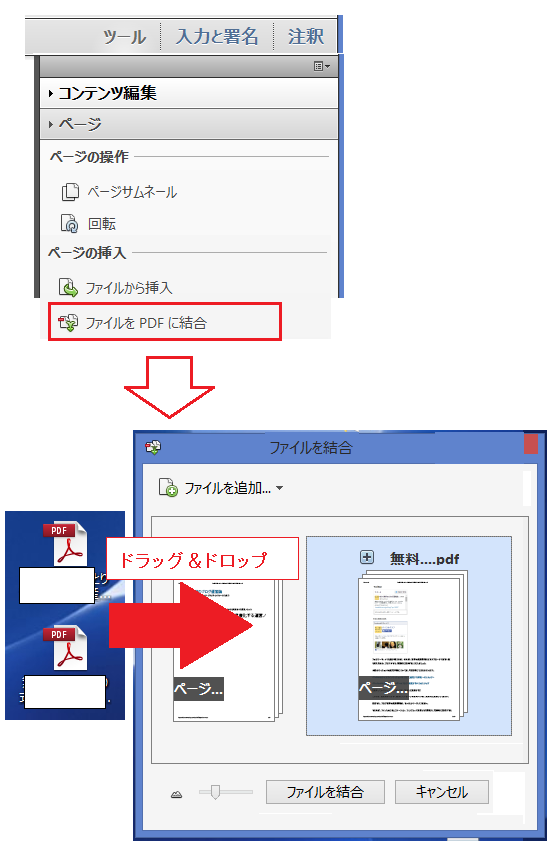
以上です。
ハイパーリンクの設定
アクロバットでは、テキストに「ハイパーリンク」を設定する事もできます。
当節では、その手順について、順に解説していきます。
ではまず、右上部のメニューから「ツール」→「コンテンツ編集」→「リンクを追加または編集」を選択してください(下図参考)
そして、リンクを設定したいテキストを範囲選択します。
すると、「リンクを作成」画面が開くので、下図を参考に、設定していってください。
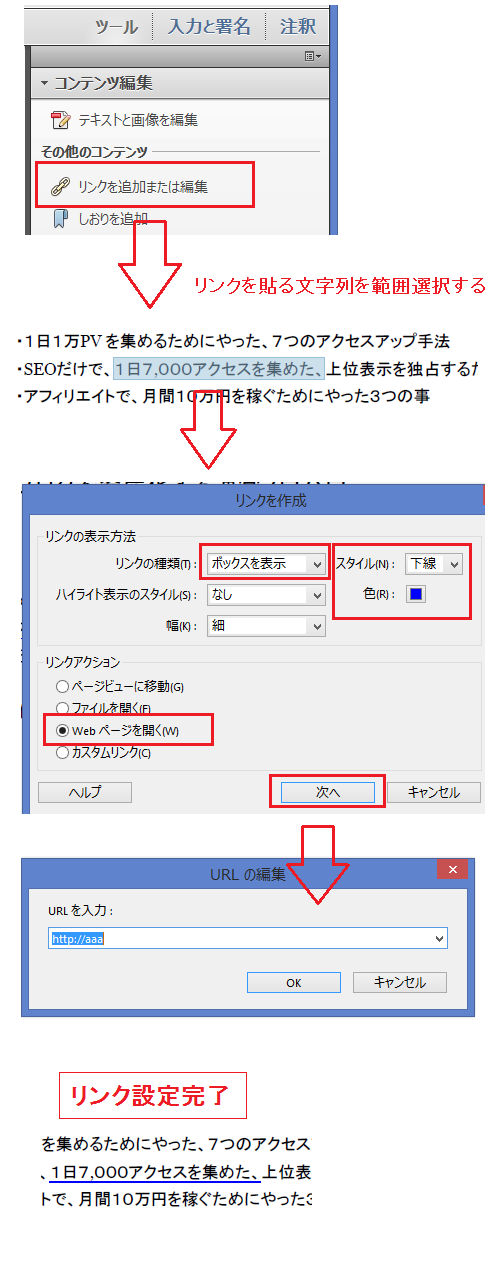
以上です。
PDFファイルのセキュリティ設定
アクロバットでは、PDFファイルのセキュリティを設定する事もできます。
今回は、「ファイルを開く際の、パスワード設定」と「テキスト・画像のコピー禁止設定」について、解説していきます。
ではまず、上部のメニューから「ファイル」→「プロパティ」を選択して、「文書のプロパティ」画面を開いてください(下図参考)
そして、「セキュリティ」タブを開き、「パスワードによるセキュリティ」を選択します。
すると、「パスワードによるセキュリティ設定」画面が開くので、下図を参考に設定してください。
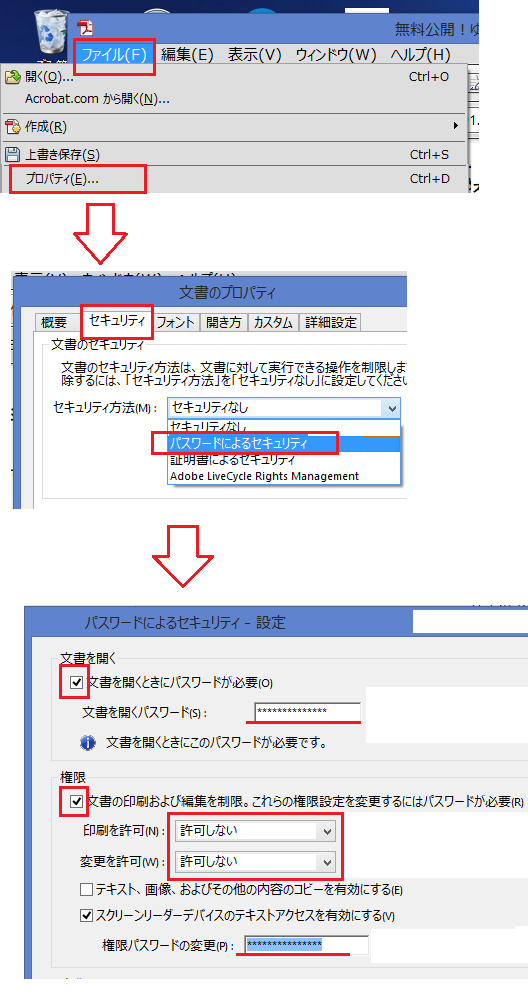
以上です。
これで、「ファイルを開く際の、パスワード設定」と「テキスト・画像のコピー禁止設定」がおこなわれます。
「その他」の設定
当節では、
「その他」の設定として、アクロバットで、「ヘッダーとフッターの設定」と「背景色の設定」をおこなう手順について、順に解説していきます。
-
【ヘッダーとフッターの設定】
右上部のメニューから「ツール」→「ページ」→「ヘッダーとフッター」→「ヘッダーとフッターの追加」を選択します(下図参考)
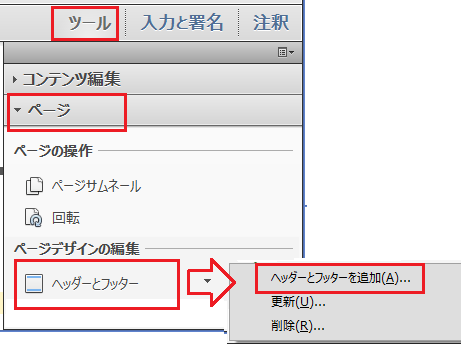
すると、下図のような画面が開きます。
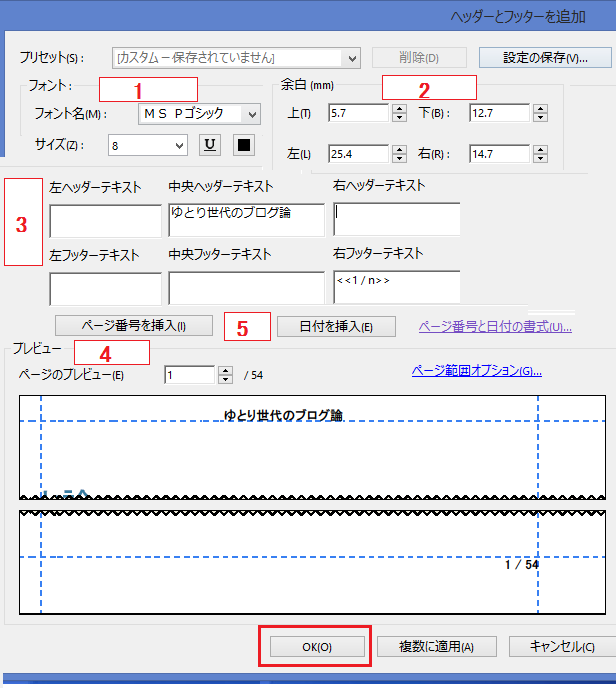
以下、上図の各設定項目の説明です。
- フォントの設定です
- ヘッダー・フッターの余白設定です。4番の「プレビュー」を見ながら設定すると良いでしょう
- ここで、表示させるテキストを設定します
- プレビュー画面です。ここを見ながら、各設定をすると良いでしょう
- 「ページ番号」 or 「日付」を表示させたい場合は、この「挿入ボタン」をクリックしてください。また、書式を設定する事もできます
以上です。
ヘッダー・フッターを設定すると、下図のように表示されます。
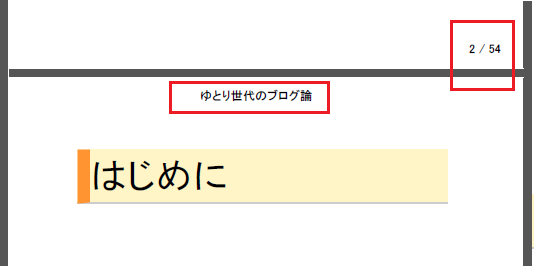
-
【背景色の設定】
右上部のメニューから「ツール」→「背景」→「背景を追加」を選択します(下図参考)
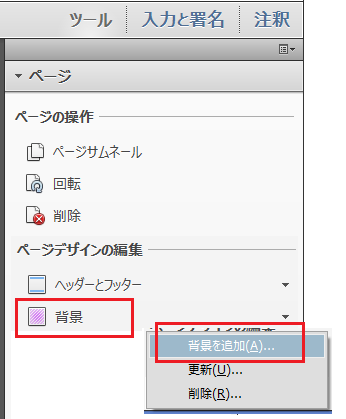
すると、下図のように「背景を追加」画面が開くので、背景色 or 背景画像(ファイル)を選択してください。
プレビューを見ながら設定すると良いでしょう。
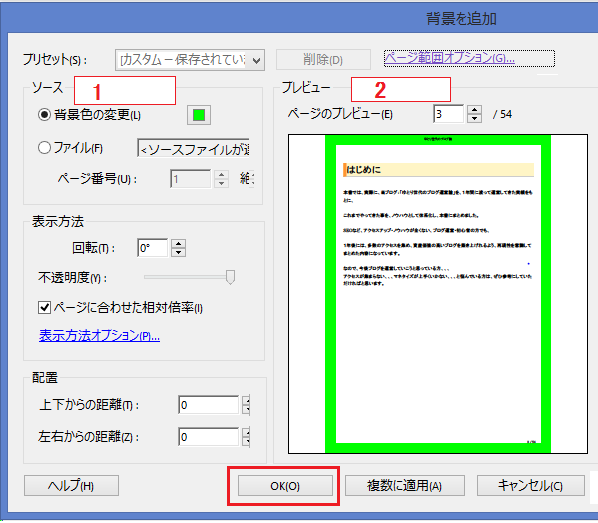
以上で設定完了ですが、背景色の適用範囲が中途半端になっていることがあります(下図参考)
この改善手順については、下図にまとめたので、参考にしてください。
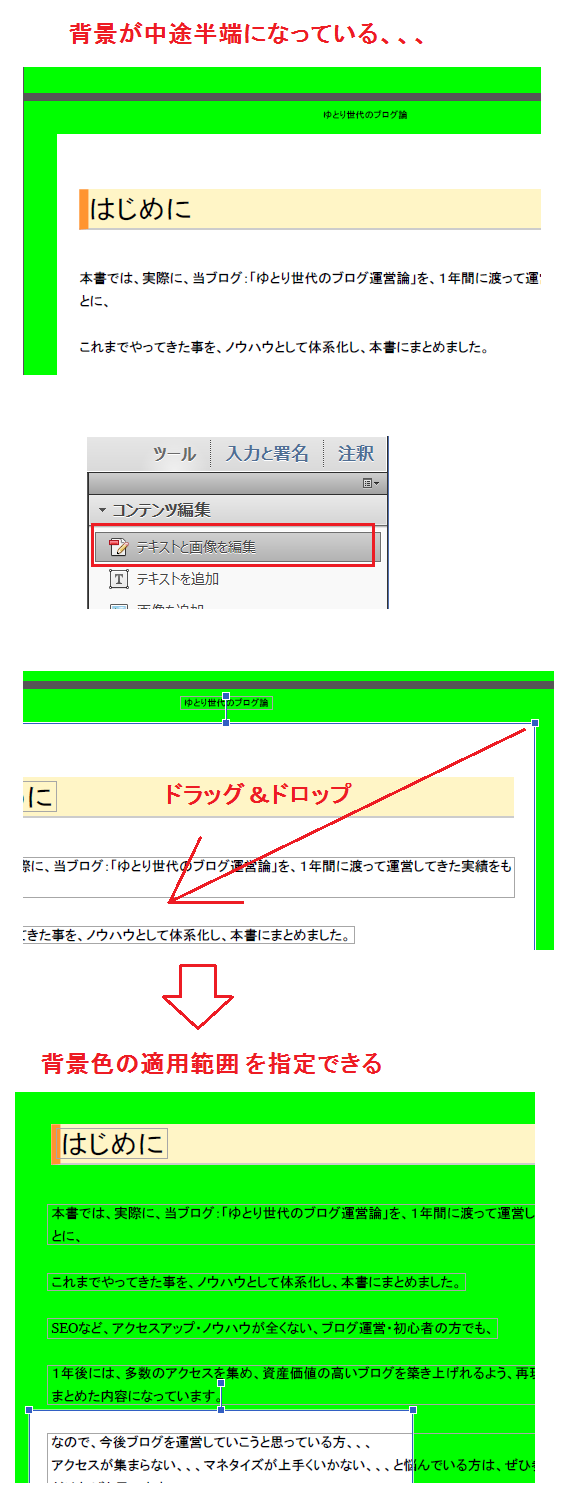
また、「特定のページだけ、背景色を変えたい!!」といった場合、
そのページで、「背景」→「更新」を選択します(下図参考)
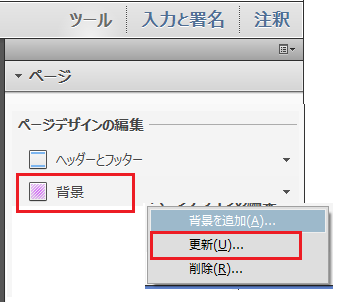
すると、更新画面が開くので、背景色を変更して、「ページ範囲オプション」を選択し、特定したいページを指定します(下図参考)
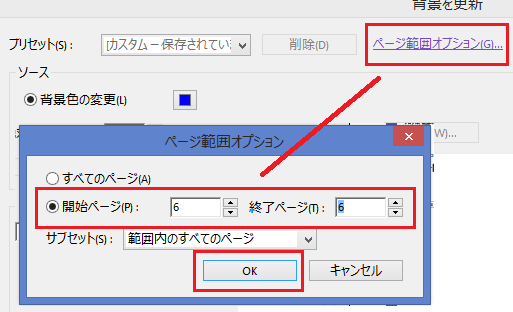
これで、下図のように、特定のページだけ背景色を変更することができます。
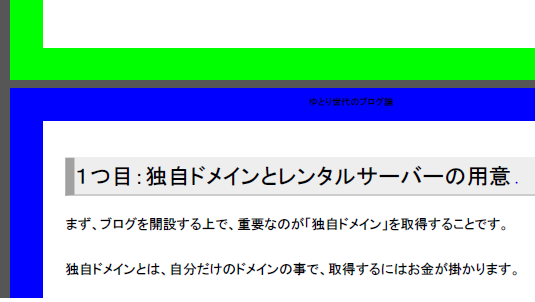
以上、アドビ・アクロバットの基本的な使い方でした。
