今では、ほとんどの方がGmailのアカウントを持っていて、スマホが流行ってきた事でDocomoやauの携帯キャリアメールは使わず、Gmailだけ利用している方も増えてきています。
ですが、まだGmailを利用したことがなく「Gmailって何?」だったり、「他のメールサービスと何が違うの?」といった疑問を抱いている方もいらっしゃいます。
今回の記事では、そんな方を対象に「Gmail」の概要と、Gmailを利用するために必要なアカウントの作成手順。
また、Gmailでメールを送信する手順についても、順に解説していきます。
以下、目次です。
- Gmailとは?
- Gmailのアカウントを作成する
- 「Gmail」の管理画面を開いて、メールを送信する
Gmailとは
Gmailとは、Googleが無料で提供しているメールサービスです。
wikiによると、2012年6月時点での利用者数は4億2500万人であり、世界最大のメールサービスらしいです。
下記に、Gmailのメリットをまとめました。
- 【保存できる容量が大きい】・・・Gmailの保存容量制限は「15GB」です。他社と比べても容量の面では圧倒しています(Yahooメールは10GB、Gooメールは2GB)
- 【自動ウィルススキャン機能が標準装備されている】・・・Gmailでは、受信メールの添付ファイルを自動でウィルススキャンしてくれます
- 【主要携帯キャリアメールの絵文字に対応している】・・・日本では、docomo、au、softbankの絵文字に対応しています
- 【Googleアカウント同士で、チャットやビデオチャットができる】・・・メールでのやりとりが面倒であれば、チャットやビデオチャット(スカイプみたいなもの)を利用することもできます
- 【複数のGmailアカウントを保持できる】・・・1人で、複数のGmailアカウントを管理することができます。例えば、仕事用とプライベート用に切り分けたい時などに便利です
- 【パソコンとスマホで同じメールアドレスを利用できる】・・・Gmailはデバイス依存しないので、PCでもスマホでも同じメールアドレスを利用できます
- 【携帯キャリアを乗り換えても、同じメールアドレスを利用できる】・・・Gmailは、携帯キャリアに依存しないので、乗り換えても同じメールアドレスを利用できます
以上が、Gmailのメリットになります。
次は、実際にGmailのアカウントを取得する手順を解説していきます。
Gmailのアカウントを作成する
まず、アカウント作成画面にアクセスします。
すると、下図のような「Googleのアカウント作成画面」が開きますので、各入力項目に入力していきましょう。
※「Googleアカウント」とありますが、Googleのアカウントを作成すれば、自動的に「Gmail」のアカウントも作成されます。

下図が、入力項目欄になります。
名前や、メールアドレス等を設定していきましょう。
※赤枠の項目は必須値になります。
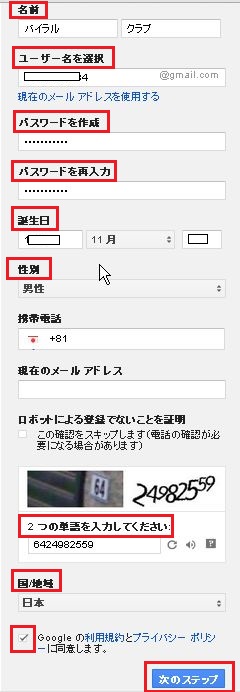
下記、各入力項目の説明です。
- 【名前】:名前を入力してください
- 【ユーザー名】:任意の値で良いです(誰かがすでに利用しているユーザー名以外)
「ユーザー名」は、メールアドレスの「@」より左にも設定されます(下記例の、xxx の部分)
例: xxx@gmail.com
- 【パスワード】:なるべく文字数が多く、分かりづらいパスワードにしましょう(不正ログインを防ぐため)
- 【誕生日】:誕生日を入力してください
- 【性別】:性別を入力してください
- 【携帯電話】:こちらは必須項目ではないので、入力してなくても大丈夫です
- 【現在のメールアドレス】:こちらは必須項目ではないので、入力してなくても大丈夫です
- 【認証のための単語入力】:画像に表示されている文字列を入力します
- 【国】: ”日本” と設定しましょう
全て、入力し終えたら「次のステップ」を選択しましょう。
すると、下図のように「アカウント作成完了画面」が表示されます(あなたに付与されるGmailのメールアドレスも表記されています)
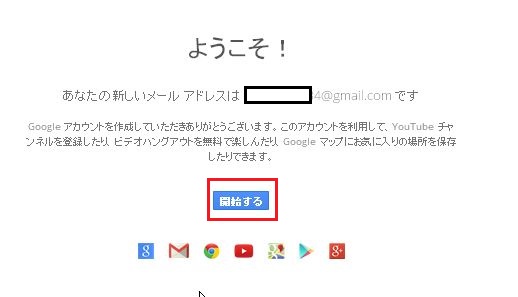
以上で、アカウント作成は終了です。
「開始する」ボタンをクリックして、次へ進みましょう。
「Gmail」の管理画面を開いて、メールを送信してみる
アカウントは作成できたので、次は「Gmail」の管理画面を開いて、メールを送信してみます。
まずは、Googleのトップ画面を開いて下さい(先ほどの続きです)
そして、トップ画面の右上にある「Gmail」をクリックしてください。
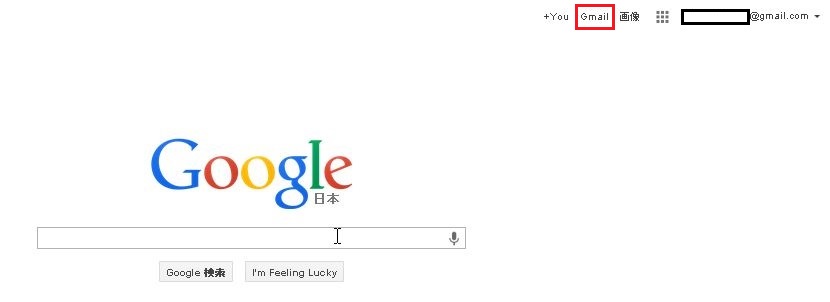
すると、Gmailの管理画面がひらきます(下図)
初めて、Gmailの管理画面を開いた場合は、「使い方のウィザード(下図の赤枠)」が表示されます。
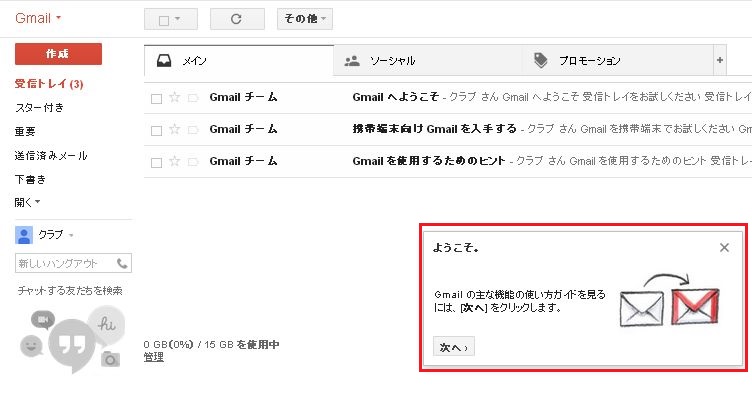
ウィザードでは、下記が説明されています。
- Gmail管理画面の背景デザインの変更手順
- メールの検索手順
- 連絡先、ToDoリストの管理手順
- チャットとビデオチャットの使い方
使い方は、実際に使いながら覚えていけば良いので、ウィザードは適当に流す感じで「次へ」ボタンを押していきましょう(下図参考)
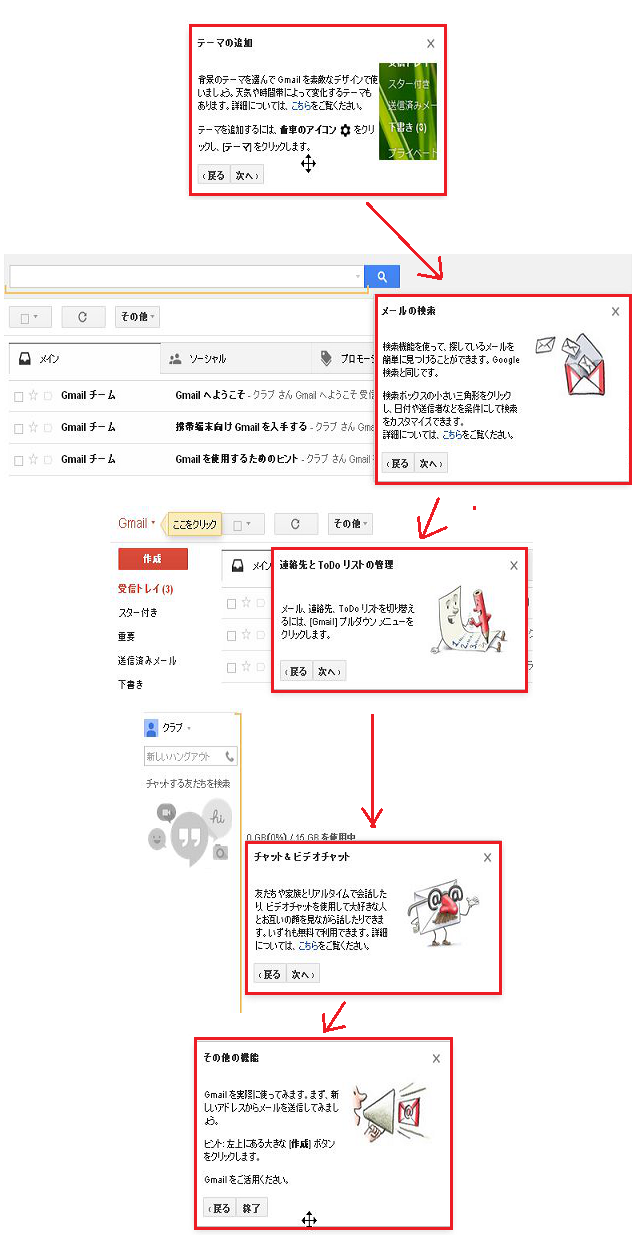
ウィザードの説明が終われば、あとはGmailを自由に使用していきましょう(下図、管理画面TOP)
管理画面のTOPでは、「受信しているメールの一覧」を確認することができます(下図では、3通のメールがGmailチームから届いてます)
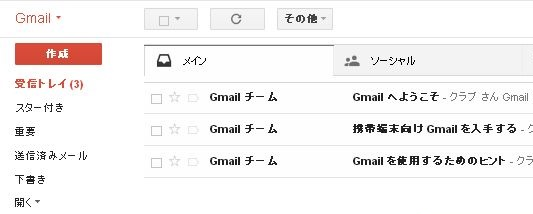
各メールを確認するには、宛先やタイトルをクリックすれば各メールを確認できます(下図参考)
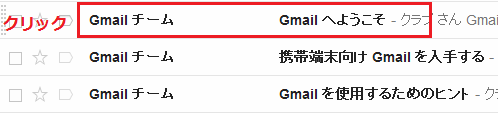
下図が、「Gmailへようこそ」のメールの内容です。
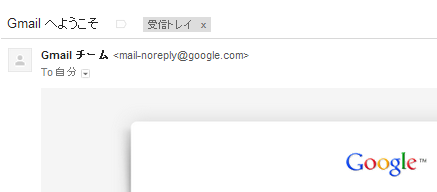
管理画面TOPに戻ると、一度確認したメールは、背景がグレーになっています(下図)
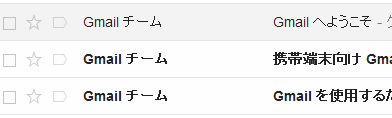
では、一通メールを送信してみましょう。
管理画面TOPを開いて、左上にある「作成」ボタンをクリックしてください(下図参考)
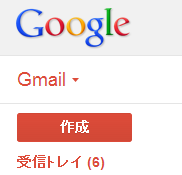
すると、送信メール設定画面が開きます(下図)
入力すべき箇所は、3箇所で「宛先」「タイトル」「本文」です。この3つを入力して、画面左下の「送信」ボタンをクリックすれば、メールが送信されます。
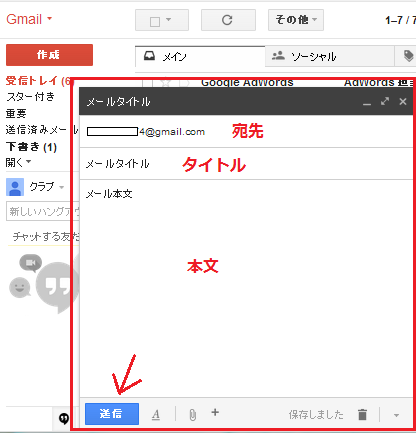
メールが送信されたら、画面上部に「メッセージが送信されました」と表示されます。
![]()
送信したメールをあとで確認したい場合は、管理画面の左メニュー「送信済みメール」をクリックしてください(下図参考)
すると、今までに送信したメールの一覧画面が開きますので、こちらで確認することができます。
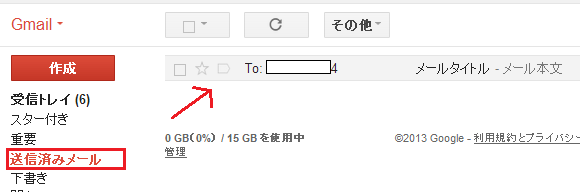
以上、Gmailでメールを送信する手順でした。
まとめ
今回の記事では、「Gmail」の概要やメリットのまとめ。
また、Gmailを利用するために必要なアカウントの作成手順や、メールを送信する手順を、順に解説してきました。
ですが、今回解説した内容は本当に「基本中の基本」的な内容であって、「Gmail」ではメールを管理していく上で、非常に便利な機能がまだまだたくさんあります。
なので、まずは色々な機能を試してみる事をオススメします。
そうして「Gmail」というサービスの使い方に「慣れる」という事も大事ですし、使っていけばいくほど、「Gmailは便利である」ということを実感できるはずです。
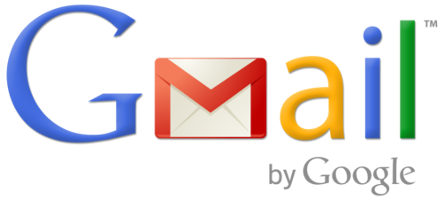
Gmailの説明が非常に丁寧で分かり易いです。インターネットによるこの種の説明はどこか分かりづらい所があって、画面だけでは理解できず、説明内容を一旦印刷してそれから繰り返し、繰り返し操作手順を確認しないと解らないケースが多かったのですが、読むだけでなんとなくGmailの操作が簡単に出来そうな気になりました。読者にこの様になんとなく理解が出来た、後は丁寧にやれば出来ると思わせる説明の仕方が、読者にとって一番わかりやすい説明方法だと思います。
説明文の途中で頻繁に参照画像が貼り付けられてあり、今回の説明資料を作成されるには凄く手間と時間を要されたと思われますが、その結果、パソコン初心者でも非常によく理解できます。
私はこれまで、メールはWindowsXPにて、マイクロソフト社のOutlook Expressしか利用していませんでした。WindowsXPのサポートがなくなるとのことなので、Windows8.1を新規に購入しようと思っています。Windows8.1のテキストを購入して読んでいたところ、MicrsoftアカウントやGmailの言葉が出てきて少し理解が難しかったのですが、貴サイトの説明でこれらの理解が一気に進みました。Gmailのアカウントを取得してみようかなと思っています。
少し長いコメントになってしまいましたが、感謝の気持ちとして表明させていただきました。
感謝、感謝