レンタルサーバーを選定する際に、「マルチドメイン対応なのか、、」を重要視している方も多いのではないでしょうか。
ですが、レンタルサーバーを初めて借りる方の中には「そもそも、マルチドメイン対応ってなに?」といった疑問を抱く方もいるでしょう。
※「ドメイン」に関して分からない方はこちら → 【ドメインとは?2分で「ドメイン」を理解するためのまとめ記事】
そこで、今回の記事では「マルチドメイン」の概要説明と、
ロリポップのレンタルサーバーでマルチドメインを設定する手順を解説していきます(ロリポップでは、全プランで「マルチドメイン」が対応されています)
以下、目次になります。
- マルチドメインとは
- ロリポップレンタルサーバーで、マルチドメインを設定する手順
- 設定したドメインのサイトがちゃんと表示されるかを確認してみる
マルチドメインとは
「マルチドメイン」とは・・・1つのサーバーで複数のドメインを管理できる事を指します。
例えば、当ブログのドメイン「viral-community.com」は、ロリポップのレンタルサーバー上で管理・公開しています。
ですが「●●●●●.com」という新しいドメインも管理・公開したい場合、、、
二つ以上のドメインを管理しなければならないので、「マルチドメイン対応」のサーバーでなければならないのです。
なので、レンタルサーバーのPRページで、「マルチドメイン対応!」とか表記があるわけですね。
次に、マルチドメインのメリット・デメリットを解説していきます。
マルチドメインのメリットとは

マルチドメインのメリットは、下記4点になります。
- 【コストが掛からない】:マルチドメインに対応していない場合、ドメインを増やすためにサーバーも増やさなければならないので、コストが掛かります
- 【管理が効率的】:上記に付随しますが、サーバー1台で複数のドメインを一括で管理することができるので、効率的です
- 【ユーザーに優しい】:こちらは、マルチドメインのメリットというよりも、ドメインを分けるメリットになりますが、一つのドメインで複数のカテゴリを扱うよりも、一つのドメインで専門的な内容(一つのカテゴリ)を扱った方が、ユーザーに「このサイトは、●●●についてのサイトだ!」とすぐに認識してもらうメリットになります
- 【検索エンジン(SEO)対策】:上記と一緒ですが、検索エンジンからの評価も、一つのドメインで専門的な内容(一つのカテゴリ)を扱った方が評価が高まります
マルチドメインのデメリットとは

マルチドメインのデメリットは、下記1点になります。
・【リスク分散できない】・・・一台のサーバーに、複数のドメインが設定されているので、もしそのサーバーがダウンした場合に、被害が一点集中され甚大になる(4つのドメインを設定していた場合、4つ全部が被害を受けてしまう)
以上が、「マルチドメイン」に関しての説明でした。
ロリポップレンタルサーバーで、マルチドメインを設定する手順
まだの方は、下記。
・ロリポップ:レンタルサーバー・サービス
では、マルチドメインを設定する手順を解説していきます。
まず、ロリポップのユーザー管理画面を開いてください。
最初は、ログインフォームが表示されますので、アカウントとパスワードを入力して「ログイン」ボタンをクリックしてください(下図参考)
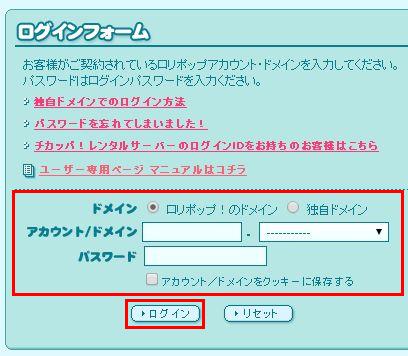
管理画面が開いたら、左のメニューの「独自ドメイン」から「独自ドメイン設定」を選択します(下図参考)
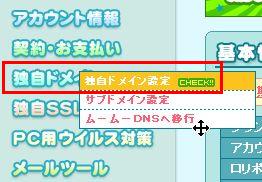
すると、独自ドメイン設定画面(下図)が開きます。
下図では、当ブログ含め、既に3つのドメインが設定されています(この時点でマルチドメインになっています)
では、取得しているドメインを設定するために「独自ドメイン設定」ボタンをクリックします。
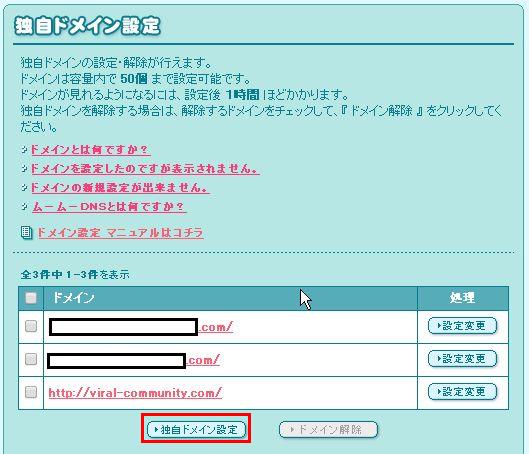
すると、下図のような画面が開きますので、取得している(独自)ドメインを設定して、公開(アップロード)フォルダも設定してください(フォルダ名は任意で大丈夫です)
記載にあるように、ここで指定したフォルダ内のデータが、「http://取得したドメイン」にアクセスがあった際に表示されます。
※この段階で、ネームサーバー(DNS)の設定をしている必要があります。
ネームサーバー(DNS)とは、「ドメイン」と「サーバー」の紐づけに使用され、サイトを公開する場合は、必須の設定となります。
ネームサーバー(DNS)の設定は、ドメインを取得したサービス上(管理画面)でしてやります。例として、「ムームードメインで取得したドメインのDNS設定手順」をこちらで解説しています→【ムームードメインで、ドメインの設定情報(whois情報や、ネームサーバー(DNS)の設定)を変更してみる】
また今回は、ネームサーバー(DNS)に「ムームーDNS」を設定している前提で、以降解説していきます。
設定ができたら、「独自ドメインをチェックする」をクリックしてください。
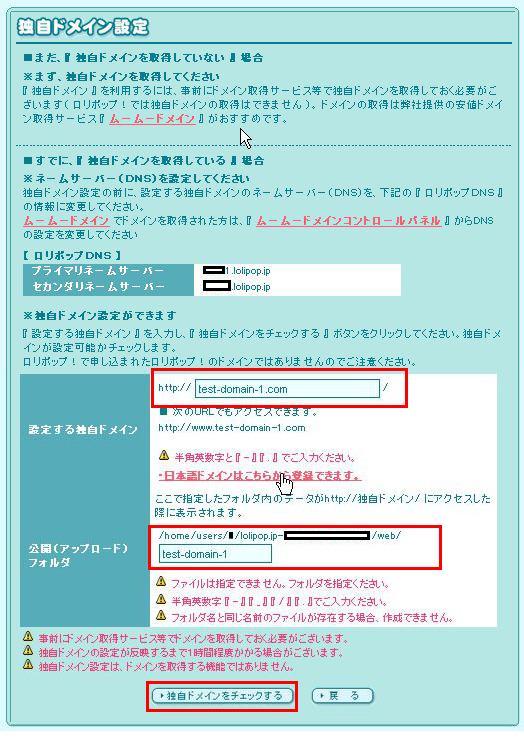
上述している通り、今回は、ネームサーバー(DNS)に「ムームーDNS」を設定しているので、下図画面が表示されます。ムームードメインのアカウント(IDとPW)を入力して、「ムームーDNS」の認証を行います。
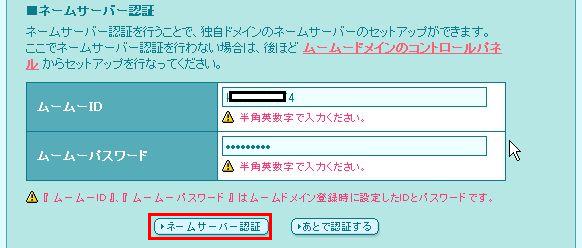
「ネームサーバー(ムームーDNS)」の認証がされたら、下図のように「設定する独自ドメイン」の確認画面が表示されるので、「設定」ボタンをクリックしましょう。

これで、ロリポップに「独自ドメイン」が追加設定されます。
ですが、下図表記にもあるように、1時間程はドメインの設定作業のため、ドメインの利用ができません。
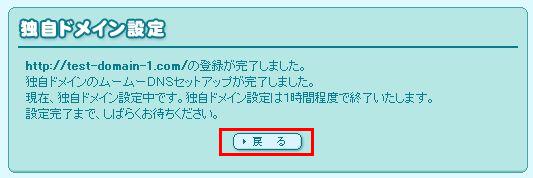
ロリポップの管理画面「TOP」に戻ると、先ほど設定したドメインが一覧に追加されています(下図)
ですが、上述している通り、ドメイン設定中のため1時間ほどは、「設定変更」等ができません。
1時間ほど経つと、自動的に「設定変更」等ができるようになります。
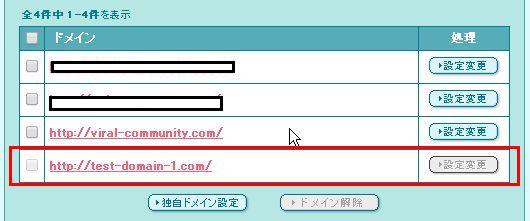
以上が、「ロリポップレンタルサーバーで、マルチドメインを設定する手順」です。
次は、設定したドメインのサイトがちゃんと、ブラウザ上で表示されるか確認してみます。
設定したドメインのサイトがちゃんと表示されるかを確認してみる
まずは、設定したドメインの「公開フォルダ」に、htmlファイル等のデータを置いてやります。
この「公開フォルダ」に置いてあるデータが、「http://取得したドメイン」にアクセスした際に、表示されます。
公開フォルダの場所は、先ほど設定した場所です(下図)
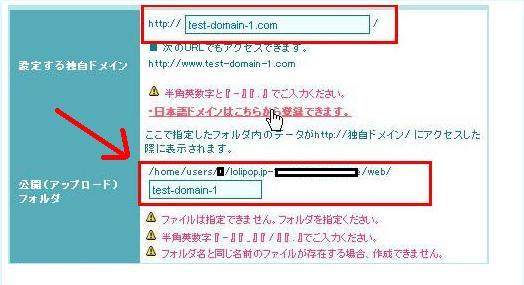
上記フォルダに、データを置くには「FTPツール」が必要です。
今回は、ロリポップが提供している「FTPツール」を利用していきます。
ロリポップの管理画面のメニュー「WEBツール」から「ロリポップ!FTP」を選択します(下図参考)
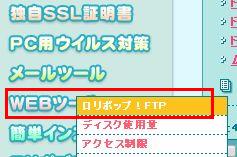
「ロリポップ!FTP」

下図の赤枠が、先ほど設定した「公開フォルダ」です。
この時注意しなければならないのが、先ほど設定した「公開フォルダ」のパス(場所)は、「/home/users/●/lolipop.jp-●●●●●/web/test-domain-1」でした。
ですが、FTPツールでアクセスできるのは、「(上記の)web/」からです。
なので、FTPツール上のルートディレクトリは「web/」なので、「test-domain-1」はルートディレクトリ下(1階層下)になります。
では、公開フォルダの「test-domain-1」をクリックしてください。
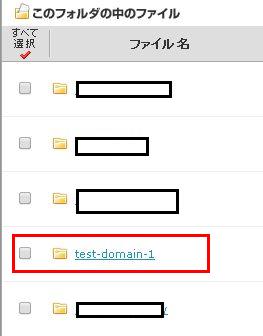
「test-domain-1」フォルダ画面(下図)が開きますので、ここでファイル追加してやりましょう。
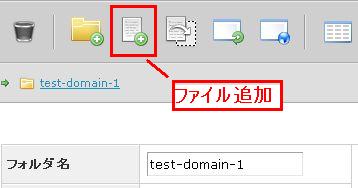
ファイル追加画面が表示されたら、ファイル名とコンテンツ部分を入力してやります。
ファイル名は、(独自ドメインにアクセスがあった際、最初にアクセスされる)「index.html」にし、コンテンツ部分は、適当に文字列を設定してください(下図では、”hello”と設定しています)
設定ができたら、「保存」しておきましょう。
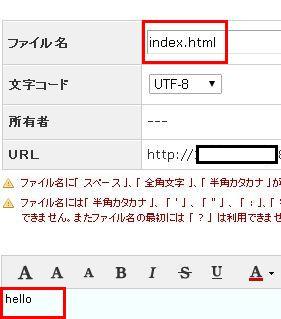
これで、準備は完了です。
ブラウザ上で、「http://独自ドメイン」にアクセスして、「hello」と表記されたページが表示されれば、OKです。
下図では、ちゃんと表示されています。
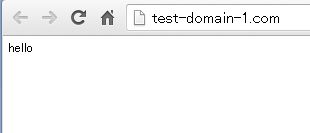
これで、ちゃんと「ロリポップ」に、取得したドメインが設定されている事が確認できました。
まとめ
今回の記事では、「マルチドメイン」とは何なのか・・・からメリット・デメリットのまとめ。
また、ロリポップのレンタルサーバーでマルチドメインを設定する手順を解説してきました。
上述している通り、「マルチドメイン」はメリットが多いです。
なので、レンタルサーバーを選定する際は、ぜひ「マルチドメイン対応」を軸の一つにすると良いでしょう。
今回、解説している「ロリポップ」は、「マルチドメイン」に対応していますし、価格が安く、初心者向けで非常に使いやすいレンタルサーバーになります。
もし、「ロリポップ」を検討している方は、こちらも見ておくと良いでしょう→【ロリポップ(lolipop)レンタルサーバーを180日使ってみて、利点欠点をまとめてみた】
