自分(自社)のサイトを公開したい場合、「ドメインの取得」と「サーバーの用意」は必須条件です。
そしてドメインを取得するには、必ず「ドメイン取得業者」を利用しなければなりません。
※「ドメイン」に関しての詳細は説明はこちら → 【ドメインとは?2分で「ドメイン」を理解するためのまとめ記事】
ムームードメインは・・・国内最大級の「ドメイン取得業者」で、ドメインの価格が安く、
マニュアルが豊富で、サポート体制もちゃんとしてる。といった特徴をもっています。
今回の記事では、この「ムームードメイン」を利用して、ドメイン検索から取得・設定までの手順。
また、取得したドメインを「ロリポップ(レンタルサーバー)」に設定する手順を解説していきます。
以下、目次になります。
- ムームードメインで、ドメインを検索・取得する手順
- ムームードメインで、ドメインの設定情報(whois情報や、ネームサーバー(DNS)の設定)を変更してみる
- ムームードメインで取得したドメインを、ロリポップに設定する手順について
ムームードメインで、ドメインを検索・取得する手順
まず、下記の「ムームードメイン:公式ページ」を開いてください。
・ムームードメイン:ドメイン取得サービス
すると、下図のようなページが開くので、こちらで、ドメインの検索をします。
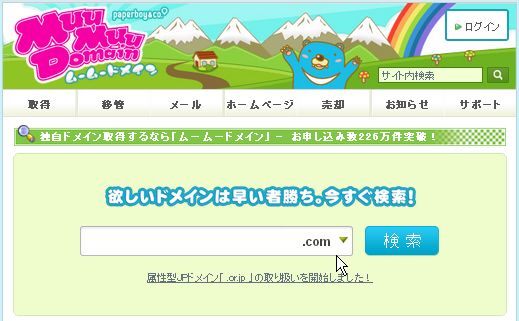
例として、下図では、「test-domain-1.com」というドメインを検索しています。
すると、下に結果が表示されます。ドメインの種類(.comや.jpのこと)ごとに、取得できるのかが表示されます。
「〇」の場合は取得でき、「×」の場合は、既に他の誰かに取得されていて、取得できません。
下図では、全てのドメインの種類で取得可能です。今回は「.com」で取得したいので、「.com」の「〇」ボタンをクリックして、次へ進みます。
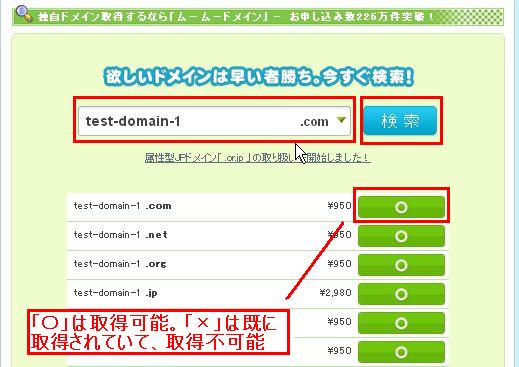
すると、ムームードメインのログイン画面が開きますので、IDとパスワードを入力して「ログイン」ボタンをクリックします。
もし、ムームードメインのアカウントを持ってない方は、「新規登録」ボタンをクリックしてください。
※今回は、アカウントを持っていて、「ログイン」ボタンを押した想定で、解説を進めていきます。
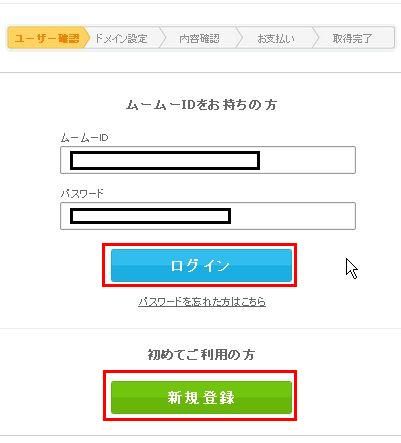
次に、ドメイン設定やお支払いに関してのページ(下図)が開きますので、順に入力していってください。
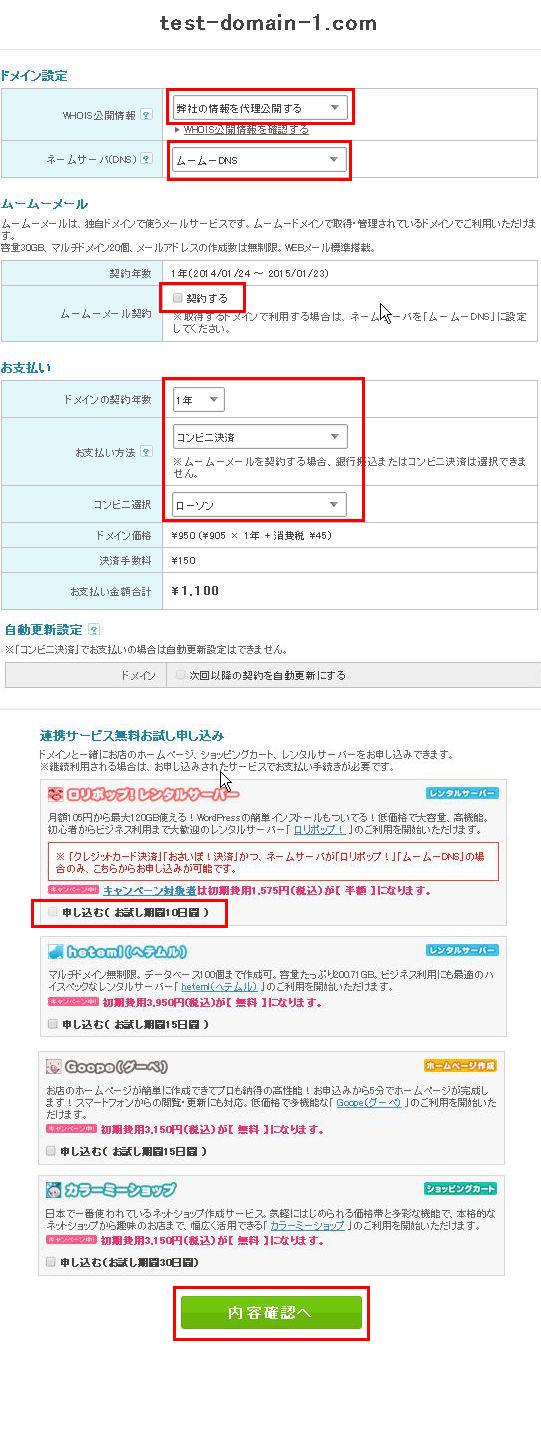
以下、上図:入力項目の説明です。
-
【WHOIS公開情報】
「WHOIS情報」というのは・・・ドメインの持ち主の情報です。
自分の個人情報(名前や住所)を公開したくない場合は、「弊社の情報を代理公開する」を選択しましょう。
-
【ネームサーバー(DNS)】
ネームサーバー(DNS)とは・・・ドメインとサーバーを紐づけする際に必要となり、サイトを公開する際は、ネームサーバー(DNS)の設定が必須となります。
サーバー側の「DNS」を利用する事もできますので、こちらは各自で決めてください。
ちなみに、下図では「ムームードメイン」のDNSを利用します(後で変更もできます)
-
【ムームーメール契約】
こちらは、契約しなくて良いです。
レンタルサーバーの方に、メール機能は付いていますので、こちらでお金を払って契約する必要はないでしょう。
-
【お支払い】
「ドメインの契約年数」 : 1年から、10年まで選択できます。
「お支払い方法」 : クレジット決済や、コンビニ決済ができます。
-
【連携サービスの申し込み】
もし、気になるサービスがあれば申し込んでください。
全部入力できたら、「内容確認へ」ボタンを押しましょう。
すると、下図のように確認画面が開くので、
利用規約にチェックを入れて、「この内容で申し込む」ボタンをクリックしましょう。
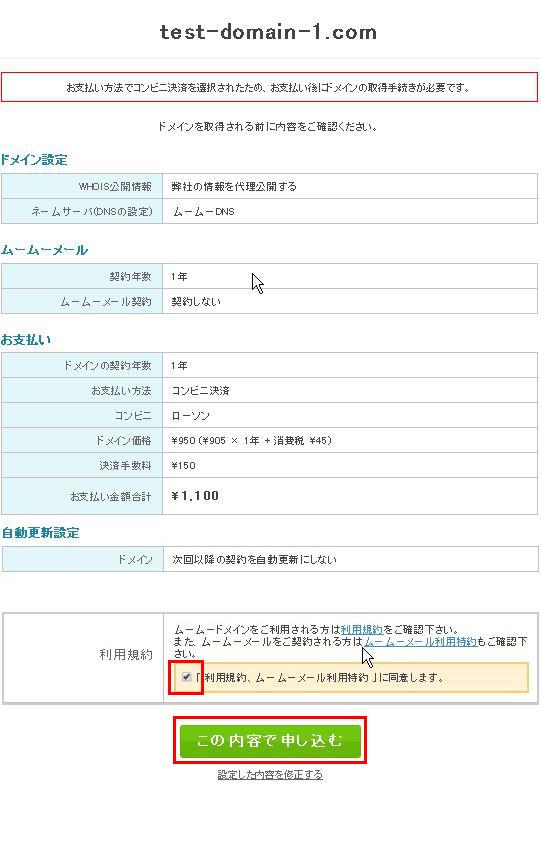
すると、「ドメインのお申し込みを受け付けました」と表示されます(下図)
この段階では、まだ取得は完了しておらず、次は、お金を払わなければなりません。
今回は、「コンビニ払い」にしたので、下図の「払込票を表示」をクリックします。
※この時点で、ムームードメインからメールも送られてきます。
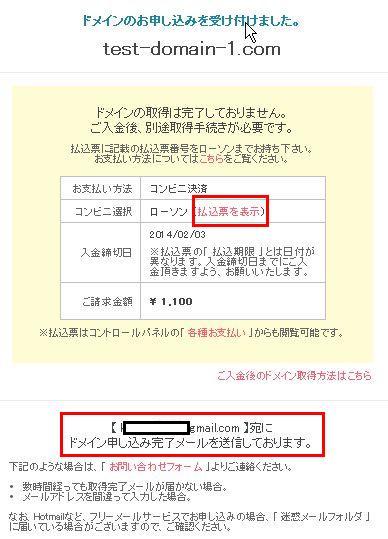
下図が、払込票です。
こちらで、料金を支払います。
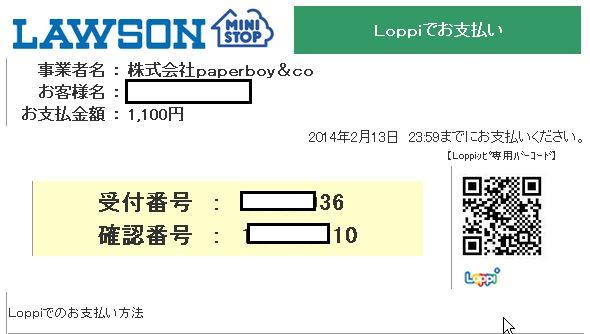
料金を支払って、ムームードメインの方で「入金確認」ができたら、その旨のメール(下図)が送られてきます(今回は、振り込みしてから2~3時間でメールが送られてきました)
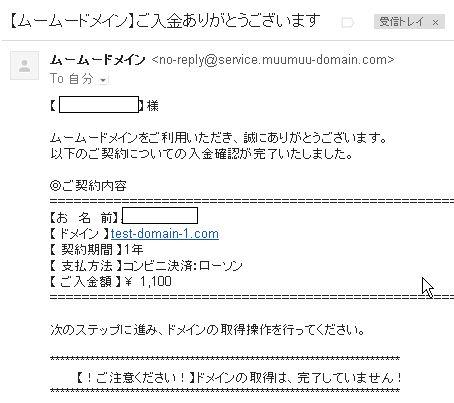
メールを確認したら、次にムームードメインの「コントロールパネル」を開きます。
「Home」画面が開くと、「未取得ドメイン」として、先ほど取得申し込みしたドメインが表示されてますので、「取得」リンクをクリックしてください。
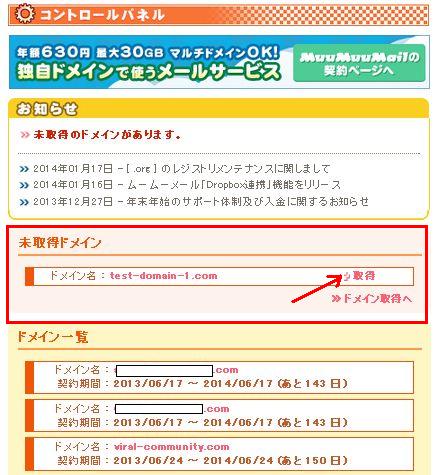
すると、「ドメイン取得」画面が開きます(下図)
ここでは、「whois情報」や「ネームサーバー(DNS)」の設定をします。
今回「ネームサーバー(DNS)」は、ムームードメインのDNSを利用します。
以降の解説も、「ネームサーバー(DNS) = ムームー DNS」を前提に解説していきます。
※レンタルサーバーに「ロリポップ(同じ会社のサービス)」を利用している場合は、「ムームーDNS」で良いでしょう。
ですが、他社のレンタルサーバーを利用する場合は、「paperboy&co.以外のネームサーバを使用する」を選択する必要があります。
設定ができたら、「ドメイン取得」をクリックしてください。
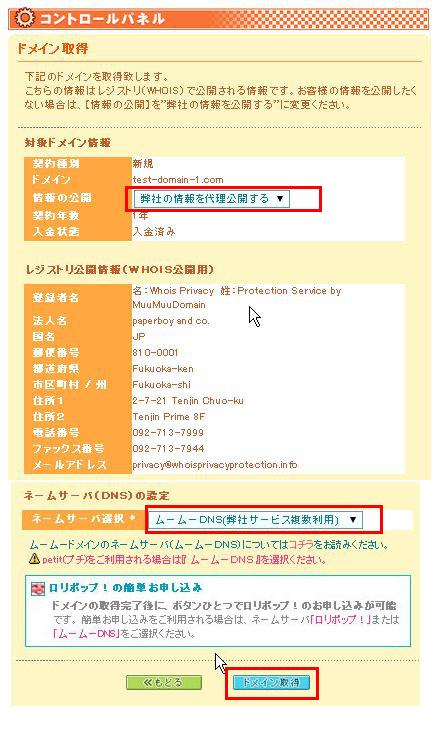
下図のように「ドメインの取得が完了しました」と表示されたら、取得完了です。
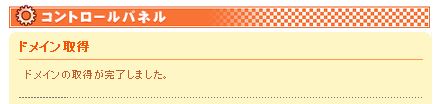
次は、ドメインの設定情報(whois情報や、ネームサーバー(DNS)の設定)を変更する手順を解説していきます。
ムームードメインで、ドメインの設定情報(whois情報や、ネームサーバー(DNS)の設定)を変更してみる
先ほど取得したドメインは、コントロールパネルの「Home」に戻って確認すると、「未取得ドメイン」でなく「ドメイン一覧」にちゃんと表示されてます(下図)
ドメインの設定を変更したい場合は、ここのドメイン名をクリックします。
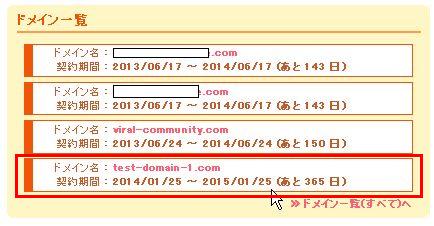
すると、ドメインの設定情報が表示された画面が表示されます。
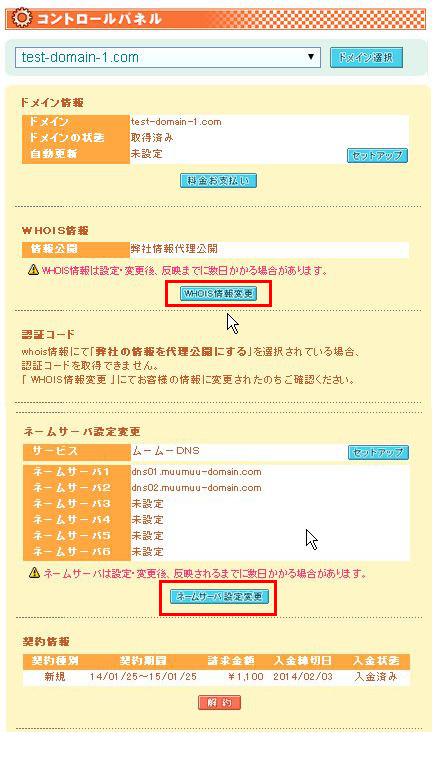
画面(上図)の「whois情報変更」ボタンで、whois情報の変更ができ、「ネームサーバ設定変更」ボタンで、ネームサーバ(DNS)の変更ができます。
以下、順に解説していきます。
ドメインの「whois情報」の変更手順
下図のように「whois情報変更」画面を開くと、「自分の(個人)情報を公開するか」or「ムームードメインの情報を代理公開するか」・・・が選択できます。
こちらを選択して、各種情報を入力したら、「whois情報変更」ボタンをクリックします。
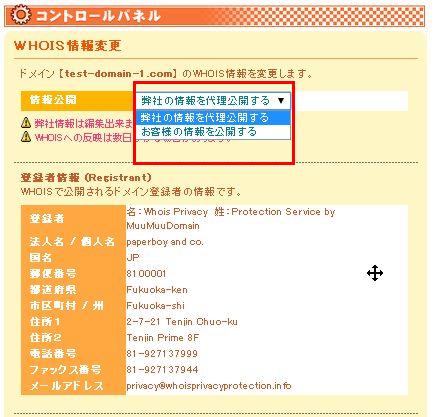
これで、「whois情報」が変更されます。
ドメインの「ネームサーバー(DNS)設定」の変更手順
下図のように「ネームサーバ設定変更」画面を開くと、「どのサービスのネームサーバーを利用するのか・・」が選択できます。
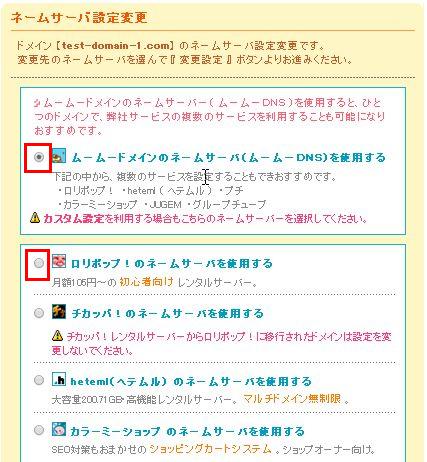
レンタルサーバーが「ロリポップ」の場合は、「ムームーDNS」でも「ロリポップのDNS」でもOKです。
基本的に、ムームードメインを提供している会社「株式会社paperboy&co.」が提供しているサービスを利用している場合(ロリポップなど)、「ムームーDNS」を設定しておけば良いでしょう。
ですが、レンタルサーバーに他社のサービスを利用している場合は、「paperboy&co.以外 のネームサーバを使用する」にチェックを付け、その会社のネームサーバーを設定しましょう。
では、ネームサーバーの選択ができたら、「ネームサーバ設定変更」ボタンをクリックします。
これで、「ネームサーバ」が変更されます。
以上です。次は、取得したドメインをロリポップに設定する手順について解説していきます。
ムームードメインで取得したドメインを、ロリポップに設定する手順について

ムームードメインで、ドメインを取得したら、次のステップは、レンタルサーバーにドメインを設定する必要があります。
先ほどから挙がっていますが、レンタルサーバーは、「ロリポップのロリポプラン」がおすすめです(当ブログでも採用しています)
・ロリポップ(ロリポプラン):レンタルサーバー・サービス
今回は、この「ロリポップ」に、ドメインを設定する手順を解説していきます(下記)
具体的な手順は、下記記事にてまとめているので、ぜひ参考にしてください。
・ロリポップレンタルサーバーで、マルチドメインを設定する手順
※「マルチドメインの設定手順」と記載がありますが、ドメインの設定手順は一緒です。
まとめ
今回の記事では、この「ムームードメイン」を利用して、ドメイン検索から取得・設定までの手順。また、取得したドメインを「ロリポップ(レンタルサーバー)」に設定する手順を解説してきました。
ドメイン取得業者を選定する上で、「ムームードメイン」は、ドメインの価格が安く、初心者向けにマニュアルが豊富で、管理画面も使いやすい構成になっているので、非常にオススメです。
もし、これから「ドメイン取得」をする方で、「ドメイン取得業者」の選定に迷ってる方は、こちらの記事も見ておく事をオススメいたします → 【「ドメイン取得業者」を選定する際の四つの軸で、オススメ業者を選定してみる】
