Facebookには、10億人を超えるユーザーが、毎日平均して32億回の「いいね!」やコメントをしています。
日本国内だけでも、Facebookのアクティブユーザー数は1,900万人を突破し(2013年2月公式発表)、その後も増え続けています。
Facebookで強い存在感を示すと、それだけで最もパワフルなクチコミマーケティングである「Buzz(バズる)」を発生させることができます。
ですが、そのためには強い存在感を示すために「ブランドを確立」させなければなりません。
その中心となる場所が、「Facebookページ」となります。
※Facebookページとは、企業やブランド・アーティスト、何かしらのグループや団体が作るページであって、個人が普段利用しているページではありません。
Facebookページは、無料で作成することができ、作業時間も数分で終わらせる事ができます。
今回の記事では、その作成手順を7つのステップに分けて解説していきます。
人気のFacebookページを確認する
まず最初に人気のあるFacebookページを確認しておきましょう。ここでは感覚でイイので「これがFacebookの企業ページか」と認識しておいてください。
ユニクロ:http://www.facebook.com/uniqlo
スターバックス ジャパン:http://www.facebook.com/StarbucksJapan
無印良品:http://www.facebook.com/muji.jp
※企業がFacebookページを導入する理由については→企業がFacebookページを作成する5つの理由とは
Facebookページのアカウントを取得する
先ほども言いましたが、普段個人で利用しているFacebookのアカウントと、Facebookページのアカウントは違います。
ですので、すでに「個人のアカウント」をもっている人でも「Facebookページのアカウント」を別に作る必要があります。
※これ以降は、あなた個人のユーザーアカウントでFacebookにログインしてから操作して下さい。今ログインしているアカウントが、これから開設するFacebookページの「管理者」になります。
1、Facebookページの作成画面にアクセスする
下記リンクから、アクセスしてください。
http://www.facebook.com/pages/create.php
2、カテゴリーを選択する
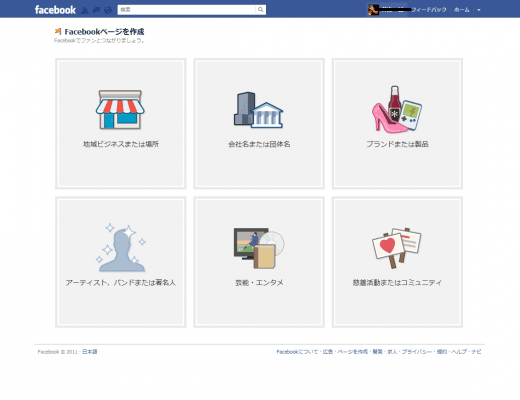
カテゴリーは後で変更できますので、ここでは悩まず一番近いと思うものを選んでしまいましょう。
※以降の解説では、「ブランドまたは製品」を選択したものとして解説を進めます。どのカテゴリーでも制作の流れは同じです。記入する項目が異なるだけです。
3、詳細カテゴリーとFacebookページ名を設定する
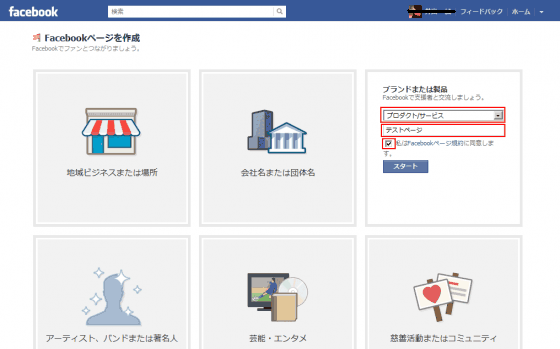
こちらも後で変更できますので、とりあえず仮のFacebookページ名を設定しておきましょう。
4、基本データを設定する
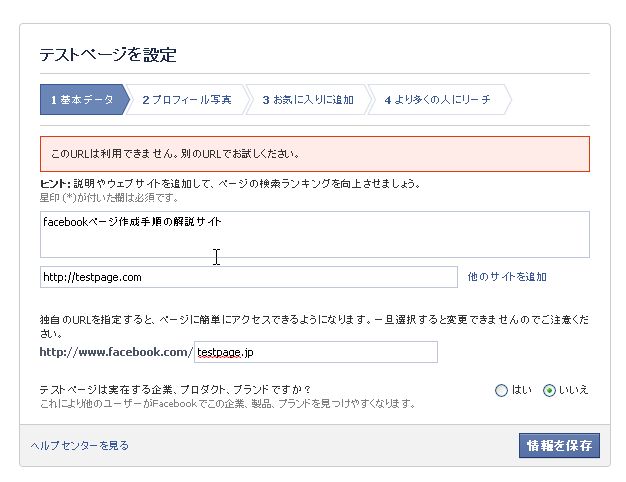
設定内容は下記です。
- 【Facebookページで発信する内容の説明】:企業や商品情報も入れてもイイでしょう
- 【公式サイトがある場合は、URLを設定】
- 【Facebookページの独自のURLを設定】:既に同じURLが利用されている場合は、上記画像のように「このURLは利用できません」とエラーが表示されます。また、こちらは一度設定すると変更ができませんので注意してください
- 【実在する企業・または商品。かどうかの設定】
5、プロフィール写真を設定する
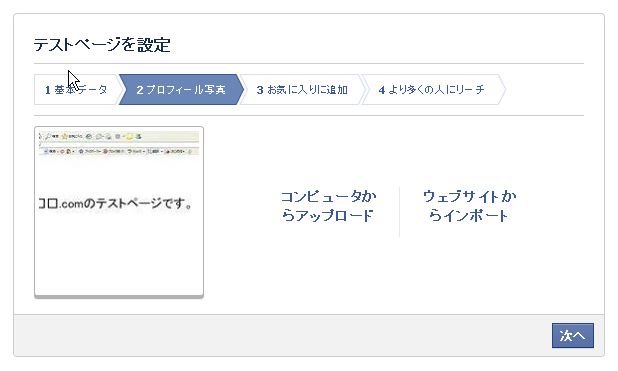
プロフィール写真は、縦横180pxで表示されるので、それに合わせて画像を設定しましょう。
画像を設定したら、上記画像のように左の枠に表示されます。
ちなみに、プロフィール写真は後で設定・変更できますので、ここでは「スキップ」してもイイでしょう。
6、「お気に入り」に追加する
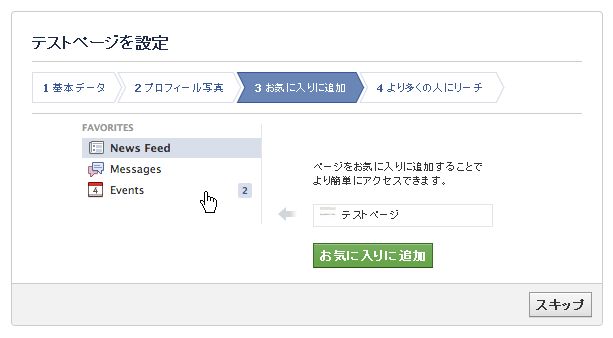
作成するFacebookページを、管理者の個人アカウントのページの「お気に入り」の部分に追加することができます(下記のように追加されます)。これによって、Facebookページへアクセスしやすくなります。
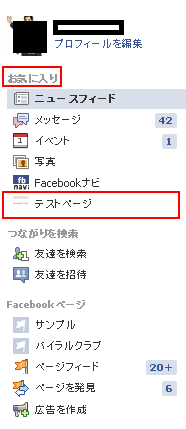
後からでも設定できますから、ここでは「スキップ」してもイイでしょう。
7、広告を設定する
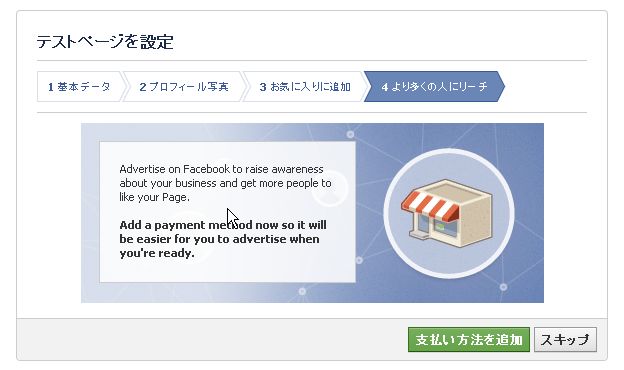
広告は有料ですので、「支払方法」からの設定が必要です。
ここでは、「スキップ」して次へ進みましょう。
8、Facebookページのアカウント取得完了
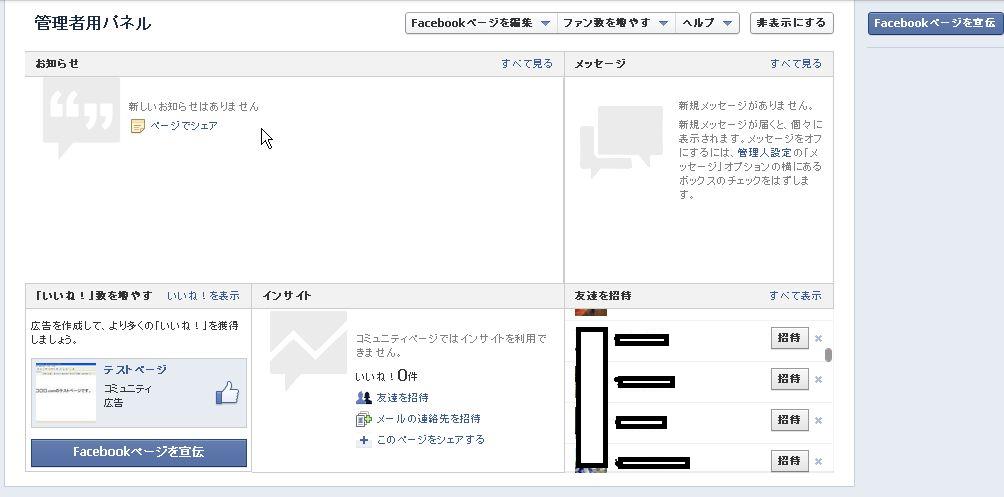
以上の作業で、アカウントの取得完了です。
上記のように、「管理者用パネル」が表示されると思います。
Facebookページの基本情報を設定する
アカウントを取得できたら、まずは「基本情報」を設定しましょう。

作成したFacebookページの上部に表示されている管理者用パネルの右上にある[Facebookページを編集]ボタンをクリックして、編集画面へ行きます。
編集画面が表示されたら、「ページ情報」タブを表示してください。下記が「ページ情報設定一覧画面」です。
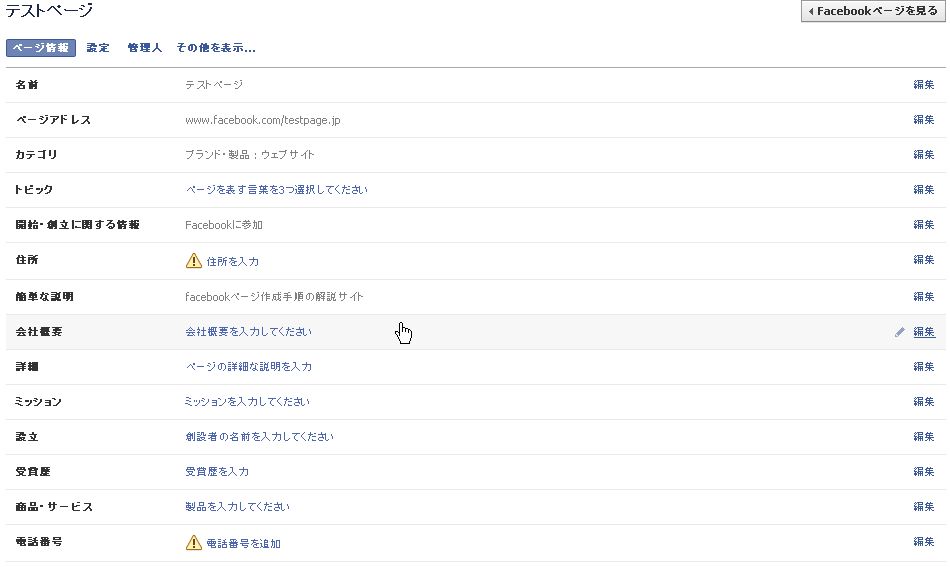
基本情報の入力項目は、Facebookページのカテゴリーによって大きく異なります。皆さんが選択したカテゴリーに合わせて入力して下さい。
ここでは、参考までに「ブランド・製品」>「ウェブサイト」の場合の入力内容についてご紹介します。
■名前
Facebookページの名前です。
Facebookページのファン数(いいね! しているユーザーの数)が200人未満の場合は何度でも変更可能です。ただし、200人以上になると固定されて変更できなくなりますので、気をつけて下さい。
■カテゴリ
初期設定で設定していない場合は、適切なカテゴリを設定しましょう。
■ページアドレス
「ユーザーネーム(ユニークURL)」とも呼ばれ、ページのURLのことです
Facebookページに「ユニークなページアドレス」を設定すると、他のユーザーがあなたのビジネス、ブランドの存在をFacebookで見つけやすくなるというメリットがあります。
変更前:http://www.facebook.com/pages/%E3%83%86%E3%82%B9%E3%8/308658632488666 (意味が不明かつ文字数が長いURL)
↓↓↓
変更後:http://www.facebook.com/testpage.jp (意味が明確かつ文字数もすっきり)
【変更手順】

赤枠部分「ウェブアドレスの変更」をクリックしてください
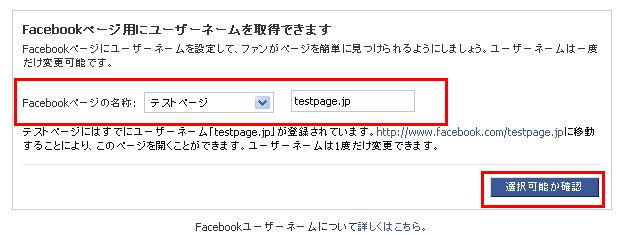
ページアドレスを変更したいFacebookページ名称を選択→ページアドレスを入力(右記URLの”○”の部分→http://www.facebook.com/○○○○○)
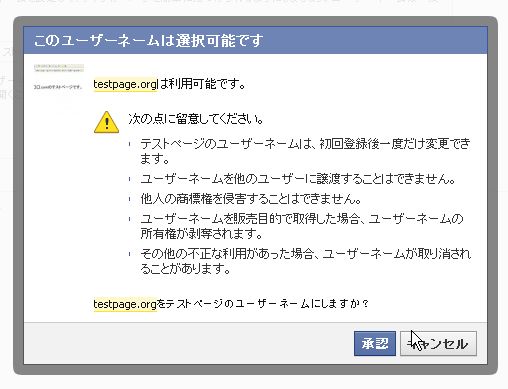
承認ボタンをクリックすれば適用されます。
※ページアドレスは、一度だけしか変更することができないので注意してください。
■公式ページ
これは入力しなくても大丈夫です。第三者が特定のブランド・芸能人のファンページを作成する際に利用します。
ちなみに、ただ「○○○○○」のように文字を入力するだけでは適切に公式ページ設定がされません。入力に対してFacebookからサジェスト(候補表示)されるものを選ぶ必要があります。
赤枠部分がサジェストです↓↓↓
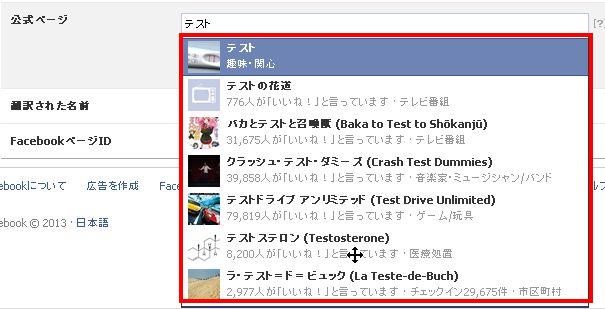
ちなみにここを設定すると、下記のようにユーザー側から見えるカテゴリーが変わってしまいます。
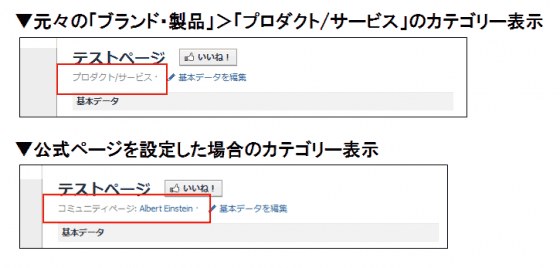
■その他の項目
「設立」「会社概要」「商品・サービス」など、ここに記載されている項目はできるだけ記入しておきましょう。
ここに情報があればあるほど、ファンになってもらうときの安心感につながります。
※未記入の場合、ユーザー側には表示されません。必要ない項目は空白のままにしておきましょう。
※URLを入力すれば自動的にリンクとして表示されます。
Facebookページの各種設定をする
基本情報を設定したら、次は、Facebookページの各種設定をしましょう。
編集画面の「ページ情報」タブから「設定」タブに移動してください。下記が「各種設定一覧画面」です。
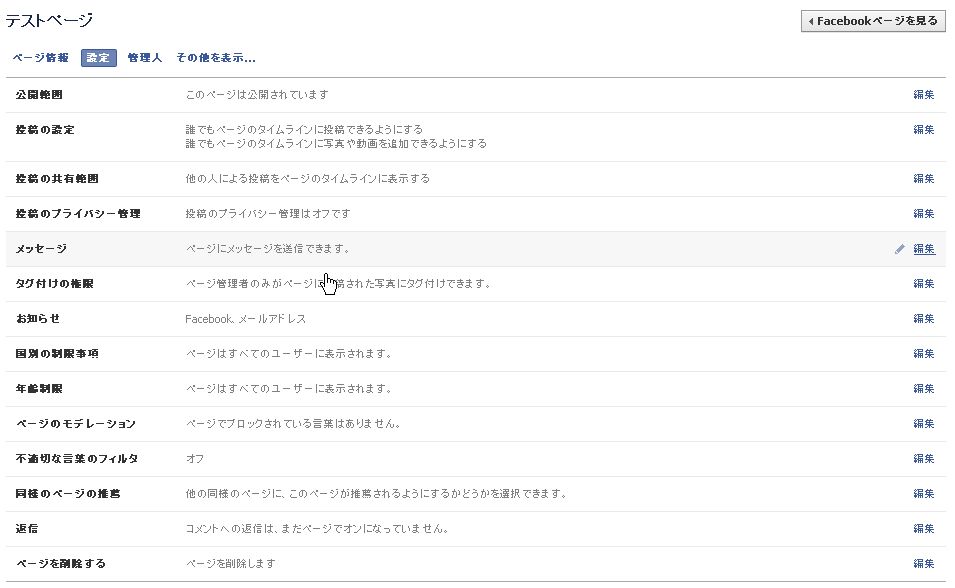
●投稿の設定
ユーザーからのウォール投稿の可否を設定します。
以下の2項目をそれぞれオン・オフで設定可能です。
- タイムラインへの投稿を許可する
- タイムラインへの写真や動画のアップロードを許可する
●投稿の共有範囲
ユーザーからFacebookページに対するウォール投稿を、タイムライン上に表示するかどうかを設定します。
以下の2項目を設定可能です。
- ユーザーからの投稿をタイムライン上へ掲載するかの可否
- ページ上部に「ユーザーからの最近の投稿」ボックス(ハイライト)を表示するかの可否
●タグ付けの権限
Facebookページの写真に、ユーザーがタグを付けられるかどうかを設定できます。
一般的に「許可する」にしておくのがいいでしょう。そのほうが、口コミをタイムラインに集約することにつながるからです。
「投稿の設定」「投稿の共有範囲」「タグ付けの権限」は、”エッジランク”的にも許可しておくほうがいい設定です。ユーザーに投稿してもらう事で、「エッジランク」(その中でも「親密度」)は上がっていきます。そもそもFacebookページはユーザーとの双方向コミュニケーションの場ですので、できるだけ制限をつけないようにするのが望ましいでしょう。
※エッジランク(と親密度)については、こちらの記事をご覧ください→エッジランクとは?Facebookからのアクセス数を増やすための超重要項目
●その他の設定項目
その他多数の設定項目がありますが、とりあえずはデフォルトのままで良いと思います。
気になる項目がある場合は、自社のFacebookページの運営方針と照らし合わせて、各種設定していきましょう。
プロフィール写真とカバー画像を設定する
★プロフィール写真の設定
プロフィール写真は、Facebookページのトップページ上部に表示されます。
企業やサービスを表すロゴやキャラクターがあれば、それらを設定すると良いでしょう。
プロフィール写真は、180×180pxで表示されるので、それに合わせて作成すると(縮小されずに)きっちり表示されます。
【設定手順】

Facebookページの上部にある(上記赤枠の)「プロフィール写真を編集」から、プロフィール写真に設定したい画像を選択できます。
画像を選択したら、プロフィール写真に設定されます。
★カバー画像の設定
カバー画像は、Facebookページのトップページで最も目立つ場所です。
設定すべき画像は、企業やサービスのブランドを表すものがイイでしょう。
まだ、ブランドがなくても「何について発信しているか・・」をユーザーが一目みて分かるものが良いでしょう。
【設定手順】

Facebookページの上部にある(上記赤枠の)「カバーを追加」から、カバーに設定したい画像を選択できます。
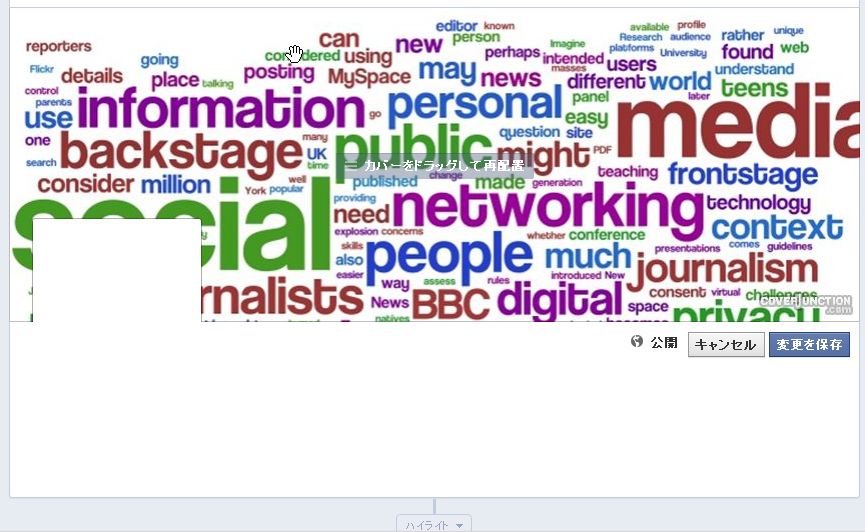
画像を選択したら、カバーに設定されます。画像の位置がOKであれば「変更を保存」をクリックしてください。
画像の位置を調整したい場合は、ドラッグしたら画像の位置を調整できます。
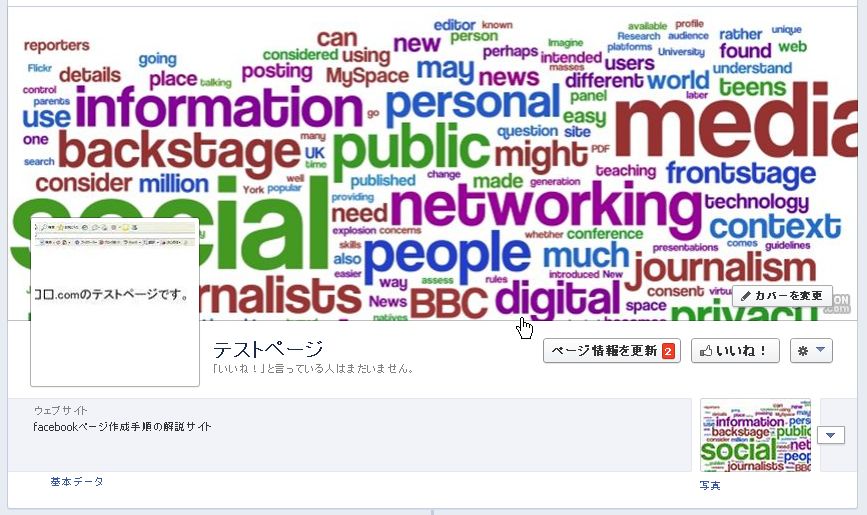
以上で、カバー画像の設定は完了です。
もし、カバー画像を削除・変更したい、またはカバー画像の位置を調整したい場合は、下記にあるように「カバーを変更」をクリックしてください。
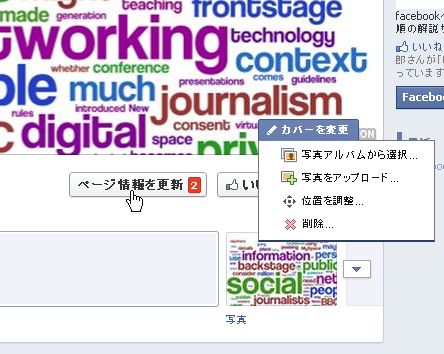
ちなみに、この「カバー画像」の素材集をまとめた記事がありますので、カバーにどのような画像を設定するか迷っている方はぜひ参考にしてみてください(下記)
※Facebookの規約には、カバー画像に下記のような内容を表示してはいけないと定められてます。
- 【金額や購入に関する情報】 例:40% OFF、ここからダウンロードしよう!
- 【基本情報に書くべき内容】 例:WebサイトのURL・Eメールアドレス
- 【Facebookの機能やそれを用いたアクションの言及】 例:いいね!してね、シェアしてね
- 【アクションの呼びかけ】 例:これを今すぐ手にいれよう!友達に教えてね!
ウォール投稿を数件しておく
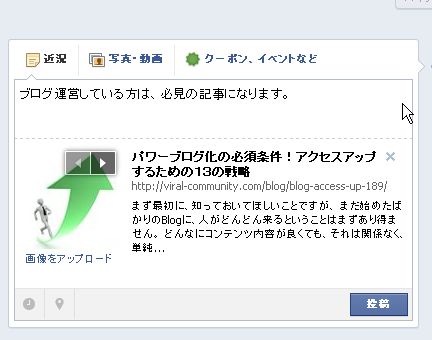
Facebookページを立ち上げたら必ずいくつか投稿をしておきましょう。
新しく流入して来たユーザーには、ウォール投稿の中身を見てファンになるか判断する人もいます。何も投稿がなければ放置されているFacebookページだと思われてしまいます。なのであらかじめいくつか投稿しておきましょう。
投稿欄に直接URLを入力すると、下図のように、そのサイトのサムネイル画像と紹介文が自動的に読み込まれて表示されます。
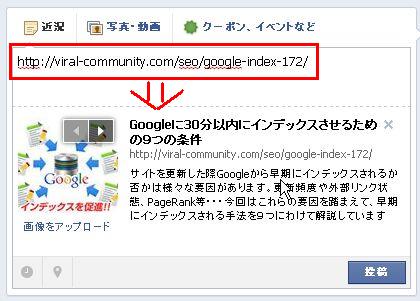
ここで「サムネイルを選択」ボタンをクリックすることで、掲載する画像を選べます(表示しない選択も可能です)
自分のウェブサイトで新しくコンテンツを公開したり、更新したりした際などにこの機能を活用すると、分かりやすく情報提供ができるでしょう。
タイムラインの投稿内容をトップ表示・ハイライト表示する
これまでのウォール投稿の中から、ユーザーに特に見てほしい投稿内容を、トップ表示またはハイライト表示しておきましょう。
■トップ表示とは
タイムラインは基本的には時系列で並び、古いものは下に落ちていきます。ですが、下図のメニュー「トップに固定」を選択すると、その投稿をタイムラインの一番上に表示し続けられます。
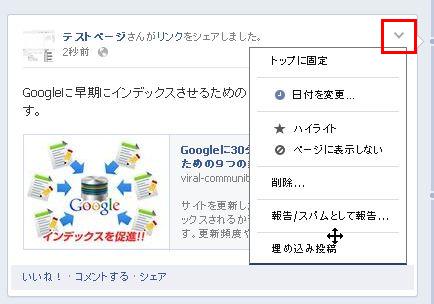
同じ投稿をトップ表示し続けると、動きがないページのようにも思われます。設定するとしても定期的に変更するようにしましょう。
※固定は7日間だけ有効で、その後は元の日付の場所に戻ります。
■ハイライト表示とは
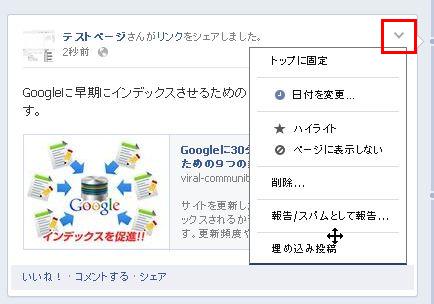
↓↓↓ハイライト表示
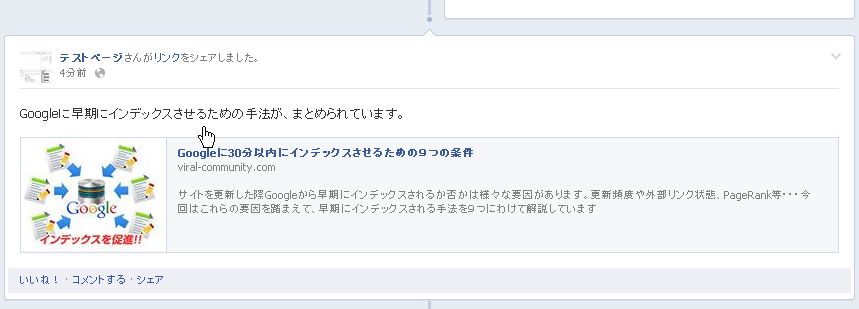
各投稿の表示面積を変えるのが、ハイライト表示です。上図のメニュー「★ハイライト」をクリックすると、その投稿がハイライト表示になります。
まとめ
以上、Facebookページの作成手順を7ステップに分けて解説してきました。
ぜひ、今回作成したFacebookページを中心に、企業or個人orサービスor・・・の「ブランドを確立」するよう努力していってください。そうすればWEBマーケティングで最も強力な「Buzz(バズる)」を意図的に発生させることができ、ビジネスを加速させていくでしょう。

Facebook ページを2つ以上作成することは出来ないのでしょうか?
Facebookページを2つ以上作成することはできますよ。
当ブログ運営者も、複数のFacebookページを運用しています。