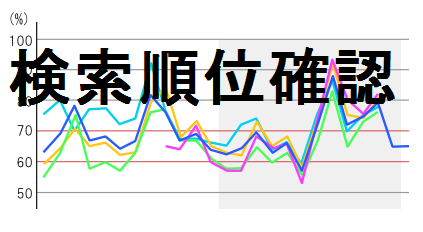GRC とは・・・Google・Yahoo・Bing の検索順位をチェックするツールで、多数のSEO対策者が利用しているツールになります。
GRC では、複数の検索キーワードの順位を、一括で管理でき、時系列の推移もグラフ上で確認することができます。
また、上位100サイトの順位動向を確認できるのも特徴で、
これによって、競合サイトの動向チェックや、検索エンジンのアルゴリズムが更新されたかどうかの判断材料に使えます。
今回の記事では、このツールの無料版・有料版(ライセンス)の違いや、使い方について、順に解説していきます。
以下、目次。
- GRC のライセンス形態
- GRC のインストール・使い方と、有料版の導入手順について
- その他の、検索順位を調べるSEOツール
GRC のライセンス形態 : 検索順位チェックのSEOツール
GRC のライセンスは、無料版だけでなく、パーソナル・ビジネスと有料版のライセンスもあります。
当章では、それぞれのライセンスの違いについて、順に解説していきます。
-
【無料版】
・利用料金 : 無料
・URL数 : 3URL
・検索語数 : 20件
・上位100ページ追跡機能 : 2件 -
【パーソナルライセンス】
・利用料金 : 約5,000円
・URL数 : 3URL
・検索語数 : 300件
・上位100ページ追跡機能 : 3件 -
【ビジネスライセンス】
・利用料金 : 約10,000円 / 年
・URL数 : 無制限
・検索語数 : 無制限
・上位100ページ追跡機能 : 無制限
※参考元:SEOツールラボ:ライセンスについて
以上です。
上記から、4つ以上のサイトをチェックしたい場合は、「ビジネスライセンス」である必要があります。
また、当ブログのように、300件以上のキーワードをチェックしている(又は、したい)場合も、「ビジネスライセンス」です。
無料でも、制限は厳しいですが、非常に便利なツールなので、自分のサイト規模や運営方針にあった、ライセンスを選ぶようにしましょう。
GRC のインストール・使い方と、有料版の導入手順について
当章では、「GRC」のインストール・使い方と、
有料版の購入と導入手順について、順に解説していきます。
以下、目次。
- GRC のインストール手順(無料版)
- GRC の基本的な使い方
- 有料版の購入と導入手順
GRC のインストール手順(無料版)
まず、下記の公式サイトにアクセスしてください。
すると、下図のようなページが開くので、「ダウンロード」リンクをクリックしてください。
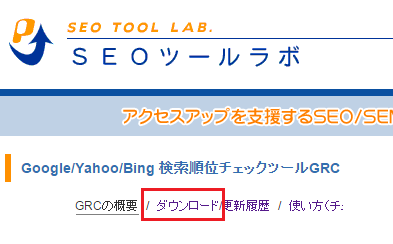
次に、下図ページが開いたら、「最新版GRCのダウンロード」リンクをクリックし、ダウンロードを開始してください。
※対応OSは、Windowsのみです。
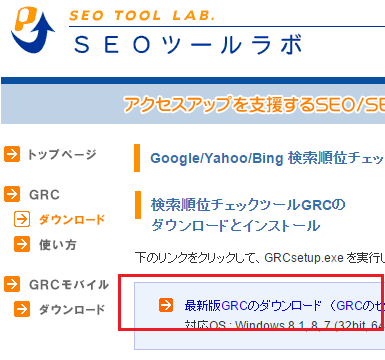
「GRCsetup.exe(セットアップ・ファイル)」のダウンロードが完了したら、そのアイコンをダブルクリックして実行してください(下図参考)
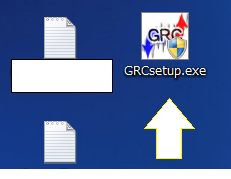
セットアップが開いたら、基本デフォルトのまま「次へ」進めていってください(下図参考)
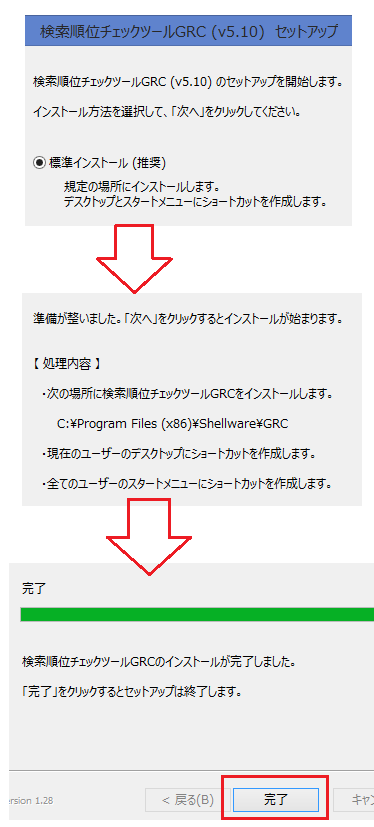
以上で、インストール完了です。
下図、GRC のトップ画面。

GRC の基本的な使い方
GRC を開いたら、まず最初に、サイトとキーワードの登録をします。
手順は、画面上部のメニューから「編集」を選択して、「項目新規追加」をクリックしてください(下図参考)
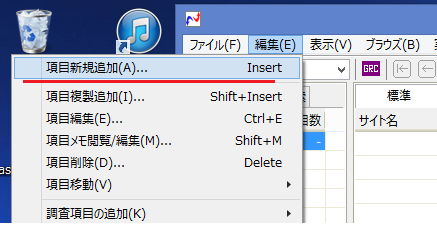
すると、下図のように「項目追加」画面が開くので、こちらでサイトのURLとキーワードを設定します。
※URLは、トップページを指定してください(トップページを指定する事で、トップ以下のすべてのページが対象となります)
また、キーワードを複数設定したい場合は、「複数入力」ボタンをクリックして設定してください。
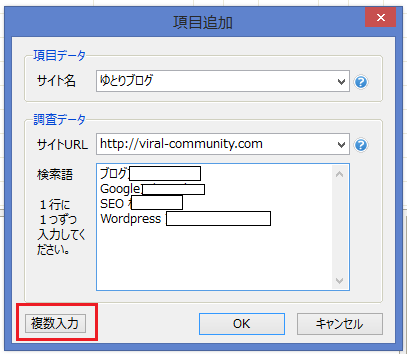
これで、画面の表内に項目(サイト名やキーワード)が追加されます(下図参考)
あとは、「GRC」のアイコンをクリックすれば、Yahoo、Google、Bing上での、検索順位を確認できます。
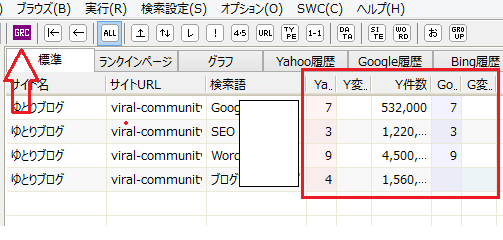
画面上で確認できるのは、検索順位だけじゃなく、前日と比較した順位の変化や、検索エンジンに登録されているページ数を確認できます(下図参考)
また、過去から現在の「検索順位」の推移を、グラフ形式で確認することもできます。
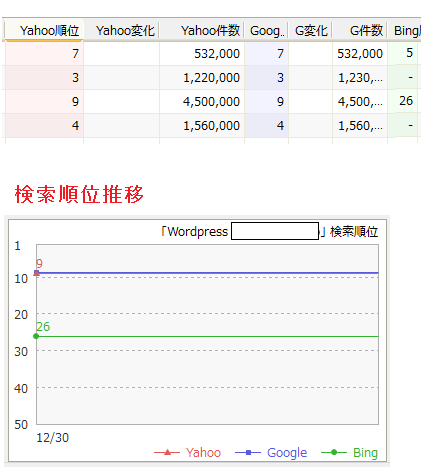
あと、
GRC の知っておいた方が良い便利機能として、下記3つはチェックしておきましょう。
-
【起動時の、自動順位チェック】
GRC の起動時に、自動で検索順位をチェックしてくれるオプションになります(下図参考)
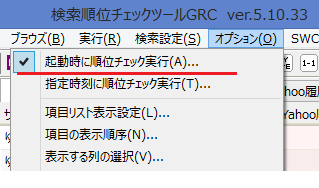
-
【表示フィルターの設定】
表示フィルターを設定しておくことで、例えば、”順位の変化したキーワードのみ、表示させる” といった指定ができます。
チェック項目が多い場合は、非常に便利なので覚えておきましょう。
下図手順。
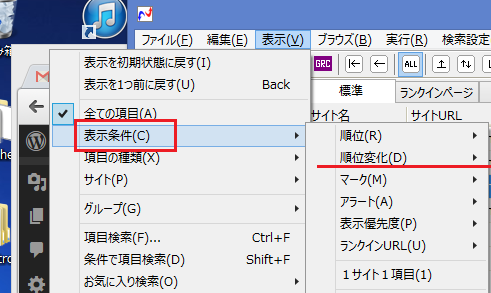
-
【検索上位100のチェック機能(競合チェック)】
GRC では、検索の上位100サイトの動向をチェックすることもできます。
この機能により、競合サイトの順位推移の確認や、検索アルゴリズムの変動可否を確認することができます。
手順としては、
まず、GRC トップ画面の表上から、確認したいキーワードの行を選択し、
上部のメニュー「編集」→「調査項目の追加」→「上位100追跡項目」を選択してください(下図参考)
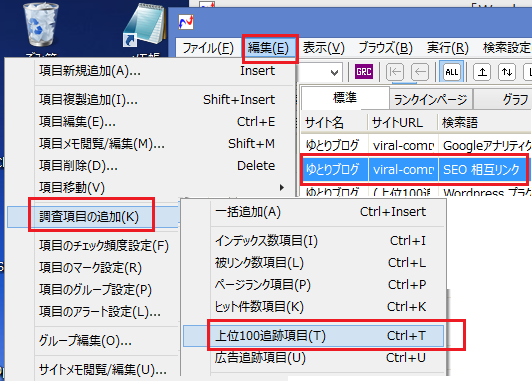
すると、下図のように、「(上位100追跡)」といった行が追加されます。
この行を選択することで、下部に、「検索順位の変化指数」を時系列に表したグラフが表示されます。
この「変化指数」は、上位100サイト全ての順位変動をもとに、導き出したモノになります。
例えば、下図では、12月の初めに、Yahooで大きな変化が起きた事が分かります。
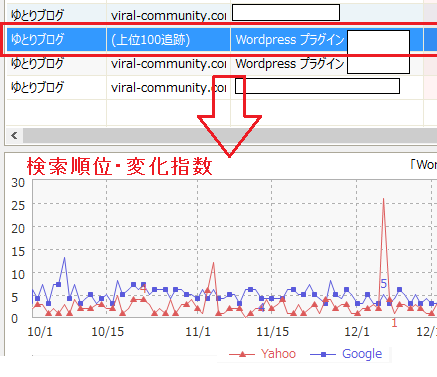
また、上位100サイト、それぞれの検索順位推移を確認したい場合は、「(上位100追跡)」の行で、右クリックし、「上位100追跡 詳細グラフ」を選択してください(下図参考)
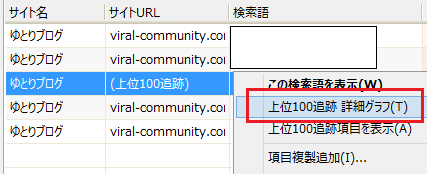
すると、下図のように、上位100のタイトルやURLが表示された画面が表示されます。
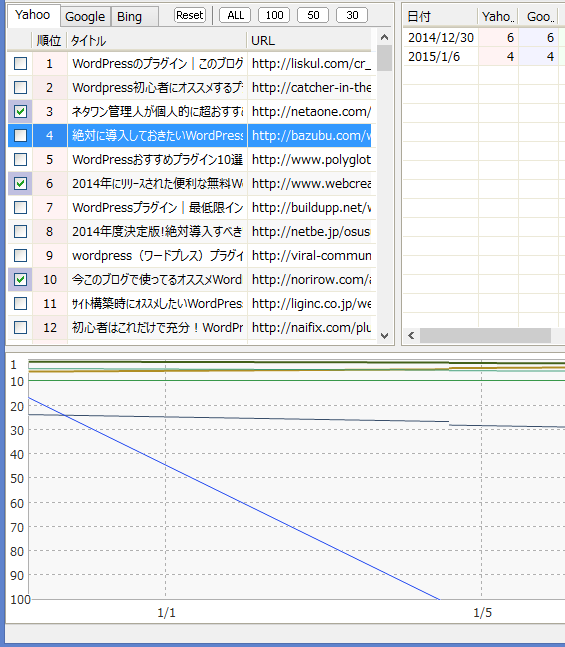
上図では、
左上部に、上位100サイトの情報が表示され、右上部には、チェック日付ごとの順位が表示されています。
また、画面下部では、順位推移をグラフ形式で確認することができます(左上部で、チェックしたサイトが対象)
以上です。
この機能は、競合サイトの動向を追跡できると共に、検索順位の変動原因が、
・新たな競合サイトの出現によるものなのか
・検索アルゴリズムの変更によるものなのかといった事もチェックできるので、重宝すべき機能になります。
以上、GRC で知っておいた方が良い便利機能の紹介でした。
この他にも、多数の機能が用意されているので、気になる方は、下記の公式ページにて確認してください。
有料版の購入と導入手順
上述している「ライセンス毎の違い」通り、無料版では、
・検索語数(キーワード数) : 20件
といったように、制限があります。
なので、サイト管理者によっては、有料の「パーソナル」or「ビジネス」ライセンスにする必要があるでしょう。
そこで、有料版の購入手順について、簡単にまとめてみました。
では、まず下記の公式ページにアクセスしてください。
すると、下図のようなページが開くので、左のメニューから「ライセンス購入」をクリックしてうださい。
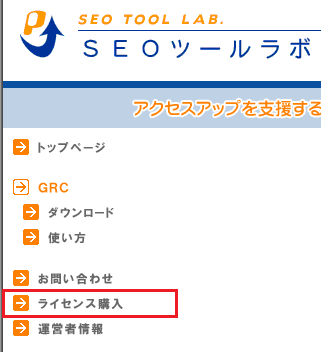
「GRC ライセンスについて」と表示されたページが開いたら、最下部までスクロールしていき、
「ライセンス利用規約に同意し、ライセンス購入お申し込みフォームに・・・」をクリックしてください(下図参考)
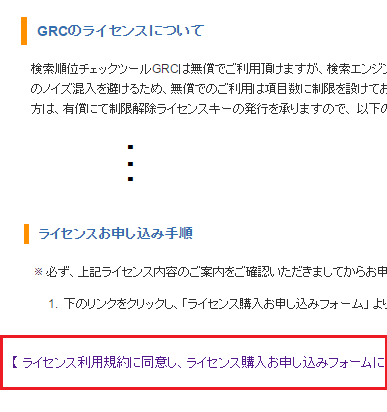
あとは、画面に従って、各種情報を入力していき、登録を済ませてください。
登録が済むと、料金のお支払いに関するメールが届くので、そのメールに従って、振込みをしてください。
振込み完了後、2営業日以内に、ライセンスキーが届くようです。
以上です。
その他の、検索順位を調べるSEOツール
GRC 以外にも、Googleの提供する「ウェブマスターツール」も、主要な検索順位チェックツールになります。
以下、画面
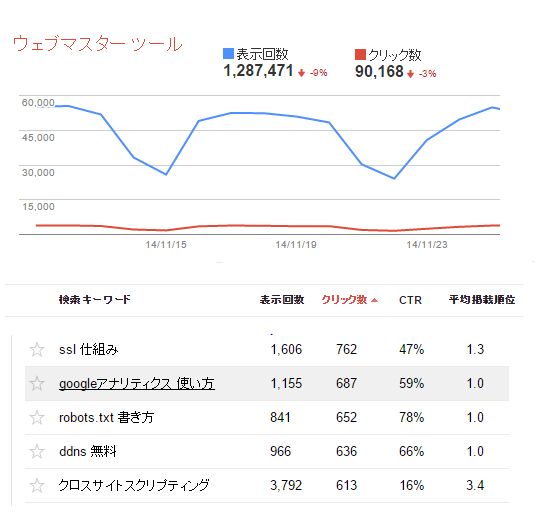
上図から、検索順位(平均掲載順位)だけじゃなく、検索結果に表示された回数や、そこからクリックして、サイト訪問に繋がった回数まで、チェックすることができます。
また、日々の推移(表示回数とクリック回数のみ)を、グラフ形式で確認することもできます。
Googleウェブマスターツールは、順位確認の他にも、SEO対策をする上で、便利な機能が多数用意されています。
なので、サイト管理者は必ず導入・利用するようにしてください。
※導入手順や使い方については、下記記事にてまとめています。
また、
SEO対策者向けに、便利ツールをまとめたので、こちらも合わせてご覧ください。
・SEO対策のおすすめ無料ツール10選!キーワード選定や順位チェック・サイト構造の診断(解析)に必須の「ツール」比較まとめ
以上です。