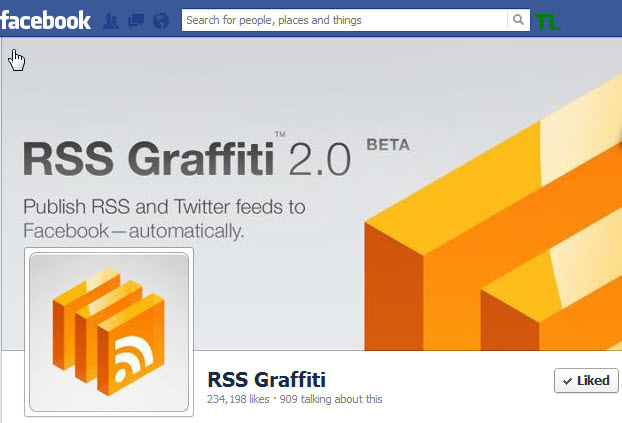自分でブログを立ち上げている場合、そのブログに紐づく「Facebookページ」も開設している方が多いと思います。
ですが、そこで一番の課題となってくるのが、両方のメディア運営です。
ブログだけでなく、Facebookの方も更新し続けていく事は、非常に手間になりますよね。
そして、結局どちらかのメディアが放ったらかし、、、なんて状態になっている場合も多々あると思います。
そこで今回紹介するのが、ブログで記事を追加・更新したら、自動的にFacebookページに投稿してくれるアプリ「RSS Graffiti」を紹介します。
この「RSS Graffiti」というアプリは、ブログの更新情報をRSSで取得して、その取得した情報を自動でFacebookページの方へ投稿してくれるアプリになります。
今回の記事では、この【RSS Graffiti】の設定手順を、4ステップに分けて解説していきます。
下記、目次です。
- RSS Graffiti アプリ登録
- RSS Graffitiに、RSSフィードを登録する
- 自動投稿するFacebookページを登録する
- 更新情報を取得したいブログ又はwebサイトを登録する
RSS Graffiti アプリ登録
まず、下記URLにアクセスしてください(RSS Graffitiのアプリページ)
・https://apps.facebook.com/rssgraffiti/
すると、下記のように「認証がされていません」という警告画面が表示されます。
(あなたのFacebookアカウントで、RSS Graffitiを認証する必要がありますので、、、)
「Go To Permission Dialog」ボタンをクリックしてください。
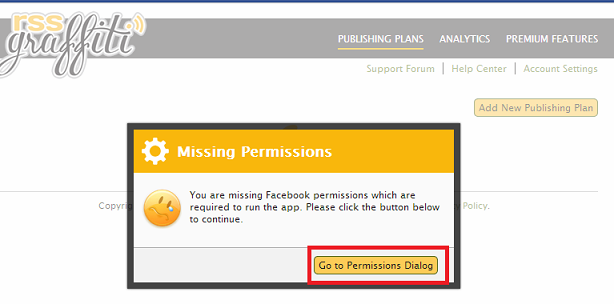
RSS Graffitiが、あなたのFacebookアカウント情報にアクセスしていいか・いけないかの確認画面が表示されるので、順に「OK」を押して次へ進んでください。
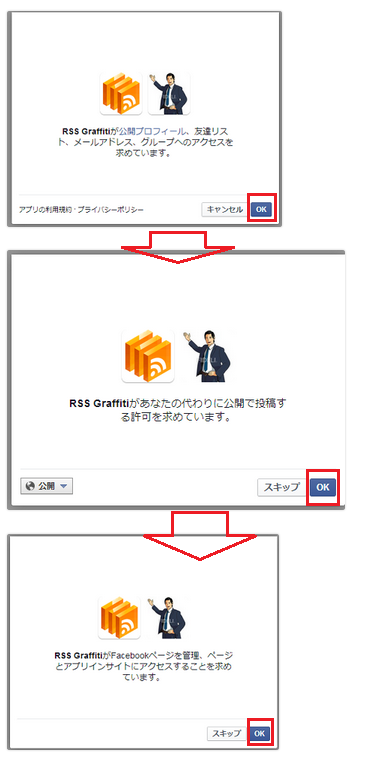
下図のように、RSS Graffitiのウェルカムページが表示されたら、アプリ登録は完了です。
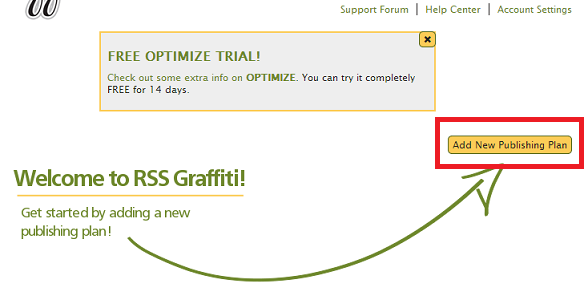
RSS Graffitiに、RSSフィードを登録する
『RSS Graffiti』アプリが登録できたら、次はRSSフィードを登録します。
では、先ほど表示された ”ウェルカムページ” から進めます。
「Add New Publishing Plan」ボタンをクリックして次へ進んで下さい。
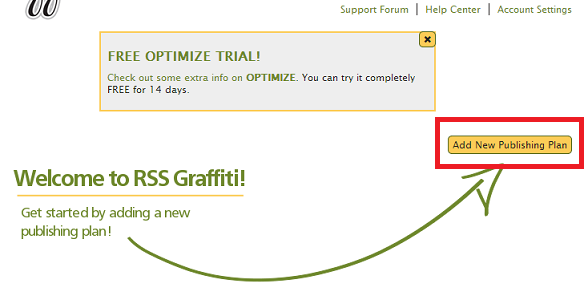
次に【RSSフィード】の名前を設定できます。デフォルトでは「My Publishing Plan」と設定されているので、そのままでも良いです。
名前を設定したら、「Create Publishing Plan」ボタンをクリックしてください。

下記画面が開いたら、RSSフィードの登録は完了です。
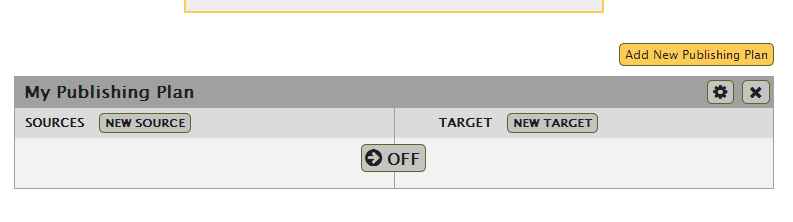
自動投稿するFacebookページを登録する
引き続き 次は、自動投稿するFacebookページを登録します。
下記画面の右側に表示されている「TARGET」が「自動投稿されるFacebookページ」ということになりますので、「TARGET」の右にある「NEW TARGET」ボタンをクリックしてください。
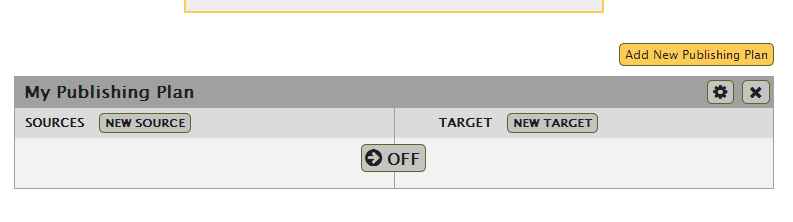
下図が設定画面になります。
設定箇所は下記3つになります(下図を参考に設定していきましょう)
- 【Choose Target】:Facebookページを登録します
- 【Publish on Behalf of】:(更新情報を)投稿する際のアカウント【Facebookページか個人のユーザーページか】を登録します。通常は「Choose Target」に設定したFacebookページで良いでしょう
- 【POST STYLE】:3種類の中から選択可能ですが、「Standard」を選択しておくのが無難でしょう
設定できたら「Save Changes」ボタンをクリックしてください。
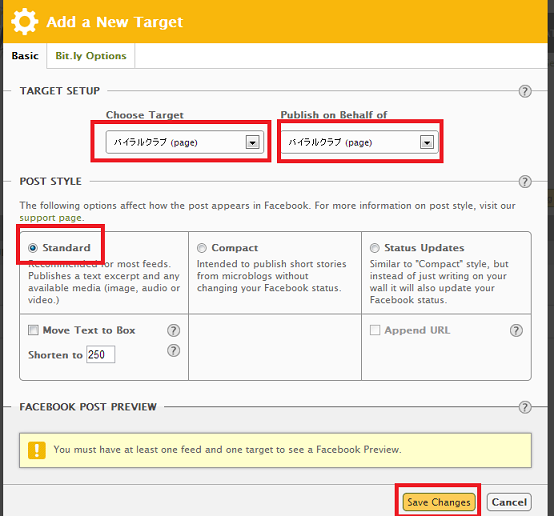
下記画面のように、登録したFacebooページが表示されたら、登録は終わりです。
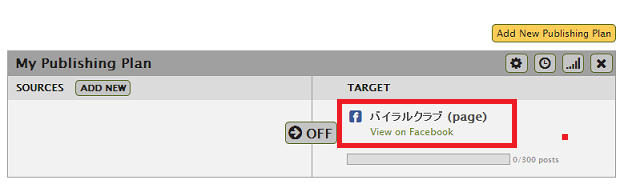
更新情報を取得したいブログ又はWebサイトを登録する
次は、更新情報を取得したいブログ又はWebサイトを登録します。
下図の左側、「SOURCES」の右の「ADD NEW」をクリックしてください。
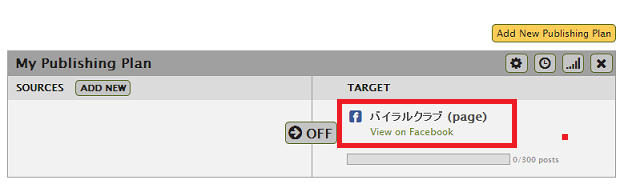
情報元(ブログ・webサイト)のRSSのURLを設定する画面が表示されますので、設定してください。
設定したら「Add Source」をクリックします。
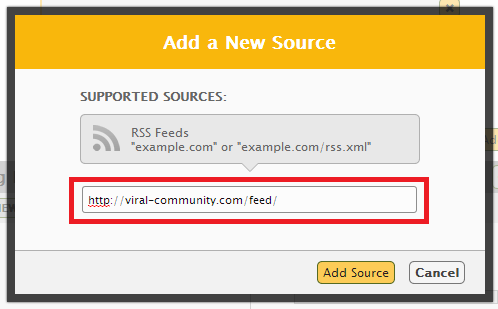
次に、情報元(ブログ・webサイト)の設定画面が表示されます。
設定すべき項目は、下記4項目です。
- 【Feed Title】:こちらは任意設定可能ですが、デフォルトのままで良いでしょう
- 【Feed URL】:こちらは先ほど設定しましたので、デフォルトのままで良いです
- 【Maximum Posts per Update】:こちらはFacebookページヘ投稿するさいの上限数で、未投稿の記事が複数あった場合、同時に何記事投稿できるのかを設定できます。
デフォルト値は「1post」になっていますので、未投稿記事が複数あっても、1記事づつ投稿されていきます。
そこを、増やしたい場合は「3post>5post>8post・・・」と増やしていきましょう。 - 【Post Order per Update】:こちらはデフォルト設定のままで良いでしょう。デフォルトの「Publish older posts first」は、前述(No,3)で一度に複数投稿する設定にしている場合、古いものから投稿します。
こちらの設定で”新しいものから投稿する”事もできます(時系列的におかしくなっちゃいますが)
また、「Live Data Preview」チェックボックスにチェックを入れると、設定内容がプレビュー画面に反映され確認することができます。
設定が終わったら「Save」ボタンをクリックしましょう。
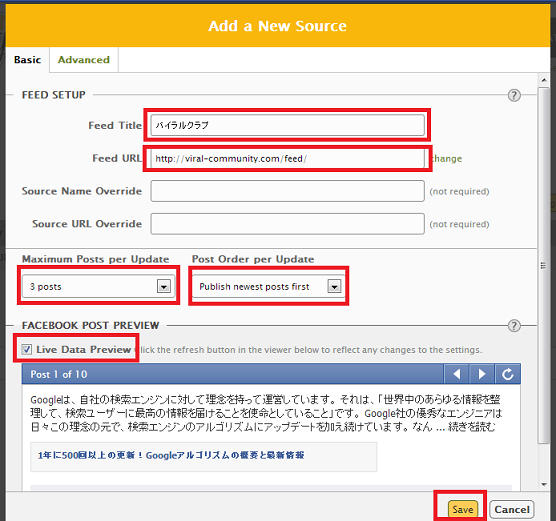
下図のように、情報元(ブログ・webサイト)のタイトルが表示されたら、設定は完了です。
「OFF」ボタンをクリックしてください。
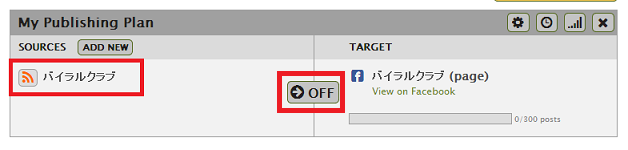
下図のように、「ON」になったら【自動連携開始】です。
更新元のブログを更新して、通常は15分から30分くらいでfacebookページに投稿されます。
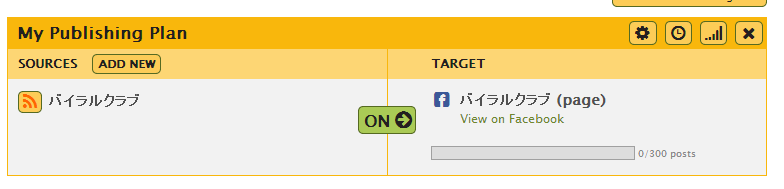
まとめ
今回の記事では、ブログで記事を追加・更新したら、自動的にFacebookページに投稿してくれるアプリ「RSS Graffiti」の設定手順を4つに分けて解説してきました。
最初に述べたように「RSS Graffiti」を利用することで、【ブログとFacebookの運営を効率化させ手間を省く】といったメリットがあります。
ですが、実はデメリットも存在します。私はこのデメリットを考慮してブログとFacebookの自動連携を行っておりません。
デメリットを一言で表すと【Facebookページのリーチ数を70%も低下させてしまう】事です。
『ハッ?』と思った方も多いでしょう。
このデメリットに関して、記事にまとめましたので確認することをオススメします→→→【リーチ数が70%減!Facebookへの自動投稿(連携)はやめるべき3つの理由】
ブログとFacebooページを自動連携させるというメリットだけではなく、デメリットもある!ということを理解した上で、上手く活用していきましょう。