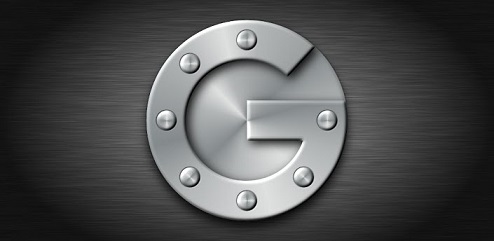昨今よく話題になっていますが、Googleアカウントが乗っ取られる事件が頻繁に起きてるみたいです(下記)
・【Gメールの乗っ取りが国内で相次ぐ 2段階認証などの対応を】)
これの影響で、Googleはすぐさま「2段階認証プロセス」という機能を追加しました。
「2段階認証プロセス」とは・・・Googleアカウントにログインする際、ユーザー名とパスワードを入力する認証の次に、もう一段階「確認コード」を入力する認証をクリアして、ようやくログインできる。という二段階の認証プロセスです。
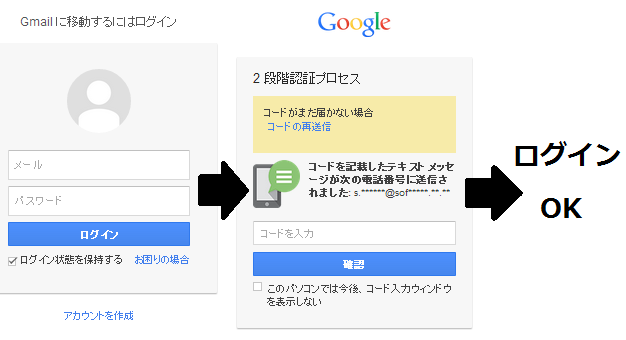
ちなみに、「確認コード」というのは ”一度使ったら、二度と使えない” もので、「ワンタイムパスワード」になっています。
さらに、「確認コード」は、(事前に登録してある)携帯にのみ送信されるので、その携帯の持ち主しかアクセスする事ができません。
これにより、セキュリティレベルは非常に高く設定され、破られる事は、ほぼ皆無となるでしょう。
さすが、Google様。といった感じです。
ですが、重要なのは「ちゃんと私達ユーザーが、二段階認証プロセスを設定する」事です。
恥ずかしながら、私自身もつい最近まで設定してなかったのですが、「さすがにヤバイ」と思い、今回「二段階認証プロセス」を設定しました。
今まで、乗っ取り対象にならなかったから良かったものの、”もし乗っ取られてたら、、、”と考えると、ゾッとします。
特に、私のようにブログを運営している場合、ブログのアカウント情報がメールとして「Gmail」に残ってたりします(他のWebサービスも然り)
なのでGoogleアカウントの乗っ取りだけではなく、ブログの乗っ取りにまで発展する恐れもあるのです。
なので、セキュリティを強固にする「二段階認証プロセス」は必ず設定しておきましょう。
以下、目次になります。
- 事前に、「Gmail」が乗っ取りされていないかを確認する
- Googleアカウントを2段階認証プロセスに設定する
- よく利用するパソコンの「確認コード」の入力を不要にする
- 外部アプリケーション(例えば、iPhoneのGmailアプリ)を「2段階認証プロセス」に対応させる
- 確認コードの「バックアップ(予備)」を取得しておく
事前に、「Gmail」が乗っ取りされていないかを確認する
まず、事前に自分の「Gmailアカウント」が乗っ取られていないか(不正ログインされていないか)を確認します。
不正ログインされていないかを、確認するには「ログインログ」を確認する必要があります。
Gmailには、「ログインログ」が確認できる「アカウントアクティビティ」という機能がありますので、こちらで確認していきます。
まず、下図のようにGmailの管理画面TOPを開きます。
そして、一番下にスクロールすると、「アカウント アクティビティの詳細」というリンクがあるので、クリックしてください。
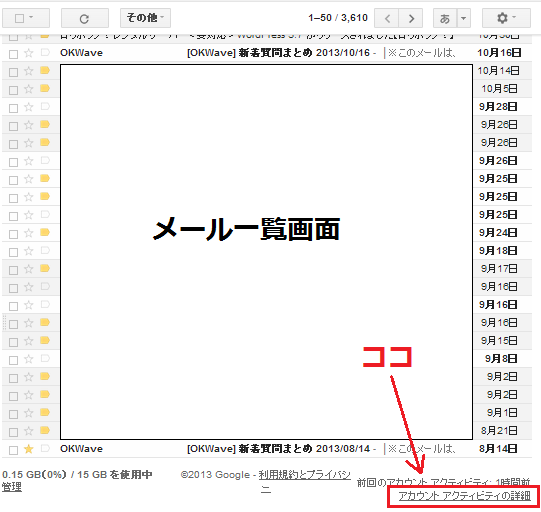
すると、下図のように「最近のアクティビティ」という事で「最近のログインログ」を確認することができます。こちらで、不正なIP(パソコン)からのログイン履歴がないかを確認しましょう。
そして、もし「不正なログイン」があったときにアラートが表示されるように設定しておきましょう(下図参考)
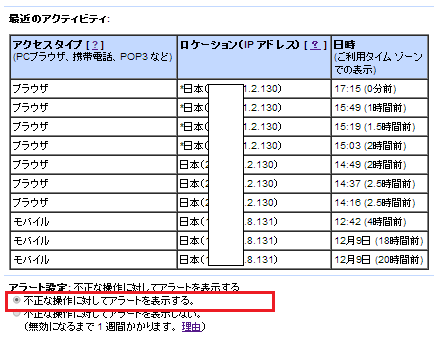
ここで、もし「不正なログイン」があった場合の対処法は、ますは早急に”パスワードを変更”します。
次に、スパムメールが送られてないか「送信ボックス」を確認しましょう。
また、過去のメールから、別のWebサービス(例えば、ブログ)のアカウント情報を抜き取られている可能性がある場合は、そのwebサービスのパスワードも変更しておきましょう。
以上です。
次は、メインの「2段階認証プロセスに設定手順」に入っていきます。
Googleアカウントを「2段階認証プロセス」に設定する手順
まずは、Googleのページを開いて下さい(Googleアカウントにログインしている状態で)
そして、右上のユーザーアイコンをクリックして下さい(下図参考)
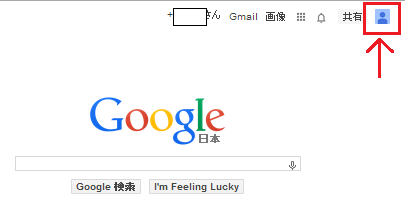
すると、下図のような画面が開きますので、「アカウント」をクリックしてください。
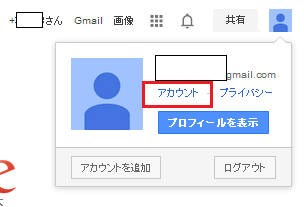
アカウント管理画面が開きますので、左のメニューから「セキュリティ」をクリックしてください。
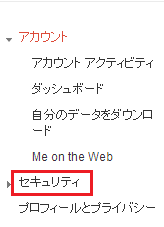
すると、セキュリティに関しての項目がいくつか表示されるので、「2段階認証プロセス」という項目の「編集」をクリックしてください(下図参考)
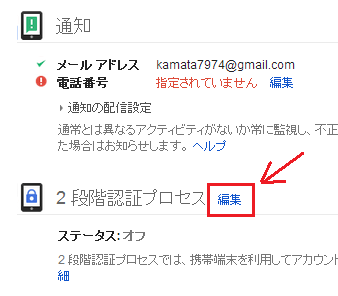
次に、下図画面が開いたら「設定を開始」ボタンをクリックしてください。
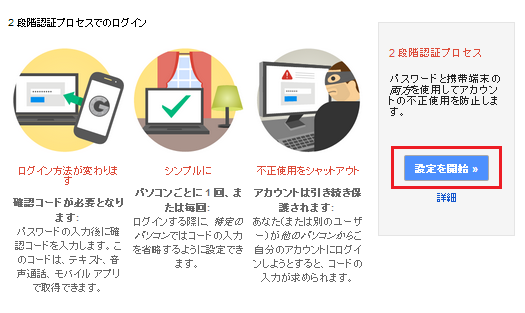
すると、ログイン要求されますので、パスワードを入力してログインします(下図)
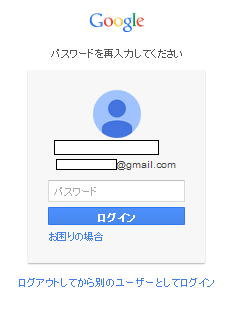
すると、下図画面が開きますので、「確認コード」を受信する携帯電話のメールアドレスを入力します。
また、受け取り方法も選択してください(SMSが良いでしょう)
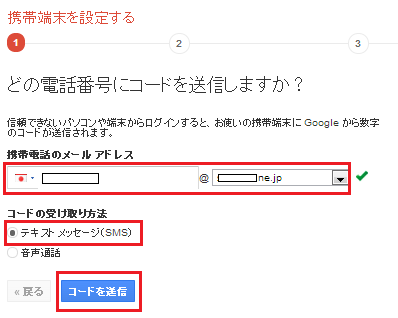
すると携帯に、下図のような(確認コードが表記された)メールが届きます。
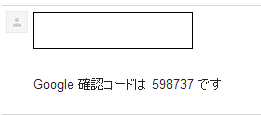
設定画面に戻って、上図で取得した「確認コード」を入力します(下図参考)
そして、「確認」ボタンをクリックしてください。
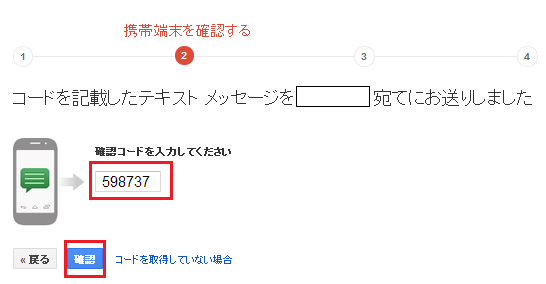
次に、今利用しているPCを「信頼できるPC」として登録します。こうする事で、そのPCからログインする際は、「確認コードの入力要求」はされません。
普段利用してるPCで、毎回、ログインする際に「確認コードを入力」するのは非常に手間なので、登録しておきましょう(下図参考)
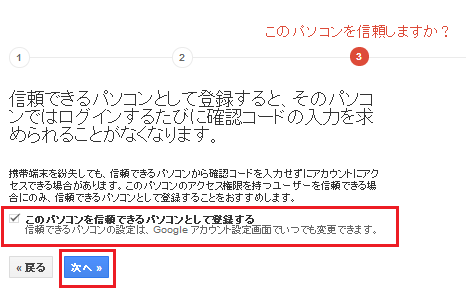
次に、下図画面が開いたら、「確認」ボタンをクリックしてください。
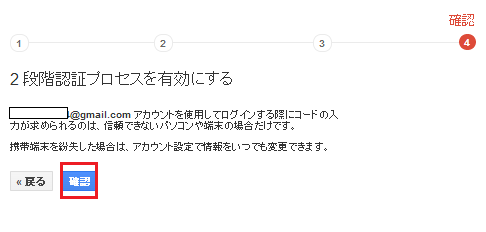
次に、スマートフォンで「Gmailアプリ」等のGoogleアカウントにアクセスするアプリを利用している場合は、再接続(再ログイン)するよう要求されます。
こちらは「後で実行する」ボタンをクリックしてください(下図)
※こちらに関しては、後で解説します。
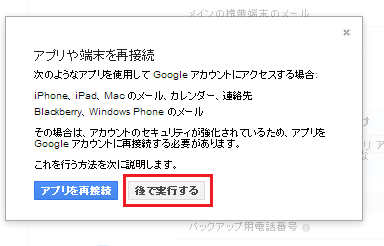
以上で、設定完了です。
下図が、「2段階認証プロセス」の管理画面になります。
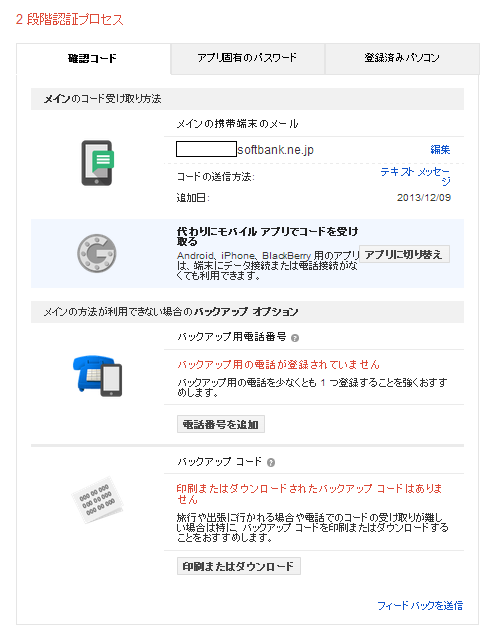
よく利用するパソコンの「確認コード」の入力を不要にする
上述で、「2段階認証プロセス」の登録をした時のPCには、「確認コードの入力不要」設定をしましたが、別のPCにも、同じように設定したい場合、
例えば、会社のPCにも「確認コードの入力不要」設定をしたい時は、以下手順で設定する事ができます。
まず、「確認コードの入力不要」設定をしたいPCから、Googleアカウントにログインします(下図)
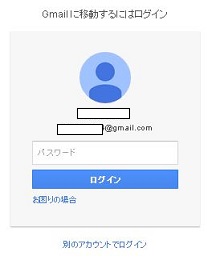
2段階目の、「確認コード入力画面」で、”このパソコンでは今後、コード入力画面を表示しない” と表記されたチェックボックスがあるので、こちらにチェックしてログインする事で、次回から「確認コード」の入力要求はされなくなります(下図参考)
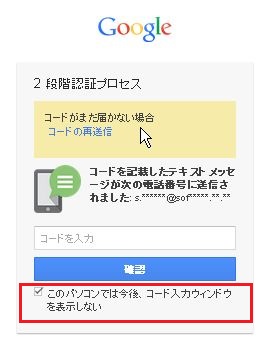
以上です。
次は、外部アプリケーションの設定手順に入っていきます。
外部アプリケーション(例えば、iPhoneのGmailアプリ)を「2段階認証プロセス」に対応させる
自分のGoogleアカウントを「2段階認証プロセス」に対応させた場合、そのままだとスマートフォン等で利用している外部のアプリケーション(Gmailアプリ等)が、利用できなくなります。
実際には、以下のようなエラーがでます。
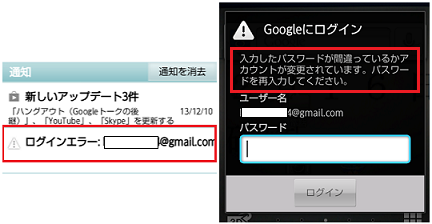
これは、外部のアプリケーションが「2段階認証プロセス」に対応していないためです。
このため、2段階認証に代わる方法として「外部アプリケーション固有のパスワード」を生成する必要があります。
以下、その手順になります。
※今回は、例として「アンドロイドのGmailアプリ」を設定していきます。
まずは、外部アプリ固有のパスワードを発行する必要があります。
「2段階認証プロセス」の管理画面を開いて、「アプリ固有のパスワード」タブを選択します。
そして、「アプリケーション固有のパスワードの管理」ボタンをクリックします(下図参考)
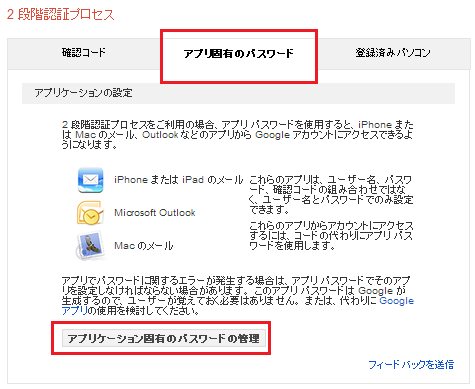
パスワードの入力要求がされるので、入力してログインしましょう(下図)
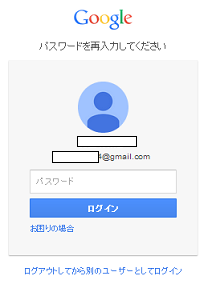
すると、下図のような画面が開きますので、”どの外部アプリケーションなのか” が分かるように、任意で名前を入力しましょう(下図参考)
そして、「パスワードを生成」ボタンをクリックします。
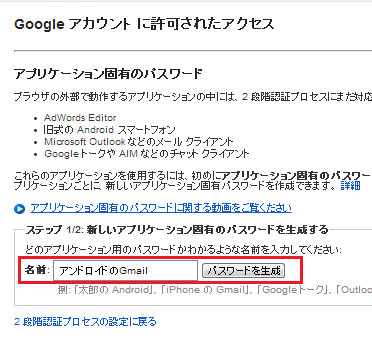
下図のように、パスワードが表記された画面が表示されるので、パスワードをコピーしておいて、「完了」ボタンをクリックしましょう。
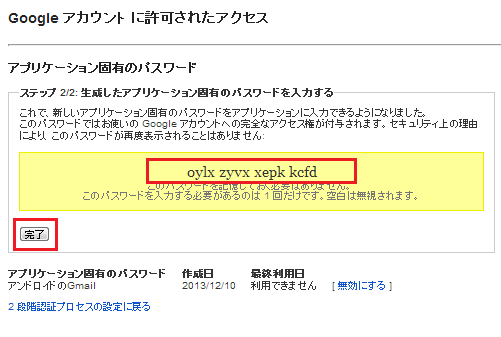
以上で、固有パスワードの発行は終了です。
次に、外部アプリケーションを開いて下さい(ココでは、アンドロイドのGmailアプリ)
下図のように、ログイン画面を開いて、先ほど取得したパスワードを入力してやれば、ログインできます。
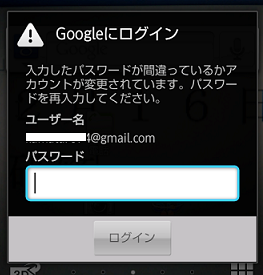
ちなみに、「固有パスワード」を発行したら、下図のようにGmailにメールが届きます。
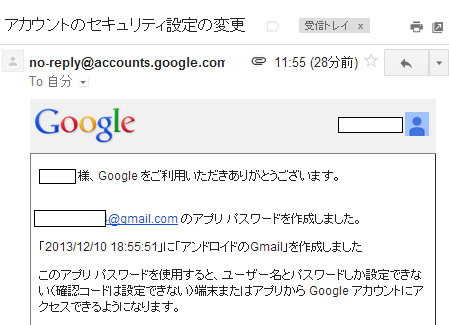
以上で、外部アプリケーションの設定は完了です。
これで普段通り、利用することができます。
念のため、「確認コード」のバックアップ(予備)を取得しておく
もし、なんらかの事情で「確認コード」が送られてくる携帯が使用できない、、、等の緊急事態のために、「確認コード」のバックアップ(予備)を取得しておく事をオススメ致します。
以下、バックアップ(予備)の取得手順になります。
まず、「二段階認証プロセス」の管理画面を開いて、「確認コード」タブを選択します。
そして、下にスクロールしていき、「バックアップコードを表示」ボタンをクリックします(下図参考)
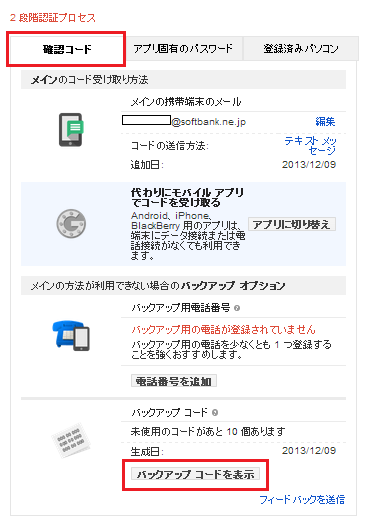
すると、下図のように「確認コード」が 10コほど表示されたページが開きますので、「テキストファイルに保存」ボタンをクリックしてください。
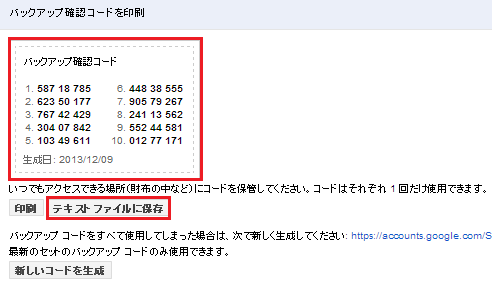
下図のようなファイルが保存されますので、”何かあった時” のために保管しておきましょう。
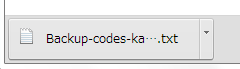
以上、バックアップは終わりです。
まとめ
今回の記事では、Googleアカウントを2段階認証プロセスに設定する手順を解説してきました。
もしGoogleアカウントが乗っ取られてしまった場合、二度とそのGoogleアカウントを利用できなくなるだけじゃなく、Gmailのメールアドレスを利用して登録した「他のWebサービス」のアカウントも乗っ取らてしまう。といった被害にも繋がります。
Gmailには、宛先等、多数の個人情報も含まれていますし、メール内容によっては ”非常に機密レベルの高い情報” も含まれているでしょう。
これらの事から、もし「乗っ取り」に遭ってしまった場合、非常に甚大な被害になる恐れがあります。
なので、必ず「二段階認証プロセス」は設定しておきましょう。
”手間がかかる” といったデメリットも、自分が普段利用するPCを ”二段階認証されないように設定(上述しています)” しておけば、全く問題ではありませんので。
また、この「二段階認証プロセス」は、Wordpressにも適用させる事ができます。
もし、Wordpressでブログを構築している場合は、「ブルートフォースアタック」への対策として、非常に有効ですので、適用させる事をオススメします。
設定手順等、詳しくはこちらで解説しています→【Google Authenticatorで、ワンタイムパスワードをWordpressログイン時に適用する手順】