当ブログでは、レンタルサーバーに「ロリポップ」を利用しています。
ロリポップは、価格の安さと初心者向け(マニュアルが分かりやすく豊富で、サポート体制もしっかりしている)といった特徴が有名ですが、
「Wordpress(ワードプレス)等のCMS」を簡単にインストールしてくれる機能も、メリットの一つとなっています。
実際、当ブログもWordpressを利用していますが、インストールは、ロリポップの「Wordpress 簡単インストール」機能にお世話になりました。
普通、ワードプレスをインストール・設定しようとすると、
「Wordpressのファイル・フォルダ一式」をダウンロードし、サーバーへアップロードしたり、Wordpressにデータベースの情報を設定するために、設定ファイルを作ったり、、、しなければなりません。
これは、手間が掛かるし、初心者からしたら非常にハードルの高い作業になります。
ですが、ロリポップの「Wordpress 簡単インストール」機能では、上記のような面倒な作業は一切なく、初心者でも3分でインストールできてしまいます。
今回の記事では、この「Wordpress 簡単インストール」機能を利用して、ワードプレスをインストールする手順と、正常にインストールされているかの確認手順を解説していきます。
以下、目次になります。
- ロリポップの「Wordpress 簡単インストール」でインストールする手順
- インストールしたWordpress(ワードプレス)の動作確認をしてみる
・ロリポップ(ロリポプラン):レンタルサーバー・サービス
ロリポップの「Wordpress 簡単インストール」でインストールする手順
まずは、【ロリポップのユーザ管理画面】を開きます。
下図のようにログインフォームが開いたら、アカウント情報を入力してログインしてください。
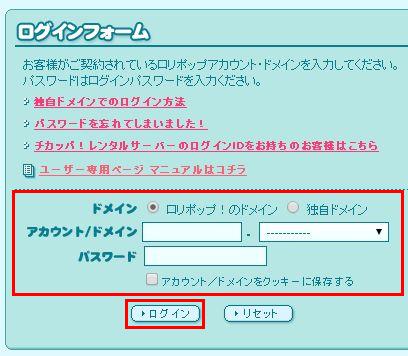
すると、管理画面が開くので、左側のメニュー「簡単インストール」から「WordPress」をクリックします(下図参考)
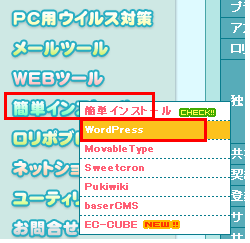
下図が、「Wordpress簡単インストール」画面です。
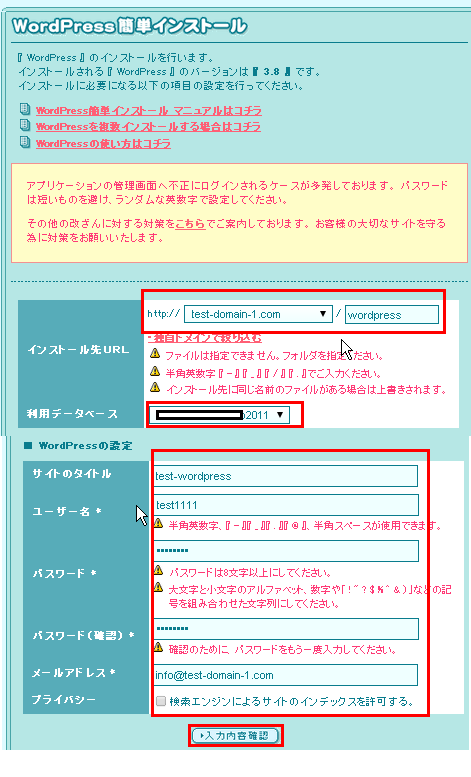
上図の、各項目の説明です。
- 【インストール先URL】:Wordpressをインストールする「ドメイン」と、ディレクトリを設定します。
ディレクトリ名(上図では「wordpress」)は、適当な値で良いです。
設定したディレクトリには、Wordpressのファイル・フォルダ一式がダウンロードされ、ディレクトリ名がそのままURLにも反映されます(上図だと、「http://test-domain-1.com/wordpress」にアクセスすると、Wordpressの設定されたページが開きます) - 【利用データベース】:Wordpressはデータベースも必要なので、格納先のデータベースを指定します
- 【Wordpressの設定「サイトのタイトル」】:項目名通り、「サイトのタイトル」を指定します
- 【Wordpressの設定「ユーザ名」】:Wordpressの管理画面へアクセスする際のユーザ名を設定します
- 【Wordpressの設定「パスワード」】:Wordpressの管理画面へアクセスする際のパスワードを設定します
- 【Wordpressの設定「メールアドレス」】:Wordpressの更新情報等が送られてきても良い、アドレスを指定しましょう
- 【Wordpressの設定「プライバシー」】:検索エンジンに、サイトが表示されても良い場合は、チェックを入れましょう
設定できたら、「入力内容確認」ボタンをクリックします。
すると、下図のように入力内容の確認画面が開きます。
ここで一つ、要チェックなのが「テーブル接頭辞」です。
先ほど、Wordpressではデータベースが必要といいましたが、この「テーブル接頭辞」が設定されたテーブルが、指定したデータベースに格納されていきます(後で、ちゃんと格納されたか確認します)
あとは、「承諾する」という部分にチェックを付けて、「インストール」ボタンをクリックします。
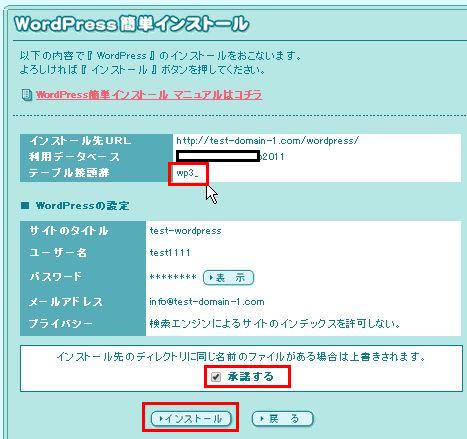
下図のように「正常にインストールが完了しました」と表示されたら、インストールは終わりです。
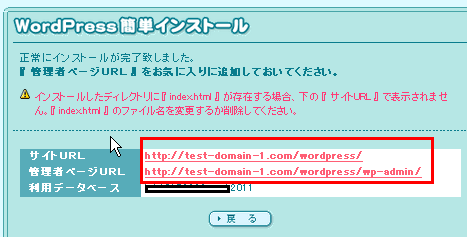
特にこのあと、何か設定する項目もありません。
このまま、Wordpressが利用できます。
「サイトURL」と「管理者ページURL」は、お気に入りにでも設定しておいてください。
次は、この二つのURLを用いて、Wordpress(ワードプレス)の動作確認をしてみます。
インストールしたWordpress(ワードプレス)の動作確認をしてみる
先ほど取得した二つのURL(「サイトURL」と「管理者ページURL」)で、Wordpressの動作確認をしていきます。
まずは、「サイトURL」を開いてみましょう(下図)
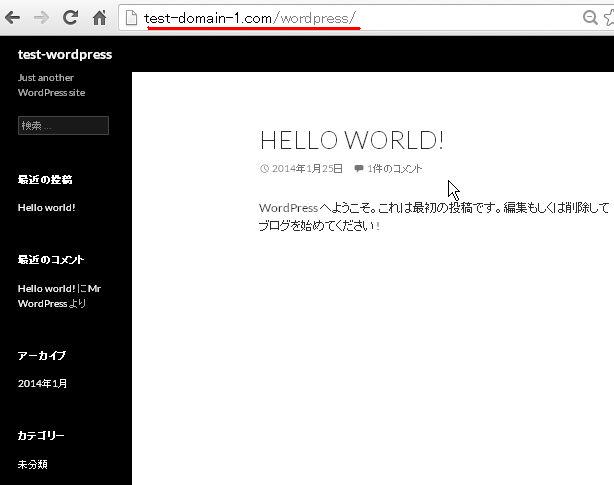
ちゃんと、Wordpressのページが表示されてますね。
次は、Wordpressの管理画面を確認してみます。
先ほど取得した「管理者ページURL」を開いてみます。
すると、下図のようにログイン画面が表示されますので、先ほど設定した「ユーザー名」と「パスワード」を入力して、「ログイン」ボタンをクリックしてください。
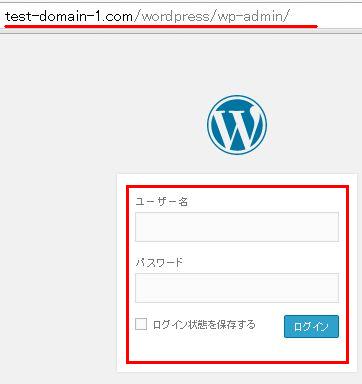
ちゃんとログインされ、下図のようなWordpressの管理画面が開けば、OKです。
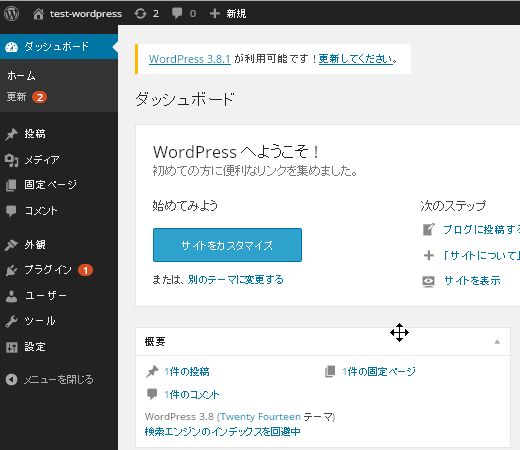
これで、動作確認も終わりです。
ですが念のため、もう2点確認しておきましょう(下記)
- WordPressのファイル・フォルダ一式がダウンロードされているか確認する
- WordPress用のテーブルが、データベースに設定されているか確認する
WordPressのファイル・フォルダ一式がダウンロードされているか確認する
今回、インストール時に、Wordpressのインストール先URLに指定したのは、「http://test-domain-1.com/wordpress」なので、「Wordpressのファイル・フォルダ一式」は、(ドメインの)ルートディレクトリ下の「wordpress」というディレクトリに入っています。
では、確認してみましょう。
まず、ロリポップのFTPツールで、「test-domain-1.com」のルートディレクトリにアクセスします。
下図のように、ロリポップの管理画面のメニュー「WEBツール」から「ロリポップ!FTP」を選択してください。
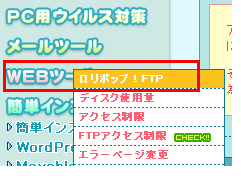
「ロリポップ!FTP」が開いたら、「test-domain-1.com」のルートディレクトリを開きます。
「test-domain-1.com」のルートディレクトリは、「test-domain-1」というディレクトリに設定しているので、「test-domain-1」を開きます(下図)
すると、ちゃんと「wordpress」というディレクトリが有るのが確認できます(下図)
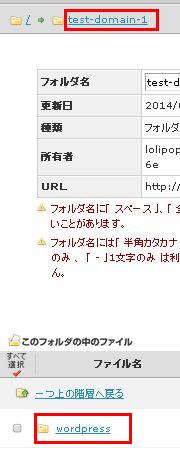
試しに、「wordpress」を開いてみると、ちゃんとWordpressのファイル・フォルダ一式が格納されています(下図)
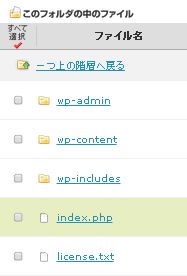
以上です。
次は、データベースの確認です。
WordPress用のテーブルが、データベースに設定されているか確認する
WordPressをインストールすると、データベースにWordpress専用のテーブルが格納されます。
今回は、そのテーブル群を確認してみます。
まずは、ロリポップの管理画面のメニュー「WEBツール」から「データベース」を選択してください(下図参考)
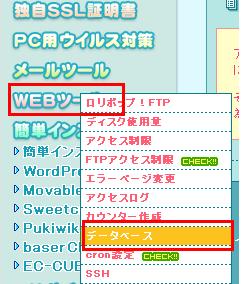
下図のような画面が開いたら、データベースの管理ツール「phpMyAdmin」を開きます。
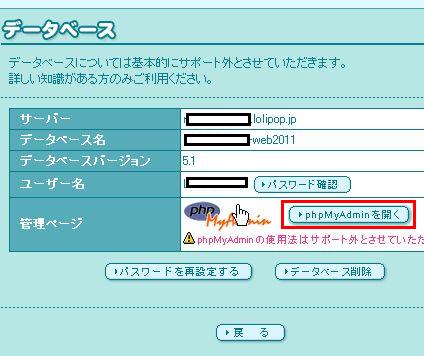
「phpMyAdmin」が開いたら、格納されたデータベースを選択して、「テーブル一覧」を表示します。
その中に、「Wordpressインストール時に指定したテーブル接頭辞」のついたテーブルが存在すれば、確認OKです。
ちなみに、今回指定したテーブル接頭辞は「wp3_」だったので、下図から、ちゃんとWordpressのテーブルが格納されていることが確認できます。
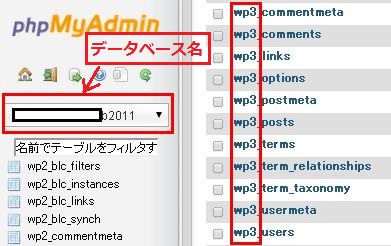
以上です。
