wordpress(ワードプレス)は、オープンソースで提供されている「ブログCMS」のことで、世界で最も一般的・かつ利用されている「ブログCMS」になります。
WordPressで構築されているブログには、2種類に大別することができ、
一つは、独自ドメインとサーバーを自ら用意しなければならないモノ(通常・有料版)と、
一つは、「Wordpress.com」のブログサービスを利用した、完全に無料のモノ(無料版)になります。
※「独自ドメイン」については、こちらの記事で解説しています→「独自ドメイン」と「無料ドメイン」のメリット・デメリットをまとめてみる(間違ったドメイン取得をしないために)
前者は、独自ドメインとサーバー代を、自分で負担しなければならないので、ブログ運営に費用が発生します。
一方、後者は、「Wordpress.com」のブログサービスを利用する形で、完全に無料で運営することができまが、利用制限が多く、本格的にブログ運営していく場合は、向いていません。
※ちなみに当ブログは、ドメインとサーバーを自分で用意して、Wordpressブログを運営しています。
そこで、今回の記事では、WordPressブログの無料版と通常版の違いや、それぞれのブログの作り方と使い方について。
また、おすすめのテーマ・テンプレートやプラグインについても、順に解説していきます。
以下、目次になります。
- WordPressブログの無料版(WordPress.com)と通常版の違い
- ワードプレスの無料版(WordPress.com)と有料版ブログの作り方と使い方
- WordPressブログの、おすすめテーマ・テンプレート(デザイン)と、そのカスタマイズについて
- WordPressブログの、おすすめプラグイン
ワードプレスブログの無料版(WordPress.com)と通常版の違い

当章では、WordPressの無料版(WordPress.com)と、有料版(自分で、サーバー・独自ドメインを用意)の違いについて、以下2つにまとめてみました。
- 「ブログの管理範囲と利用制限」
- 「SEO的なメリット・デメリット」
では1つずつ、順に解説していきます。
1、ブログの管理範囲と利用制限 : WordPressの無料・有料ブログの違い
サーバー・独自ドメインを自分で用意した場合、そのWordpressブログは、100%自分で管理することができます。
ですが、無料版(WordPress.com)の場合、管理するのに、いくつか制限があります。
例えば、無料版では、「プラグイン」のインストール・利用ができなかったり、
デザインのカスタマイズをする際、ファイルを直接編集することができません(「WordPress.com」専用の、視覚的にカスタマイズしやすい「デザインカスタマイズツール」はありますが、基本的な項目(ヘッダー、背景色、ブログ名など)しかカスタマイズすることができません。
また、「WordPress.com」の管理会社の一存により、突然、削除されるかもしれない「リスク」もあります(アメブロなどの無料ブログサービスでは、よくあります)
2、SEO的なメリット・デメリット : WordPressの無料・有料ブログの違い
WordPressブログを作成する際に、SEO的な要素も考慮しなければなりません。
特に、将来的にアクセスを多数集めるブログにしていきたい場合は、必須のポイントです。
※「SEO」とは・・・検索エンジン最適化のことで、自分のサイトを検索結果の上位に表示させる施策(技術)のことです。詳しくは、こちらで解説しています → SEO対策とは
ここで注意しないといけないのが、ドメインの種類による「SEO」的なメリット・デメリットです。
ドメインは、下記の3つに分けることができます。
-
【独自ドメイン】
「独自ドメイン」は、ドメインの所有者は、自分だけで、一人で管理することができます。
以下、独自ドメインの例になります。
・「viral-community.com/」(当サイトのドメイン)
-
【サブドメイン】
「サブドメイン」は、以下の例のように、メインドメイン「wordpress.com」の前部に付くドメインのことです。
例:「sample.wordpress.com」
wordpress.com(無料ブログ)が、この形態をとっていますね。
検索エンジンからは、メインドメインや別のサブドメインとは、独立したものとして扱われるため、それらからの、(良い・悪いに関わらず)影響を受ける事は無いですが、SEO的に不利な制約もあります(詳しくは、後述しています)
-
【共有ドメイン(サブディレクトリ)】
「共有ドメイン(サブディレクトリ)」は、以下の例のように、メインドメイン「ameblo.jp/」以降に付くドメインのことで、名前通り、1つのドメインを複数人で共有している形態になります。
例:「ameblo.jp/sample/」
アメブロが、この形態をとっていますね。
検索エンジンは、メインドメインや別の共有ドメインと、同じサイトとして扱うので、SEO的には注意が必要です。
なぜなら、メインドメインや別の共有ドメインが、検索エンジンからペナルティを受けていた場合、その影響を受けてしまうからです。
ただ、逆にいうと、メインドメインや別の共有ドメインが、検索エンジンからの評価が高かった場合、その恩恵も受け取れるので、メリットでもあります。
ただ、アメブロなどのブログサービスでは、内容の薄いコンテンツやコピーコンテンツが多々あるため、「悪い影響」を受けてしまうと思った方が良いでしょう。
以上が、ドメインの3つの種類になります。
ここで問題なのが、有料版と無料版で、ドメインの種類に違いがあり(有料版:独自ドメイン、無料版(wordpress.com):サブドメイン)
無料版:サブドメイン には、下記のデメリットがあります。
・「検索結果に表示されるまでの、競合が多い!」
検索エンジンには、「1つの検索キーワードに対して、同じドメインからは、3つのページしか、検索結果に表示しない」といった制約があります。
独自ドメインは、自分一人だけのモノなので、競合なんていないのですが、サブ・共有ドメインに関しては、「同じメイン・ドメインを利用している全ての人」が競合となります。
なので、そもそも検索結果に表示されるまでのハードルが非常に高くなってしまうんですね、、、
※参考元:SEOのホワイトハットジャパン : サブドメインのメリット・デメリット
また、ドメインの問題だけでなく、無料版では、パーマリンクやメタタグの設定もできないので、SEOの観点で懸念が多々あります。
これらの点から、長期的視野にたって、アクセスの集まるブログを作成していきたい場合は、有料版(独自ドメイン)のWordpressブログをおすすめします。
以上です。
ワードプレスの無料版(WordPress.com)と有料版ブログの作り方(作成手順)と使い方

当章では、Wordpressの無料版(WordPress.com)と有料版ブログの「作り方」と「使い方」について、まとめました。
以下、目次になります。
- ワードプレスの無料版(WordPress.com)ブログの、作成手順と使い方
- WordPressの有料版ブログの、作り方と使い方
では、順に解説していきましょう。
ワードプレスの無料版(WordPress.com)ブログの、作り方(作成手順)と使い方
まずは、「WordPress.com」を用いた無料ブログの作り方です。
最初に、「WordPress.comの公式サイト(下記)」にアクセスしてください。
すると、下図のような画面が表示されるので、新たに作る「Wordpressブログ」のURLを設定して、「サイトを作成」ボタンをクリックしてください。
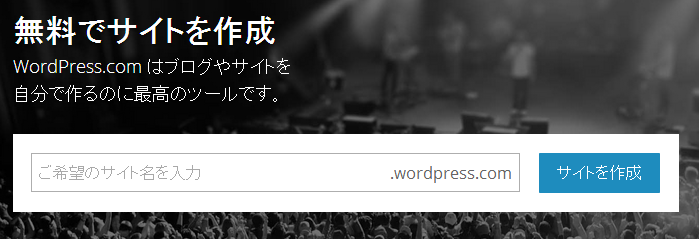
下図画面が表示されたら、新たに作る「Wordpressブログ」のアカウント情報(ユーザー名やパスワード)を入力して、機能・性能一覧を確認して、「ブログを作成」ボタンをクリックしてください。
「機能・性能一覧」を見てみると、無料版では、単にブログとしての機能しかなく、容量も「3GB」しか使えないことが確認できます。
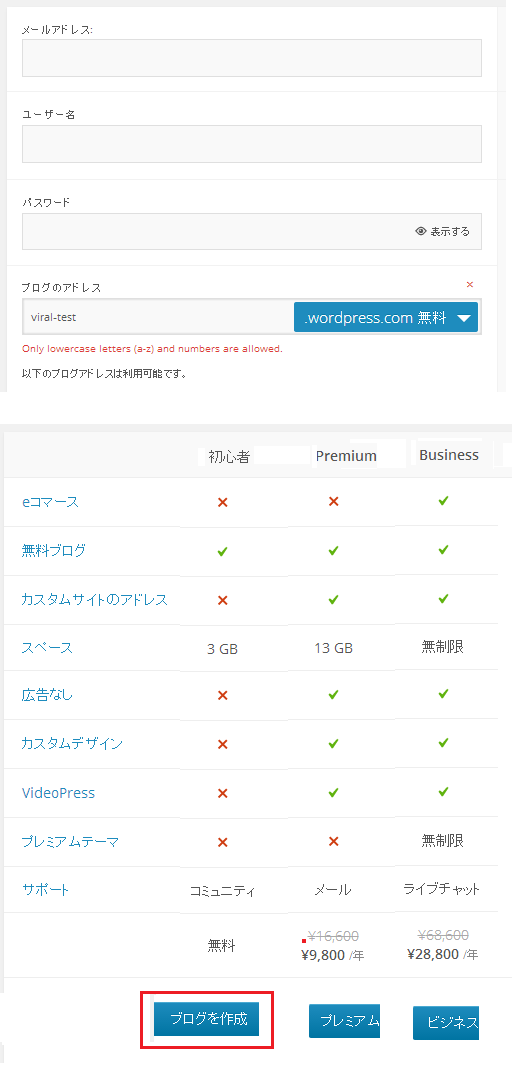
下図のように「~Wordpress.comを作成しました」という画面が表示されたら、作成完了です。
「管理ダッシュボードへ」というリンクをクリックしたら、Wordpressの管理画面が開きます。
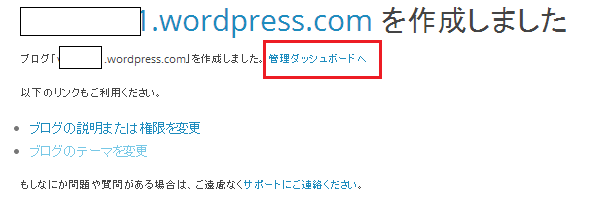
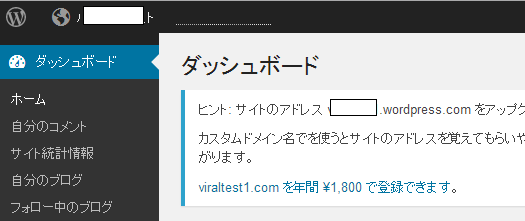
以上です。
次に、Wordpressブログの使い方ですが、こちらは、有料版も無料版も、たいして違いは無いので、次の章で解説します。
※上述していますが、無料版は、下記3点に注意してください。
- プラグインのインストール・利用ができない
- デザインのカスタマイズをする際、ファイルを直接編集することができません(「WordPress.com」専用の、視覚的にカスタマイズしやすい「デザインカスタマイズツール」がありますが、基本的な項目(ヘッダー、背景色、ブログ名など)しかカスタマイズすることができません
- パーマリンクの設定ができない
以上です。
WordPressの有料版ブログの作り方(作成手順)と使い方
WordPress有料版ブログの作成は、無料版と比べたら、非常にハードルが高くなります。
特に、今までWebサイトを作成・運営したことがない方や、IT・Webに疎い方は、最初は苦労するでしょう。
WordPress有料版ブログの作成は、大きく以下の5ステップになります。
-
【サーバーと独自ドメインの用意】
WordPressでブログを構築するには、サーバーとドメインが必ず必要になります(Wordpressに限らず、Webサイトには必ず必要ですが、、)
なので、これらを用意する必要があります。
金額的には、
独自ドメイン(「.com」の場合)は、年間:1000円前後で、
サーバー(レンタル)は、月額100円~500円前後が普通です(スペックや機能によって、価格はもっと高くなります)
また、サーバーを用意(レンタル)するさいの注意点は、「PHP(プログラム言語)」と、「MySQL(データベース)」に対応していて、バージョンは、PHP:5.2.4 以上、MySQL:5.0 以上が必須条件です。
- 【wordpress.org:日本公式ページ から、Wordpress(圧縮ファイル)をダウンロードする】
- 【ダウンロードしたWordpressディレクトリを、FTPツールで、サーバー上にアップロードする】
- 【アップロードしたWordpressに、MySQL(データベース)を設定する】
- 【Wordpressのアカウント登録など、初期設定をする】
以上です。
これらのステップを、1から詳しくまとめた記事が、下記になりますので、ぜひ参考にしてください。
・WordPress(ワードプレス)のダウンロード及び、インストール方法
また、Wordpressの基本的な使い方(下記)
- ブログ記事を作成する
- カテゴリー・タグを設定する
- WordPressブログの一般設定
- WordPressブログの表示設定
- サイドバーのウィジェット設定
- 上部メニューの設定
- ブログ・ヘッダーの設定
- ブログ背景の設定
- プラグインのインストールと管理
- テーマ・テンプレートのインストールと管理
これら、Wordpressの基本的な使い方に関しては、下記記事にてまとめているので、ぜひ参考にしてください。
・WordPress(ワードプレス) 10の基本的な使い方(設定手順)について
以上です。
WordPressブログの、おすすめのテーマ・テンプレート(デザイン)と、そのカスタマイズについて
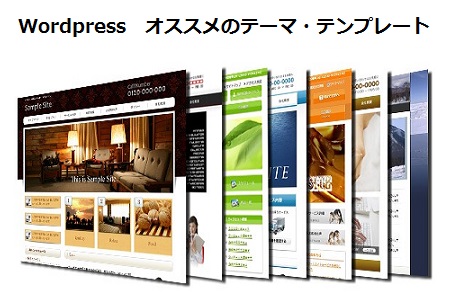
当章では、WordPressブログの、おすすめのテーマ・テンプレート(デザイン)について。
また、テーマ・テンプレートをカスタマイズする上で、知っておくべきポイントについても、順に解説していきます。
※カスタマイズについては、Wordpressの有料版のみ、おこなえます。
まず、おすすめのテーマ・テンプレート(デザイン)ですが、テーマを選定するときは、いくつかのポイントがあり、
それが、下記4点になります。
-
【安全性・信頼性が高い】 : テーマ・テンプレートは、PHPやJavascriptなどのプログラミング言語で作られてるため、そこに「脆弱性」が存在すると、「データの改ざん」や「情報流出」などにつながってしまいます。
なので、テーマを選定するさいは、安全性・信頼性が高いことが、最も重要なポイントになります。
- 【ネット上に、ソース(情報)が豊富にある】 : ソースが多ければ多いほど、利用者が多く一般的なモノであり、何かしら困った事や、やりたい事(カスタマイズ等)がある場合に、早期に解決することができます
- 【レスポンシブ・Webデザインに対応している】 : 昨今では、Webサイトへのアクセスの際、スマホを利用しているケースが非常に増えています。なので、レスポンシブ・Webデザインに対応しているテーマ・テンプレートであるのも、ポイントの一つとなります
- 【SEO(検索エンジン最適化)を考慮している】 : アクセスの集まるブログにしていきたい場合は、検索エンジン対策が欠かせません。なので、「SEO」が考慮されているテーマ・テンプレートであるか・・・も重要です
以上、4つが選定ポイントになります。
これらのポイントを考慮したうえで、最もオススメするのは、デフォルトでインストールされているWordpress公式テーマの「Twenty ●●●」です。
公式で配布されているものなので、機能・セキュリティともに安心して使え、定期的にバージョンアップもおこなわれています。
当然、ネット上のソースも多いですし、SEO的にも考慮されているテーマ・テンプレートになります。
当ブログでも、この公式テーマ(Twenty Tweleve)を利用しています。
また、「wordpress.org」で公開されているテーマ・テンプレートに関しても、「WordPress.org」による審査を受けているので、一定の安全性・信頼性は担保されます。
なので、「日本語対応」・「ソース(情報)の多さ」との兼ね合いで、こちらを選択しても良いでしょう。
次に、
テーマ・テンプレートをカスタマイズする上で、知っておくべきポイントですが、こちらに関しては、下記記事にてまとめているので、ぜひ参考にしてください。
以上です。
WordPressブログの、おすすめのプラグイン

当章では、WordPressブログの、おすすめのプラグインについて、順に解説していきます。
※Wordpress.com による無料ブログは、プラグインのインストール・利用ができないため、通常版が対象となります。
以下に、Wordpressにインストールすべきプラグインのカテゴリと、それぞれのカテゴリでオススメなプラグインをまとめました。
※ブログの運営方針や用途によって、インストールすべきプラグインは変わります。今回紹介していくのは、「セキュリティ的にレベルを高め、アクセス数を増やすことを目的としたブログ運営方針」となります。
-
【SEO(検索エンジン対策)】
・「All In One SEO Pack」
・「Google XML Sitemaps」
・「Head Cleaner」
・「Broken Link Checker」 -
【ソーシャルメディア連携】
・「WP Social Bookmarking Light」
・「Sharebar」
・「Open Graph Pro」 -
【スマホ最適化】
・「WP touch」
-
【ページ読み込み速度・向上】
・「WP Super Cache」
・「DB Cache Reloaded Fix」 -
【Wordpressのバックアップ】
・「WP-DB-Backup」
・「BackWPup」 -
【セキュリティ対策】
・「Akismet」
・「Google Authenticator」
・「Acunetix WP Security」
・「AntiVirus」
以上です。
それぞれの、プラグインの説明や設定手順などについては、下記記事にてまとめていますので、ぜひ参考にしてください。
