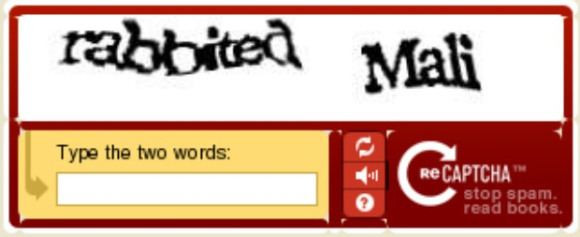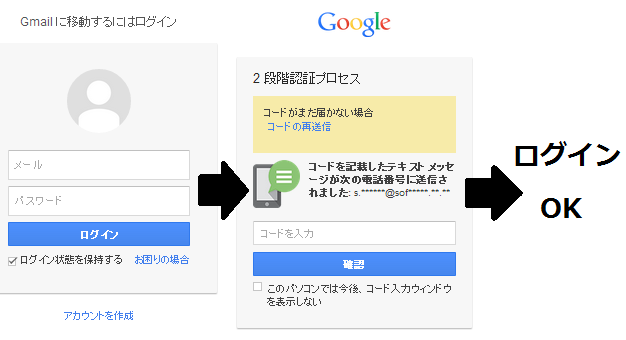画像認証(CAPTCHA)とは・・・上図のように、画像内に羅列された文字列を入力する認証方式です。
機械(コンピュータ)は、画像内の文字列を認識することはできないので、機械による自動入力を防ぎ、人間による手動入力を証明するために用いられます。
この画像認証(CAPTCHA)を、Wordpressのログイン時に適用する事で、ブルートフォースアタックの対策になり、不正ログインがされにくくなります。
昨今、ブルートフォースアタックによるWordpressへの不正ログイン事例が多発しています。
なのでぜひ、画像認証(CAPTCHA)を取り入れて、対策しておく事を推奨します。
今回の記事では、この「画像認証(CAPTCHA)」をWordpressのログイン時に適用させる手順と、その他の「不正ログイン対策」について、解説していきます。
以下、目次になります。
- 「画像認証(CAPTCHA)」をWordpressのログイン時に適用させる手順
- 画像認証(CAPTCHA)以外の「不正ログイン対策」
「画像認証(CAPTCHA)」をWordpressのログイン時に適用させる手順
「画像認証(CAPTCHA)」を、Wordpressのログイン時に適用させるには、便利なプラグインがあります。
「SI CAPTCHA Anti-Spam」というプラグインで、このプラグインをインストールすれば、ログイン時に「画像認証(CAPTCHA)」を適用させることができます。
「SI CAPTCHA Anti-Spam」は、本来”スパムコメントの対策プラグイン”なのですが、ログイン画面にも、画像認証を設定することができます。
では、以下設定手順になります。
まずは、「SI CAPTCHA Anti-Spam」をインストールします。
WordPressの管理画面を開き、メニュー「プラグイン」から「新規追加」を選択します(下図参考)
次に下図のような画面が開きますので、「SI CAPTCHA Anti-Spam」と検索して、「SI CAPTCHA Anti-Spam」の「いますぐインストール」をクリックしてください。
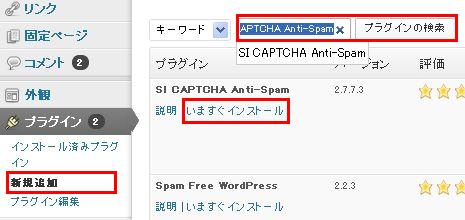
下図のようにインストール画面が表示されますので、インストールが完了したら「プラグインを有効化」をクリックします。
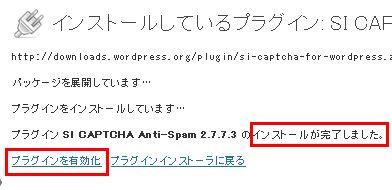
次に、メニューの「プラグイン」に「SI Captchaオプション」が追加されているので、クリックして下図のように「SI Captchaオプション」画面を開いてください。
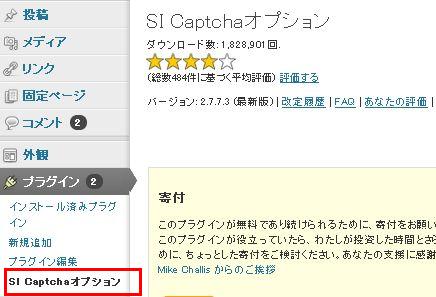
下にスクロールしていくと、各オプションの一覧設定画面がありますので、赤枠(下図)部分を設定してください。
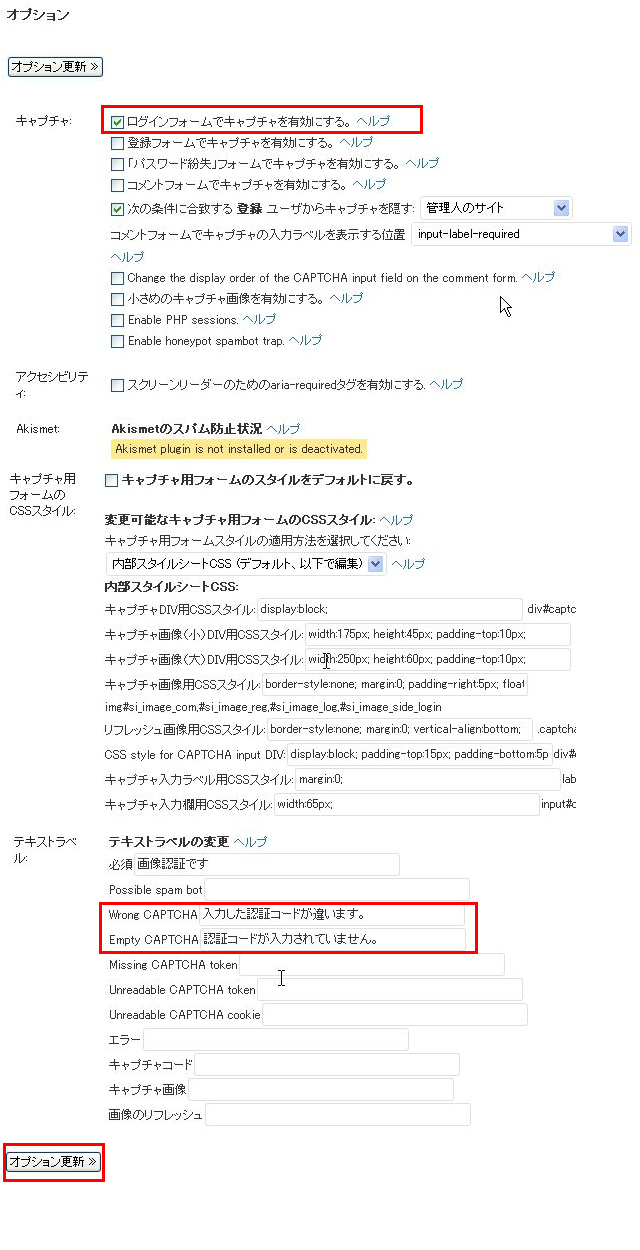
上図の「Wrong CAPTCHA」には、画像内の文字列と違った値を入力した場合のメッセージを。また「Empty CAPTCHA」には、何も値を入力しなかった場合のメッセージを、設定します。
最後に、「オプション更新」ボタンをクリックしてください。
これでログイン画面を開くと、下図のようにちゃんと「画像認証(CAPTCHA)」枠も追加されています。
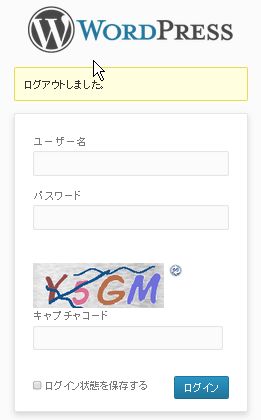
以上で、設定は終わりです。
画像認証(CAPTCHA)以外の「不正ログイン対策」
不正ログイン対策には、画像認証(CAPTCHA)以外にも、いくつか方法があります。
今回はその中でも、一般的で有効な「二段階認証」と「ワンタイムパスワード」について解説していきます。
「二段階認証」とは、下図のように認証プロセスを二段階に分けておこなうことです。
普通であれば、「ユーザー名」と「パスワード」を入力してログインする一段階の認証プロセスですが、それに加えて、認証キーを入力する認証プロセスを追加する事で、セキュリティレベルとグッと高める事ができます。
次に「ワンタイムパスワード」の説明ですが、こちらは名前通り”一回限りしか有効でないパスワード”の事です。
ログインする度に、毎回パスワードが変更されているので、こちらも、不正ログインがされにくくなりセキュリティレベルが高くなります。
実は、この「二段階認証」と「ワンタイムパスワード」ですが、同時に満たしてくれる認証サービスを、Googleが無料で提供しています。
それが「Google Authenticator」というサービスです。
WordPressを利用であれば、「Google Authenticator」というプラグインも用意されていますので、こちらをインストール・設定するだけです(設定手順についてはこちら→【Google Authenticatorで、ワンタイムパスワードをWordpressログイン時に適用する手順】)
こちらを導入することで、「画像認証(CAPTCHA)」以上に強固なセキュリティになります。
設定する際は、スマートフォンが必要だったり、設定手順もややこしい部分がありますが、上記では一から分かりやすく解説されていますので、ぜひ導入することをオススメいたします。
まとめ
今回の記事では、「画像認証(CAPTCHA)」をWordpressのログイン時に適用させる手順と、その他の「不正ログイン対策」について、解説してきました。
これで、不正ログインに対しての対策はできますが、まだまだWordpressのセキュリティ対策ですべき項目はあります。
それに関しては、こちらで網羅的にまとめていますので、ぜひ確認しておいてください→WordPressのセキュリティ対策でしておくべき11の項目