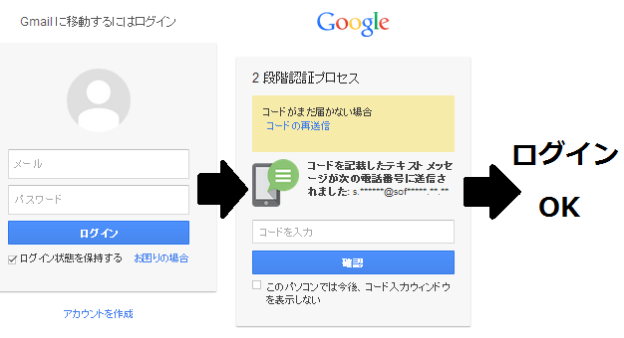「Google Authenticator」とは・・・Googleの提供する「2段階認証システム」の事です。
「2段階認証システム」とは、上図のように、認証プロセスを二段階に分けておこなうことです。これによって、セキュリティレベルはグッと高くなります。
さらに、「Google Authenticator」では、2段階目の認証に、”一回限りのキー(ワンタイムパスワード)” を採用していて、その「キー」は、携帯端末のアプリ(Google Authenticator)を通じてのみ、取得できます。
要するに、その携帯端末がないとログインすることができない。といった「超堅牢システム」です。
この「Google Authenticator」ですが、元々は「Gmailの大量乗っ取り事件」に対して、Googleが採った対策システムです。
ですが、「Gmailの大量乗っ取り事件」に使われた手法「ブルートフォースアタック(総当り攻撃)」は、昨今、Wordpressの被害としても話題になっています(詳細はこちら→【WordPress を狙ったブルートフォース攻撃】)
なのでWordpressの利用者は、決して他人事にはせず「ブルートフォースアタック(総当り攻撃)」への対策をしなければなりません。
その対策として、最も有効なのが、二段階認証システム「Google Authenticator」なのです。
今回は、この「2段階認証システム」をWordpressに適用させる手順を解説していきます。
以下、目次になります。
- スマホに「Google Authenticator」アプリをインストールする
- WordPressに「Google Authenticator」プラグインを設定する
- 「ワンタイムパスワード」を入力して、Wordpressにログインしてみる
スマホに「Google Authenticator」アプリをインストールする
まず最初にスマートフォンに、アプリ「Google Authenticator」をインストールしておきましょう。
以下、手順になります。
※今回は、アンドロイドに「Google Authenticator」をインストールする手順になります(IPhoneでも概ね一緒です)
まず、アンドロイド端末から「Google Play」を開き、「Google Authenticator」を検索してみます。
すると、下図のように「Google 認証システム」が、検索されますので、こちらをクリックして下さい。

「Google認証システム」のページが開いたら、「インストール」ボタンをクリックします(下図参考)
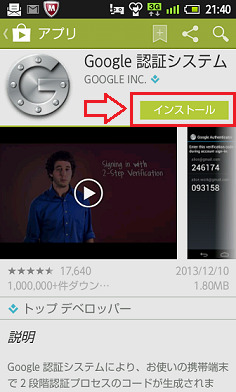
すると、アプリ「Google Authenticator」の方から、権限要求してきますので、「同意する」を選択しましょう(下図参考)
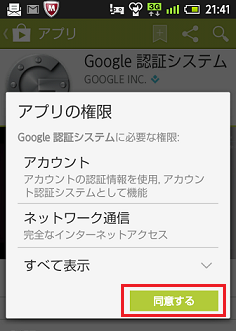
すると、インストールが始まり、正常にインストールされると下図のように通知されます。
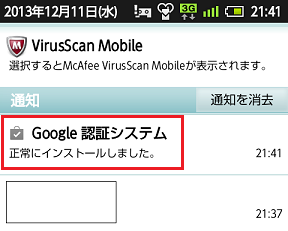
以上で、インストールは完了です。
次は、Wordpressに「Google Authenticator」をインストール・設定していきます。
WordPressに「Google Authenticator」プラグインを設定する
まず、Wordpress管理画面を開いて、左のメニュー「プラグイン」から「新規追加」を選択しましょう(下図)
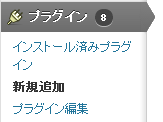
次に、「Google Authenticator」と検索して、「いますぐインストール」を選択します(下図参考)
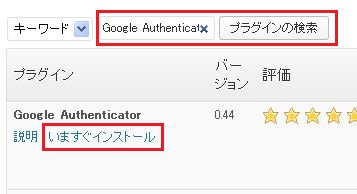
下図のように、インストール画面が開きますので、インストールが完了したら「プラグインを有効化」をクリックします。
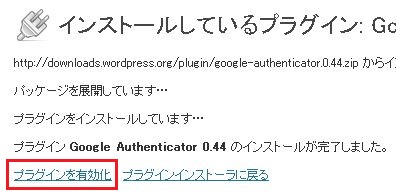
次に、メニュー「ユーザー」から「あなたのプロフィール」をクリックします(下図参考)
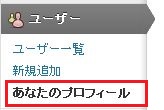
下図のように、プロフィール画面に「Google Authenticator Settings」の欄が、追加されてますので、
「Active」にチェックを付けて、「Secret」欄の「キー」をコピーしてください(この「キー」を、先ほどスマホにインストールした「Google Authenticator」に設定します)
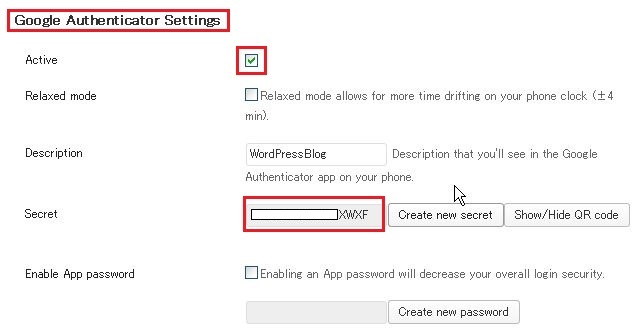
以上です。最後に「プロフィールを更新」ボタンをクリックしましょう。
![]()
これで、ログイン画面に「ワンタイムパスワード」の入力欄が追加されます。
確認のため、ログアウトして、ログイン画面を表示してみましょう。
下図のように、「Google Authenticator Code」という項目が追加されています。
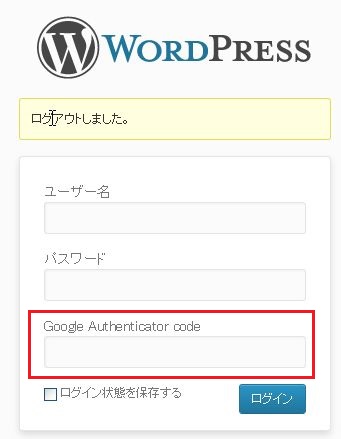
次は、先ほどスマホにインストールしたアプリ「Google Authenticator」を利用して、「ワンタイムパスワード」を発行し、Wordpressにログインしてみます。
「ワンタイムパスワード」を入力して、Wordpressにログインしてみる
まず、やらなければならないのが、先ほどスマホにインストールしたアプリ「Google Authenticator」に、Wordpressの「Google Authenticator」情報(アカウント)を、登録しなければなりません。
手順は簡単で、先ほどWordpressに「Google Authenticator」を設定する際、「(Secret)キー」をコピーしましたが、こちらを登録してやるだけです。
では、以下手順になります。
※先ほど同様、アンドロイドでの解説になります。
まず、スマホ端末にインストールした「Google Authenticator」を起動します(下図)
そして、「設定を開始」をクリックしましょう。
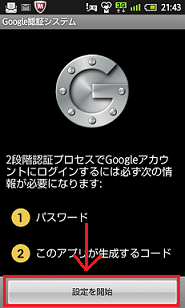
すると「アカウントの追加」画面が開きますので、「提供されたキーを入力」を選択します(下図参考)
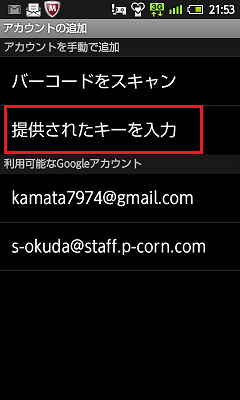
「アカウント名」と「キー」を入力する画面(下図)が開いたら、各入力欄を設定していきます。
「アカウント名」は、何でも良いので、任意の値を入力して、
「キー」には、先ほどコピーした「(Secret)キー」を入力します。
これで「追加」ボタンをクリックしましょう。
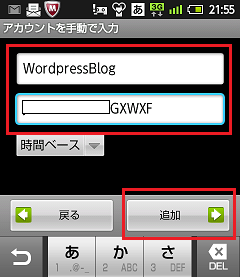
すると、設定完了のページが開きます。
こちらに表記されている「6桁の番号」が、ワンタイムパスワードになるのです。
ちなみに、この「6桁の番号(キー)」は30秒ごとに切り替わっています。要するに30秒たったら、キーは無効になってしまいますので、ご注意ください。
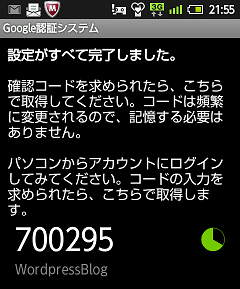
では、Wordpressのログイン画面(下図)に戻りまして、取得した「ワンタイムパスワード」を入力してやれば、無事にログインできます。
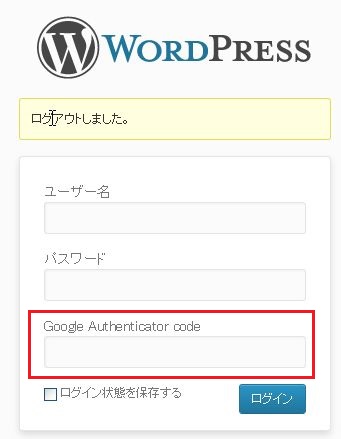
以上です。
まとめ
今回の記事では、2段階認証システムの「Google Authenticator」を、Wordpressに適用させる手順を解説してきました。
WordPressの管理者であるなら、「Google Authenticator」でブルートフォースアタックの対策をする事をオススメします。
また、ブルートフォースアタックの対策以外にも、Wordpressのセキュリティ対策ですべき項目を、こちらで網羅的にまとめていますので、ぜひ確認しておいてください→WordPressのセキュリティ対策でしておくべき11の項目
さらに、今回解説したGoogle認証システムは、もちろん「Gmail」などのGoogleサービスでも利用できます。
Gmail等のGoogleサービスに、二段階認証システムを適用させたい場合は、こちらで解説しています→【Gmail乗っ取り対策!2段階認証プロセスで、Googleアカウントを死守する手順】