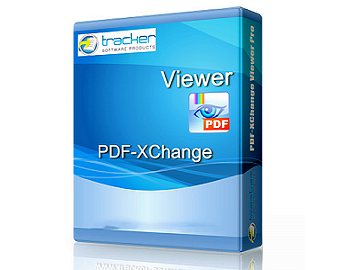PDF-XChange Viewer とは・・・PDFファイルを閲覧することができるフリーソフト(海外製)の事で、
機能として、閲覧だけでなく、テキスト(注釈)の追加や、四角形や楕円線・矢印の挿入、PDFファイルのセキュリティ設定など、多数の機能を無料で利用できます。
今回の記事では、この「PDF-XChange Viewer」のダウンロード・インストール手順や、様々な機能の使い方。
また、有料版(Pro)との違い(機能差異)についても、順に解説していきます。
以下、目次になります。
- PDF-XChange Viewer(日本語 & Free 版)の、ダウンロード・インストール手順
- PDF-XChange Viewer の使い方(テキスト追加や、ページ分割・結合・パスワード設定など)
- free(無料版)と、Pro(有料版)との主な違い
PDF-XChange Viewer(日本語 & Free 版)の、ダウンロード・インストール手順
当章では、PDF-XChange Viewer の日本語 & 無料版の、ダウンロードとインストール手順について、順に解説していきます。
では、まず「ダウンロード」ですが、下記ページを開いてください。
Tracker:PDF-XChange Viewer 商品ページ
※Tracker は、PDF-XChange Viewer の販売会社です(海外の会社)
下図のようなページが開いたら、右上部「DownLoad Now」の部分で、「ZIP installer」を選択して、「DownLoad Now」ボタンをクリックしてください。
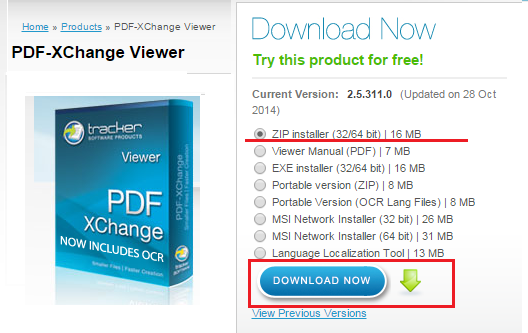
すると、下図のように「zipファイル」がダウンロードされるので、解凍して、「PDFXwer.exe」を開いてください。
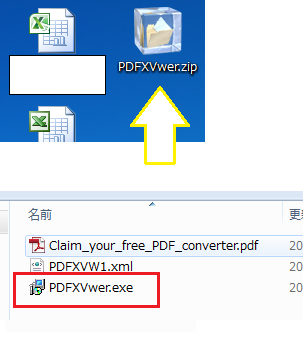
すると、セットアップ画面が開き、言語選択ができるので、ここで「日本語」を選択しておきましょう(下図参考)
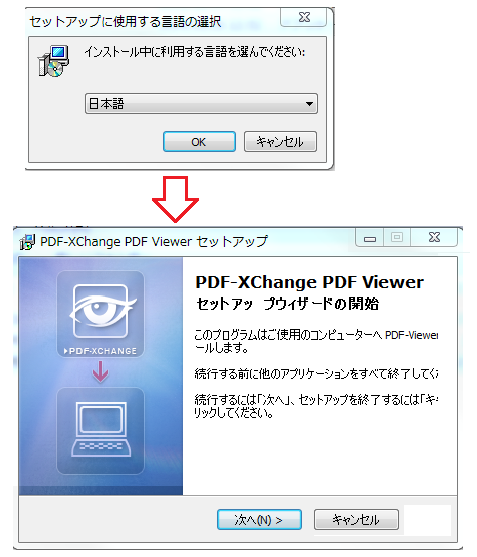
セットアップは、基本デフォルトで「次へ」をクリックしていけば良いですが、「コンポーネントの選択」と「追加タスクの選択」だけ、下図を参考にしてください。
※必要のないコンポーネントはインストールしないよう設定しています。
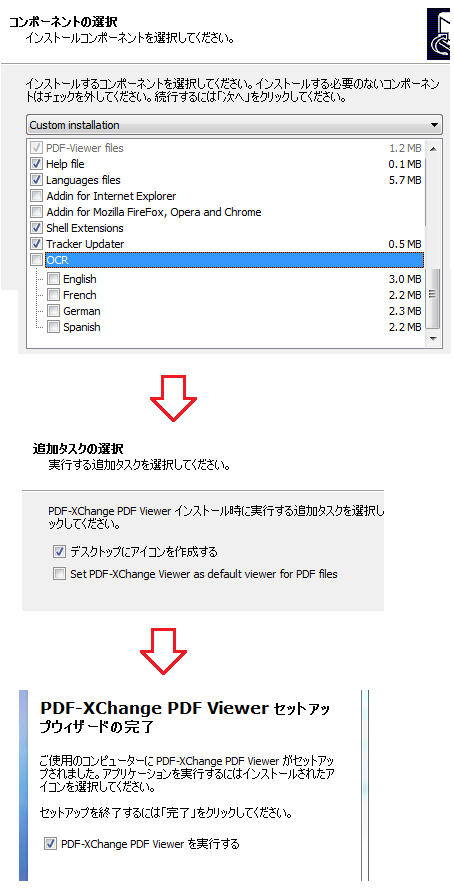
以上です。
セットアップ・ウィザードが終わったら、インストール完了です。
PDF-XChange Viewer の使い方(テキスト追加や、ページ分割・結合・パスワード設定など)
当章では、PDF-XChange Viewer の基本的な使い方について、順に解説していきます。
以下、当章の目次です。
- PDFファイルを開く・保存する
- テキストと画像の編集・追加
- テキストのフォント設定
- ページの削除・分割・結合
- ハイパーリンクの設定
- PDFファイルのセキュリティ設定
- その他
PDFファイルを開く・保存する
まず、PDFファイルを開いて、保存してみましょう。
開き方は簡単で、PDFファイルを「PDF-XChange Viewer」の画面にドラッグ&ドロップするだけです(下図参考)
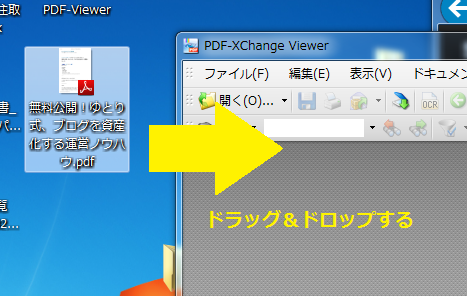
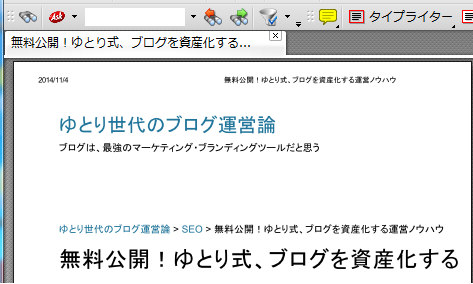
次に、「保存」ですが、こちらも簡単で、
上部メニューの「ファイル」から、「名前を付けて保存」か「上書き保存」を選択するだけです(下図参考)
すると、ファイル保存のダイアログが表示されます。
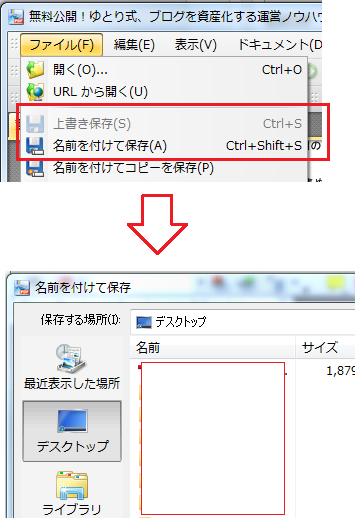
テキストと画像の編集・追加
まず、大前提として「PDF-XChange Viewer」は、
既に設定されているテキストと画像は、編集・削除ともにできません。
※もし、既存のテキストや画像を、編集・削除したい場合は、他の有料ツールを利用する必要があります。
無料で、既存テキストを編集することは、基本出来ません、、、
おすすめのツールについては、下記の記事にてまとめています。
・PDF作成・編集に必須の、「既存テキスト・画像の編集」ができる、有料ツール比較
※ただし、「PDF-XChange Viewer」でも、テキストに「強調」や「下線」を設定することはできます(下図参考)
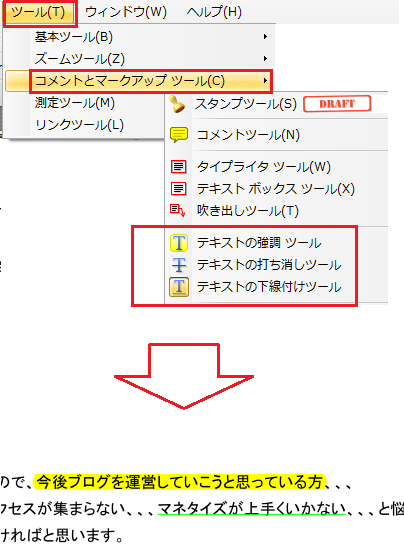
また、画像の新規追加も、おこなう事ができません。
「PDF-XChange Viewer」で出来ることは、「テキストの追加」です。
追加方法は、下記4つの方法でおこなえます。
- 「コメントツール」
- 「タイプライタツール」
- 「テキストボックスツール」
- 「吹き出しツール」
手順は、下図を参考にしてください。
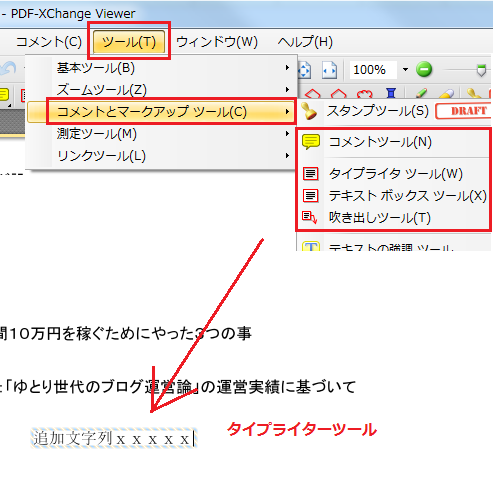
以上です。
PDF-XChange Viewer テキストのフォント設定
テキストを追加する際、既存のテキストとフォント設定が違う場合があります(というか、ほとんど違います)
そこで、追加したテキストのフォント設定について、順に解説していきます。
手順としては、追加テキストの部分で、右クリック→「テキストフォーマット ツールバーの表示 / 非表示の切り替え」を選択してください(下図参考)
すると、フォント設定用のツールバーが表示されます。
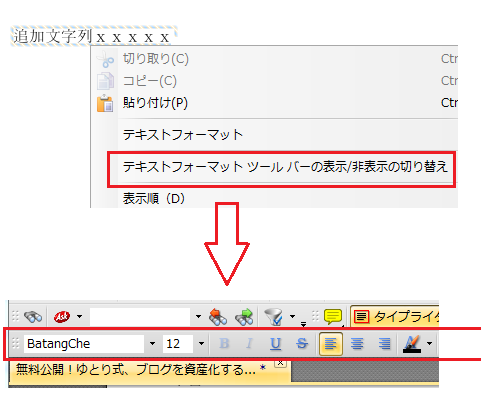
あとは、このツールバーを利用して、フォント設定をおこなってください。
ページの削除・分割・結合
ページの削除・分割・結合は、「PDF-XChange Viewer」の無料版ではおこなえません。
※Pro版(有料版)は、利用可能です。
いちよ、メニュー上には、項目がありますが、「PRO」アイコンが表示されています(下図参考)
「PRO」アイコンが表示されているモノは、Pro版(有料版)での利用可能なものです。
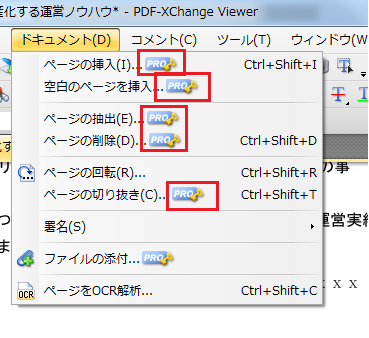
ハイパーリンクの設定
PDF-XChange Viewer では、ハイパーリンクの設定もできます。
手順は、上部のメニューから「ツール」→「リンクツール」→「短形リンクツール」or「四辺形リンクツール」を選択してください(下図参考)
そして、ハイパーリンクを設定したい文字列を範囲選択します。
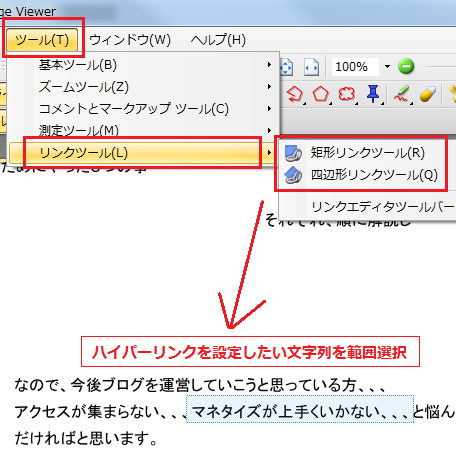
すると、「リンクのプロパティ」画面が表示されるので、下図を参考に、「外観」と「アクション」を設定してください。
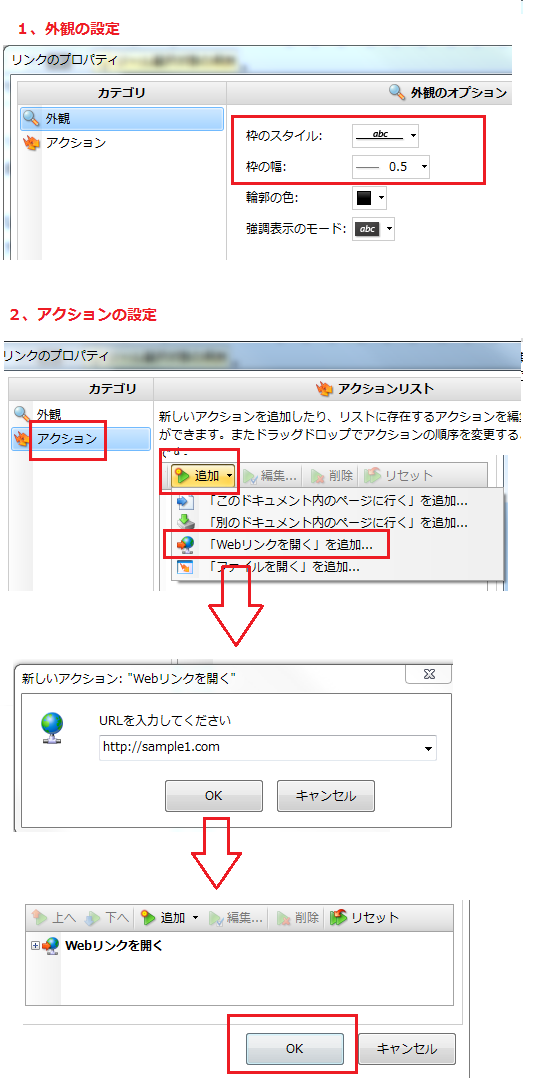
以上です。
これで、下図のようにハイパーリンクが設定されます。
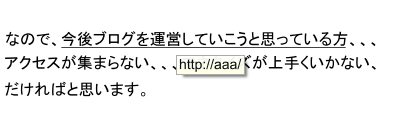
PDFファイルのセキュリティ設定
PDF-XChange Viewer では、PDFファイルのセキュリティ設定もおこなえます。
具体的には、「ファイルを開く際の、パスワード設定」や、「テキストのコピー、画像の保存禁止設定」などができます。
手順は、上部メニューの「ファイル」→「ドキュメントのプロパティ」を選択してください(下図参考)
すると、プロパティ画面が開くので、メニューの「セキュリティ」を選択して、セキュリティ設定を「パスワード セキュリティ」に変更してください(下図参考)

すると、下図のように「パスワード セキュリティ設定」画面が開くので、
下図を参考に、「ファイルを開く際の、パスワード設定」と「テキスト・画像のコピー禁止設定」をおこなってください。
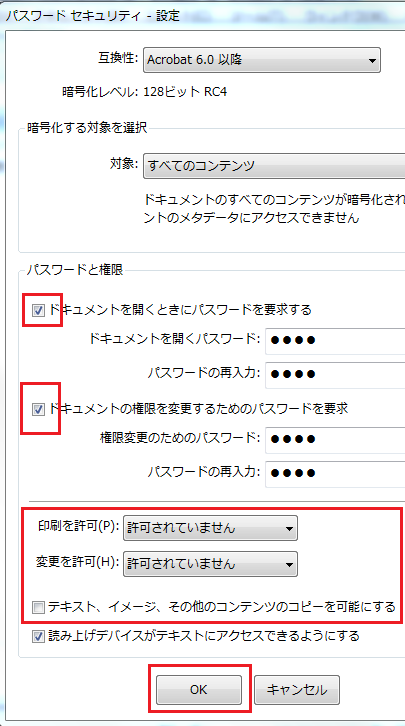
以上です。
その他(できない事)
当節では、「PDF-XChange Viewer」で、できない事について、ザッとまとめてみました(下記)
- ページの背景色の設定
- ページのヘッダーとフッターの設定
- Webページ ⇔ PDF の変換機能
- PDF ⇔ Word・Excel の変換機能
これらは、「PDF-XChange Viewer」では出来ないので、注意してください。
ちなみに、Adobeのアクロバットでは、全てできます。
PDF-XChange Viewer Pro(有料版)との主な違いについて
上記で少し述べていますが、「Pro(有料版)版」にすることで、利用できる機能が増えます。
一番大きいのは、ページの削除・分割・結合ができる事ですね。
ちなみに、有料版の金額は、3,000円前後でダウンロードできるようです(下記、参考)
・Amazon:pdf xchange viewer pro
個人的には、お金を出してまで、、、って感じですね。
ページの削除・分割・結合は、フリーのツールでありますし(下記とか)
以上です。