BackWPupとは、Wordpress(ワードプレス)のバックアップ・プラグインで、最も多機能、かつ一般的なプラグインになります。
WordPressのバックアップで、必ず必要なデータは、下記二つになります。
- FTP上のデータ(Wordpressディレクトリ・ファイル)
- データベース上のデータ
「BackWPup」では、上記のデータ両方を、自動でバックアップしてくれるのが、最大の特徴です(他のプラグインでは、DBのデータだけ自動でバックアップ。といったモノが多いです)
また、バックアップデータの保存先として、メール・FTPサーバー・Dropboxなど、対応しているサービスが多いのもメリットの一つです。
このプラグインは有料版もありますが、無料版でも十分なので、ぜひ取り入れておくことをオススメします。
今回の記事では、この「BackWPup」のインストール手順や、使い方(設定手順)について、順に解説していきます。
以下、目次になります。
- BackWPup:wordpress バックアップ・プラグインの、使用前の注意点
- BackWPup:ワードプレス バックアップ・プラグインのインストール手順
- BackWPupプラグインの使い方(設定手順)
- wordpress(ワードプレス)のバックアップ方法は、「手動」がおすすめ
※Wordpressの基本的な使い方やインストール手順については、こちらでまとめています→WordPressとは?ワードプレスのインストール方法・使い方と、オススメの無料テーマ(テンプレート)・プラグイン紹介
BackWPup:wordpress バックアップ・プラグインの、使用前の注意点

「BackWPup」には、使用するのに、いくつか制限や注意点がありますので、インストール前は必ず確認をしておく必要があります。
以下が、制限事項と注意点になります。
- WordPress 3.2 以上
- DBバックアップ機能を利用する場合 : PHP 5.3.3 以上 + MySQLi が必須。(DBバックアップ機能を利用しない場合は、PHP 5.2.6 以上)
- レンタルサーバーのCPU占有率の制限や、PHPの最大実行時間の制限を考慮する
- 容量が大きすぎると、処理に時間がかかり、制限に引っかかって、タイムアウトエラーになってしまう事を考慮する
以上です。
BackWPup:wordpress バックアップ・プラグインのインストール手順
当章では、「BackWPup」プラグインのインストール手順について、順に解説していきます。
まず、Wordpressの管理画面のメニューから「プラグイン」→「新規追加」を選択し、「プラグインのインストール」画面(下図)を開きます。
そして、検索窓に「BackWPup」と入力し、検索結果の一番上の項目「BackWPup Free ~」の「いますぐインストール」をクリックしてください。
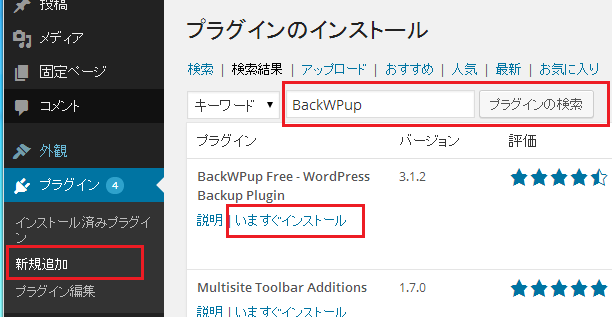
すると、下図のような画面が表示され、インストールが開始・完了します。完了したら「プラグインを有効化」をクリックしてください。
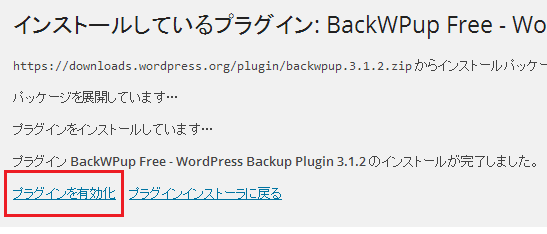
以上で、完了です。
インストールが成功すると、下図のようにWordpressのメニューに「BackWPup」という項目が増えています。
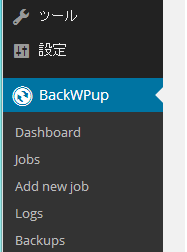
BackWPup:ワードプレス バックアップ・プラグインの使い方(設定手順)
当章では、「BackWPup」プラグインの設定手順について、順に解説していきます。
まず、「BackWPup」の各メニュー内容になります(下図参考)
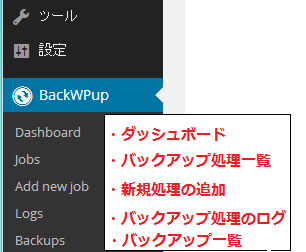
最初にやらなければならないのが、「DB & ファイルのバックアップ処理」の追加(定義)です。
メニューから「Add New Job」をクリックして、Job(バックアップ処理)の追加画面(下図)を表示してください。
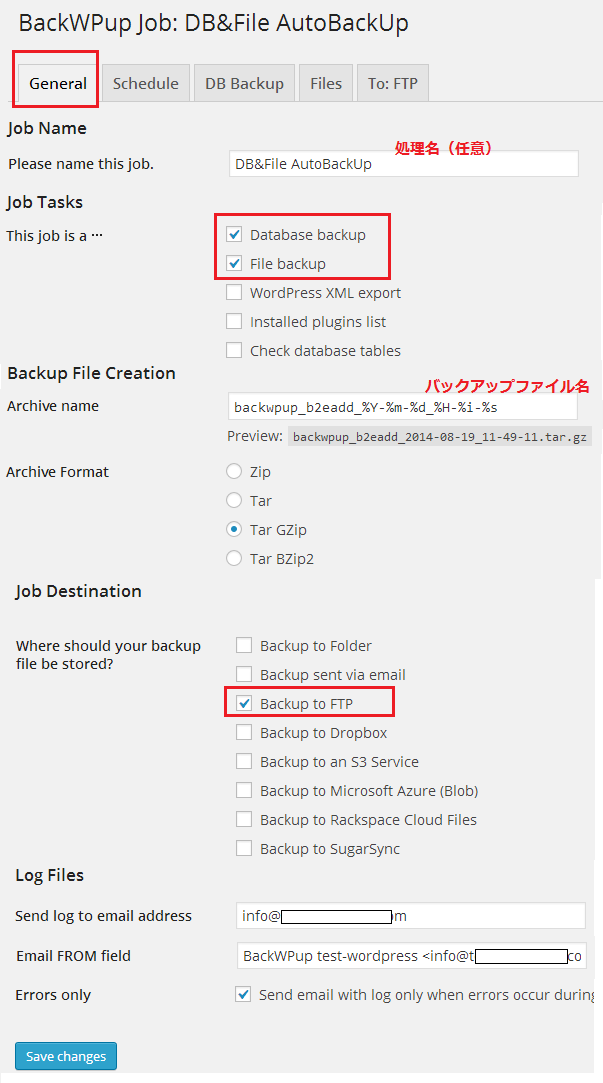
以下、上図の各設定項目の説明になります。
- 「Job Name」 : バックアップ処理の名前です。任意に設定してください
-
「Job Tasks」 : 処理選択です。ここでは、DBのバックアップと、Wordpressファイルのバックアップ処理を選択しています
他に、Wordpressのデータ(投稿情報など)のXML出力や、インストールされているプラグインリストの出力。などがあります。
-
「Backup File creation」 : バックアップファイル名(任意)と、圧縮形式を設定してください。
※圧縮形式は、「zip」よりも、「Tar Gzip」のほうが、容量が少なく済むため、おすすめです。
-
「Job Destination」 : バックアップファイルの保存先を設定してください。メール、FTP、Dropboxが一般的です。
※Dropboxは、転送速度が遅いため、バックアップのデータ量が多いと、処理に時間がかかり、タイムアウトエラーになる場合があります。
なので、記事や画像データが多い場合は、「Backup to FTP」を選択することをオススメします(メールは、保存容量の制限がある) - 「Log Files」 : 処理のログが送られるメール情報の設定です。基本、デフォルトで良いでしょう
以上です。次に、「Schedule」タブを選択してください。
ここでは、自動バックアップのスケジュールを設定できます(以下、画面)
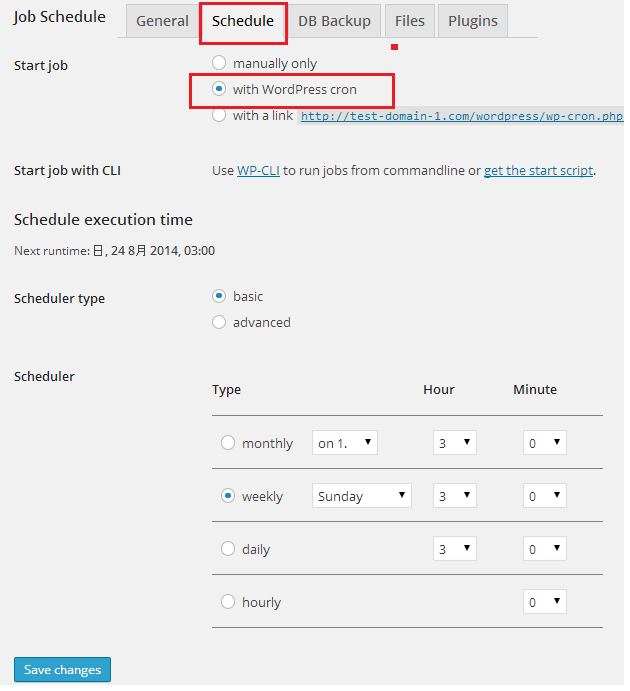
上図の、設定すべきポイントは、下記2点になります。
- 「Start Job」 : 「with WordPress Cron」を選択してください。これで、CRONによるバックアップ処理が、指定した日時に定期的に自動実行されます
-
「Scheduler」 : バックアップ処理を実行するスケジュールを設定してください。上図では、毎週日曜日の「3:00」に設定しています
※スケジュールは、サーバーに負荷がかからない時間帯(深夜など)に設定するようにしましょう。
また、頻度も多すぎると、サーバーに負荷が掛かってしまうため、必要最低限にしておきましょう。だいたい、
・データベースのバックアップ:毎日
・ファイルのバックアップ:毎週ぐらいが適当でしょう(当解説例では、周期を同じにしていますが、本来は、DBとファイルで、Jobを分けて設定するようにしてください)
以上です。
次に、「DB BackUP」タブをクリックしてください。
ここでは、バックアップするテーブルの選択や、バックアップ・ファイル名の設定、圧縮形式の選択がおこなえます(以下、画面)
基本は、デフォルト設定で良いでしょう。
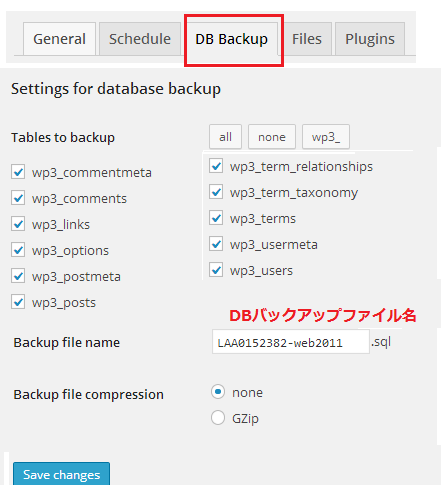
DBバックアップに関する設定が終わったら、次は「Files」タブを選択します。
すると、下図のような画面が開き、ここではバックアップ対象の「Wordpressフォルダ」を選択できます。
こちらも、基本はデフォルト設定で良いでしょう。
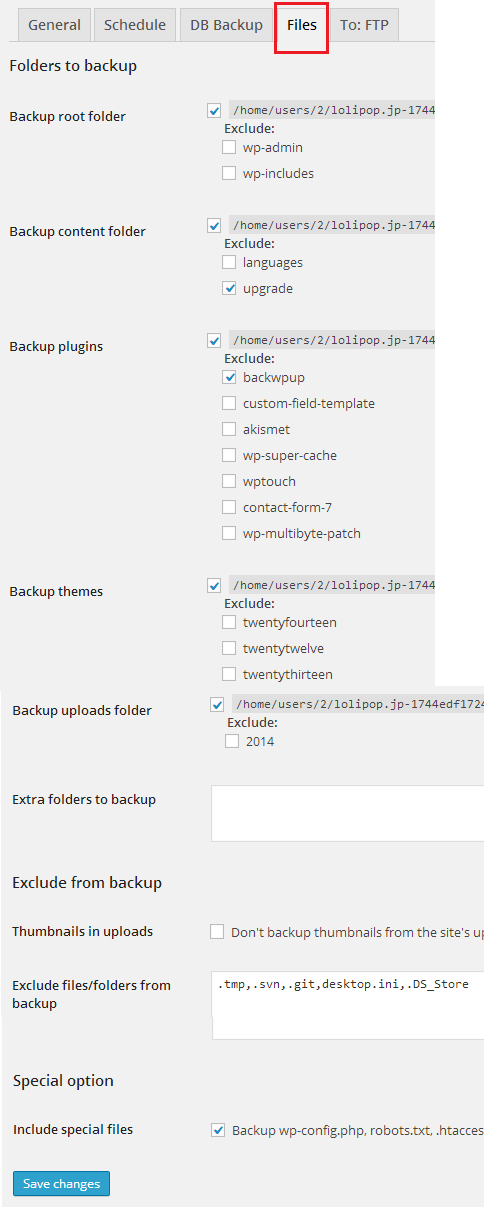
最後に、「TO:FTP」タブを選択し、保存先のFTP情報を設定します。
下図画面が開くので、赤枠部分に、FTPアカウント情報を設定してください。
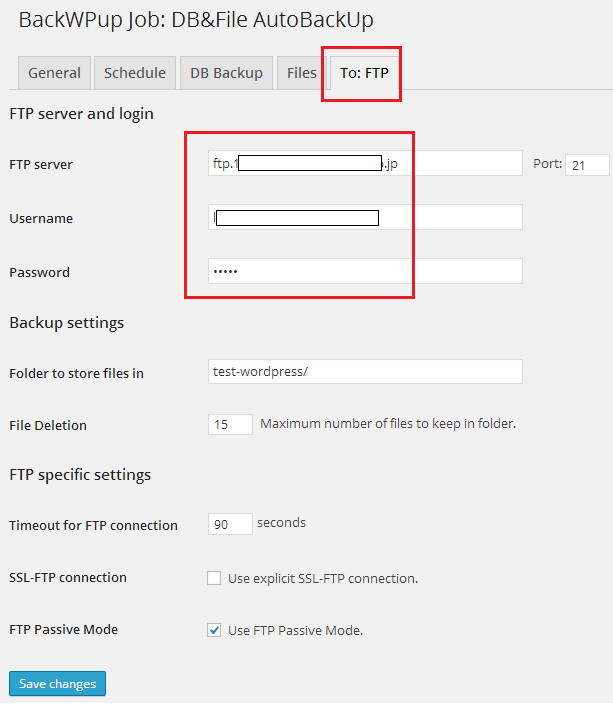
以上で、設定完了です。
「Save Changes」ボタンをクリックして、完了してください。
Jobの新規追加が完了すると、「BackWPup」のメニュー「Jobs」にて、追加したJobを確認できます(下図、参考)
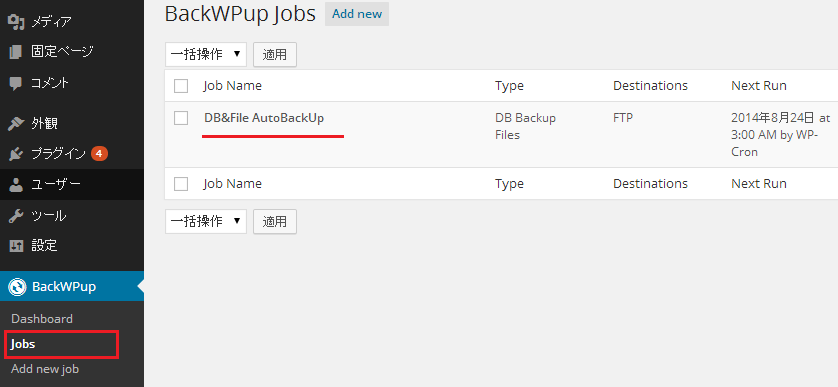
「BackWPup」プラグインの使い方:データベース(DB)を、1クリックでバックアップする
「BackWPup」では、データベースに限り、手動(1クリック)でバックアップを取ることもできます。
手順は簡単で、「BackWPup」のメニューから「Dashboard」を選択して、ダッシュボード画面(下図)が開いたら、「Download database backup」というボタンがあるので、こちらを「ポチ」と押してください。
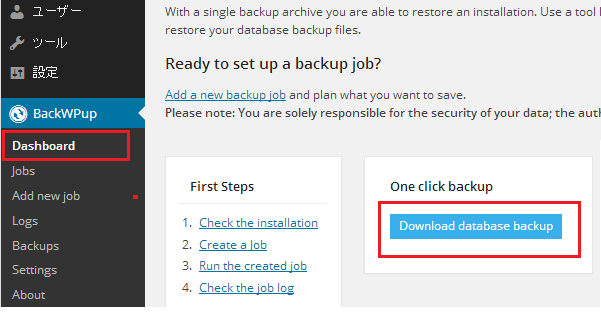
これだけで、データベースに関しては、バックアップできます。
wordpress(ワードプレス)のバックアップ方法は、「手動」がおすすめ

これまで、Wordpressのプラグイン「BackWPup」を利用して、自動バックアップする方法を解説してきましたが、
個人的な意見としては、wordpressのバックアップは、手動で取ることをオススメしています。
その理由は二つあって、一つは、プラグインを入れれば入れるほど、メモリの消費量も増えていくので、ブログを表示する速度が落ちてしまいます。
また、もう一つは、プラグイン自体に脆弱性のある、又はプラグイン同士で競合(衝突)してしまう可能性があることです。
このため、当ブログでは「バックアップ関連のプラグイン」は入れていませんし、できれば手動で定期的にバックアップを取っていく事を推奨しています。
※手動で、バックアップを取る手順については、下記記事にて解説しています。
・wordpress(ワードプレス)のバックアップ方法(データベース:mysqlとファイル一式)と、おすすめプラグイン2選
また、サイト管理者であれば、バックアップの取得だけでなく、その後の「リストア(復旧)手順」についても、ちゃんと理解しておかなければなりません。
「リストア(復旧)」とは、バックアップデータを元に、Webサイトを元の状態に復旧することを意味します。
具体的な、「リストア(復旧)」の手順については、下記記事にてまとめているので、ぜひ参考にしてください。
・リストアとは?ブログ(WordPress)のバックアップデータを使って、復旧してみた
以上です。
