wordpressのバックアップを取っておくことは、サイト運営者であれば必須の作業になります。
WordPressにプラグインを追加する時、「テーマ・テンプレート」を変更する時、何らかのカスタマイズをおこなう時などは、意図しない動作をした時の事を、常に考えておかなければなりません。
また、うっかり WordPressのファイル・フォルダを削除してしまった時や、外部からのハッキング攻撃なども考慮しておく必要があります。
これらの事から、定期的に、Wordpressのバックアップをとっておくことは、必要不可欠です。
明日、あなたのサイトを開いたら、画面が真っ白になっている、、、
なんて事が、現実に起こりうるということを、肝に命じておかなければならないのです。
そこで、今回の記事では、wordpress(ワードプレス)のバックアップ方法や、便利なプラグインの紹介。
また、リストア(復旧)手順についても、順に解説していきます。
以下、目次になります。
- wordpress(ワードプレス)のバックアップ方法(データベース「mysql」と、Webサイトのファイル一式)
- wordpress・Webサイトのバックアップに、おすすめのプラグイン2選
- ワードプレスのバックアップをとった後の「リストア(復旧)手順」について
※Wordpressの基本的な使い方やインストール手順については、こちらでまとめています→WordPressとは?ワードプレスのインストール方法・使い方と、オススメの無料テーマ(テンプレート)・プラグイン紹介
wordpress(ワードプレス)のバックアップ方法(データベース「mysql」と、Webサイトのファイル一式)

当章では、wordpress(ワードプレス)のバックアップを、プラグインを使わずに取る方法について、順に解説していきます。
※プラグインを使ってバックアップを取る手順については、次の章で解説していきます。
まず、バックアップ対象のデータは、下記二つになります。
- WordPressのデータベース(mysql)
- WordPress・Webサイトのファイル一式
では、それぞれ、順に解説していきます。
WordPressのデータベース(mysql)のバックアップをとる方法
WordPressは、データベースに「mysql」を採用しています。
なので、バックアップ対象は「MySQL」のデータになります。
まず、バックアップするのに必要なツール「phpMyAdmin」を用意してください(下図)
※「phpMyAdmin」は、MySQLを管理するためのツールとして、広く普及しています。ほとんどのレンタルサーバーでもこの「phpMyAdmin」が採用されていますしね。

「phpMyAdmin」を開いて、Wordpressで利用しているDBを確認したら、メニューから「エクスポート」をクリックします(下図参考)
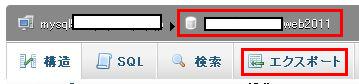
エクスポートする際の、各オプションは下図を参考に設定してください。
最後に「実行する」ボタンをクリックすると、データベースのバックアップが行われます。
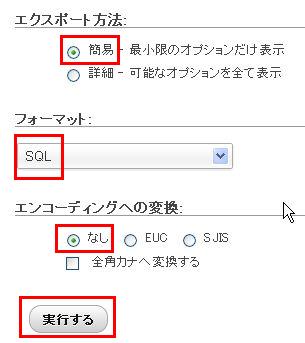
下記のように、拡張子が「.sql」のファイルがダウンロードされます。

以上で、データベースのバックアップは終わりです。
WordPress・Webサイトの「ファイル一式」のバックアップをとる方法
まず、ブログのフォルダ・ファイル一式があるのは、サーバーなので、サーバーにFTPでアクセスする必要があります。
レンタルサーバーを利用の方は、レンタルサーバーが提供している「FTPツール」を利用してもイイですが、
オススメは、フリーソフトの「FFFTP」です(レンタルサーバーの「FTPツール」だと、フォルダ単位でダウンロードできない。といった制限があったりするので)
※「FTP」でサーバーにアクセスするには、FTPのアカウント情報が必要ですので、用意しておいてください。
レンタルサーバーを利用している場合は、管理画面にて、アカウント情報を確認することができます。
では、下図のように、「FFFTP」でサーバーのディレクトリ(フォルダ)にアクセスします。
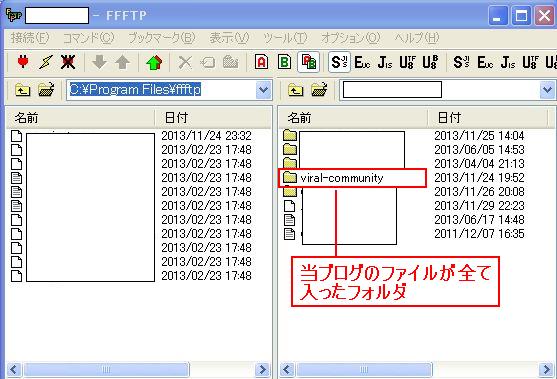
そして、ブログのファイルが全て入っているフォルダを見つけ、右クリック→「ダウンロード」をクリックします。
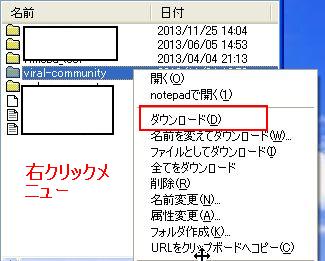
これでローカルPCに、ブログのフォルダ・ファイル一式を保存する事ができます。
以上です。
WordPressのバックアップを取るときは、必ずこの2つを取得するようにしてください。
wordpress・Webサイトのバックアップに、おすすめのプラグイン2選

当章では、wordpress・Webサイトのバックアップに、おすすめのプラグインを紹介していきます。
前章では、手動によるバックアップ方法を解説してきましたが、プラグインを利用するメリットは、なんといっても「自動化」です。
あらかじめ、スケジュール(1週間に1回など)を設定しておけば、あとはその通りに、自動でバックアップしてくれるのです。
これで、「バックアップとるの忘れてた、、、」なんて事はなくなり、非常に便利ですよね。
では、おすすめのバックアップ・プラグインですが、下記2つになります。
- 「WP-DB-Backup」
- 「BackWPup」
それぞれ、順に紹介していきましょう。
-
【WP-DB-Backup】

「WP-DB-Backup」は、メールによって、自動でバックアップデータを送信してくれるプラグインになります。
ただ、1点注意しなければならないのが、データベースのデータしかバックアップしないので、Wordpressのファイル・フォルダに関しては、別途バックアップの必要があります。
「WP-DB-Backup」プラグインのインストールや設定手順(使い方)については、下記記事にてまとめられています。
-
【BackWPup】
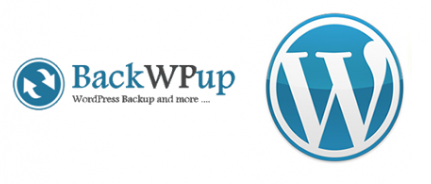
おそらく、Wordpressのバックアップ・プラグインで、最も多機能で、広く使われているのが「BackWPup」になります。
「BackWPup」は、DBのデータと、Wordpressのファイル・フォルダ、両方を、自動でバックアップしてくれます。
また、バックアップデータは、メールだけじゃなく、任意のファイル(FTP)サーバーや、ドロップボックスなども、保存が可能となっています。
設定手順が、若干 複雑ですが、オススメのプラグインです。
インストールや設定手順(使い方)については、下記記事にてまとめています。
以上です。
これは、個人的な意見ですが、Wordpressのバックアップに、プラグインの利用は推奨していません。
その理由は二つあって、一つは、プラグインを入れれば入れるほど、メモリの消費量も増えていくので、ブログを表示する速度が落ちてしまうからです。
また、もう一つは、プラグイン自体に脆弱性のある可能性があることです。
このため、当ブログでは「バックアップ関連のプラグイン」は入れていませんし、できれば手動で定期的にバックアップを取っていく事を推奨しています。
wordpress(ワードプレス)のバックアップをとった後の「リストア(復旧)手順」について

Webサイトの運営者であれば、バックアップだけ取っているだけではなく、その後の「リストア(復旧)手順」についても、ちゃんと理解しておかなければなりません。
「リストア(復旧)」とは、バックアップデータを元に、Webサイトを元の状態に復旧することを意味します。
具体的な、「リストア(復旧)」の手順については、下記記事にてまとめているので、ぜひ参考にしてください。
・リストアとは?ブログ(WordPress)のバックアップデータを使って、復旧してみた
以上です。
