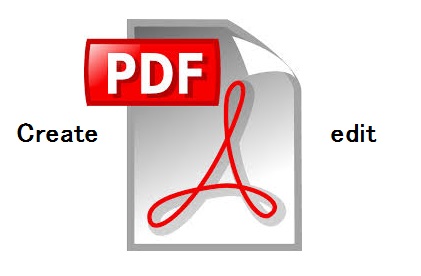PDFの作成・編集を、初めておこなう方というのは、私もそうでしたが、悩みどころが多々出てきます。
「●●●をやりたいのだが、どーすれば出来るのか」から始まって、
「●●●をやりたいのだが、どのツールを利用すれば良いのか」・・・「そのツールは、無料で使う事はできるのか」・・・「できないのであれば、無料で出来るツールはあるのか」
このように、どんどん疑問点が出てきます。
そこで今回、私が、本格的に「PDFドキュメント」を作ってきた過程の中で、培った知識を体系的にまとめて、
同じように、PDFの作成・編集で困っている方や、これから行おうと思っている方を対象に、当記事を通して、公開しようと思います。
ではまず、、、
PDFの作成・編集といっても、人によって解釈は様々で、定義が広いです。
そこで、下記8つの項目で、定義します。
- テキスト・画像の新規追加
- 既存の、テキスト・画像の編集
- PDFページの削除と順番変更、ファイルの分割と結合
- PDF → Word・Excel 変換
- Webページ(HTML) → PDF 変換
- PDFのセキュリティ設定(ファイルを開く際のパスワード設定と、テキスト・画像のコピー禁止設定)
- 指定場所での、改ページの設定
- ページの、背景色やヘッダー・フッターの設定
今回の記事では、これら8つの機能(用途)ごとに、オススメのPDF作成・編集ツールを、順に紹介していきます。
また、なるべく有料ではなく「無料」のツールに絞って、紹介していきます。
※有料ツールの、無料版(体験版)も含む。
以下、目次になります。
- テキスト(文字)と画像の新規追加ができる、PDF作成・編集ツール比較
- PDFのページ編集(削除や順序変更・分割・結合)ができるフリーソフト:CubePDF Utility
- Webページ → PDF 変換ができるフリーソフト3選
- PDF → Word・Excel 変換ができる無料ツール3選と、その使い方
- PDFのセキュリティ設定ができる無料ツール2選
- PDFファイルの、改ページ設定方法
- PDF作成に必須の、「既存テキスト・画像の編集」や「PDFページのヘッダー・フッター設定」ができる、有料ツール比較
- Adobe Acrobat(アドビ アクロバット)の無料体験版ダウンロードと使い方
テキスト(文字)と画像の新規追加ができる、PDF作成・編集ツール比較
当章では、テキストと画像の新規追加が可能なツール3選と、それぞれの使い方について、まとめてみました(以下)
-
【Foxit J-Reader 6.0】
Foxit J-Reader 6.0 は、無料のPDF閲覧・作成ツールです。
テキストと画像の新規追加だけでなく、下記の事もおこなえます。
・Word・Excel → PDF 変換
・ハイパーリンクの設定ダウンロード・インストール手順と使い方については、下記の記事にてまとめているので、ぜひ参考にしてください。
-
【かんたんPDF EDIT】
かんたんPDF EDIT は、無料のPDF作成・編集ツールで、
「テキストと画像の新規追加」をおこなう事ができます。
ダウンロード・インストール手順と使い方については、下記の記事にてまとめているので、ぜひ参考にしてください。
-
【PDF-XChange Viewer】
PDF-XChange Viewer は、無料のPDF閲覧・作成ツールです。
具体的には、下記の事を、おこなうことができます。
・テキストの新規追加(画像は追加できません)
・ハイパーリンクの設定
・セキュリティ設定(PDFを開く際の、パスワード設定など)ダウンロード・インストール手順と使い方については、下記の記事にてまとめているので、ぜひ参考にしてください。
以上、テキスト・画像の新規追加が可能なツール3選でした。
PDFのページ編集(削除や順序変更・分割・結合)ができるフリーソフト:CubePDF Utility
CubePDF Utility は、PDFのページ編集(削除や順序変更・分割・結合)が、無料で出来るツールになります。
また、他にも、PDFのセキュリティ設定もおこなえます(PDFを開く際のパスワード設定や、テキスト・画像のコピー禁止設定など)
ページ編集したい方は、フリーなので、ぜひ「ダウンロード」しておくと良いでしょう。
ダウンロード・インストール手順や使い方については、下記の記事にてまとめているので、ぜひ参考にしてください。
・cubepdf Utility(PDFの作成・編集フリーツール)のダウンロート・使い方(ファイルの分割・結合など)と評価
Webページ → PDF 変換ができるフリーソフト3選
当章では、Webページから、PDF へ変換するツール3選と、それぞれの特徴について、まとめてみました(以下)
-
【Googleクロム の印刷機能】
ブラウザの「Googleクロム」に、デフォルトで付いている印刷機能です。
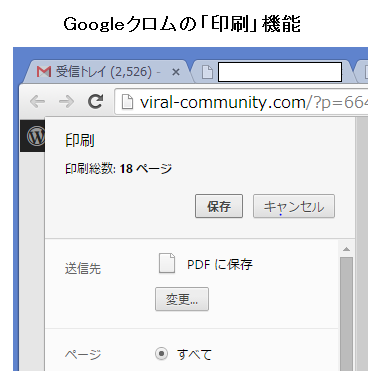
クロムで、WebページをPDF化した特徴は、下記になります。
・画像の解像度 : 中(感覚値)
・ハイパーリンク : 有効(下線なし)
・フォント : bold 設定が無効 -
【firefox の印刷機能 + Adobe アクロバット】
firefox の印刷機能は、デフォルトのままでは、PDF出力が出来ません。
ですが、Adobe のアクロバットをインストールすることで、PDF出力が可能になります。
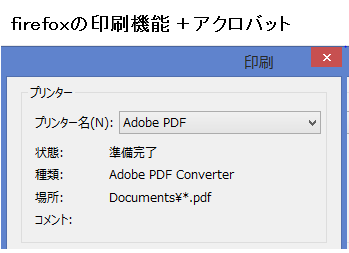
PDF化した特徴は、
・画像の解像度 : 高(感覚値)
・ハイパーリンク : 無効
・フォント : bold 設定が有効※firefoxでは、デフォルトで、プラグインとして「Adobe Acrobat」がインストールされていますが、これは、ブラウザ上で、PDFを閲覧するためのモノになります。
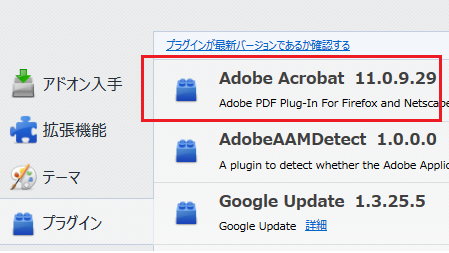
-
【firefox の印刷機能 + アドオン:「print pages to pdf」】
PDF出力用の、firefoxアドオン:「print pages to pdf」でも、WebページをPDF化できます。
特徴としては、
・画像の解像度 : 中(感覚値)
・ハイパーリンク : 有効(下線あり)
・フォント : bold 設定が有効
以上が、Webページから、PDF へ変換するツール3選になります。
個人的には、この中でも、特に「firefox の印刷機能 + Adobe アクロバット」がオススメです。
理由は、画像の解像度が最も高いと、感覚値ですが思ったからです。
ただ、それでも、「画像の画質劣化」は、最も大きな懸念点でした。
そこで、Adobe で、PDF出力する際の、画像圧縮率を抑える設定をおこないました。
設定手順については、下記の記事にて解説されています。
Acrobatヘルプ:PDFの画像圧縮率を設定する方法:B-1.Adobe PDFプリンタを使用する際の画像圧縮率を設定する(Winsows版のみ)
上記を参考に、今回、私がおこなった設定は、下図になります。
「Adobe PDF 設定」
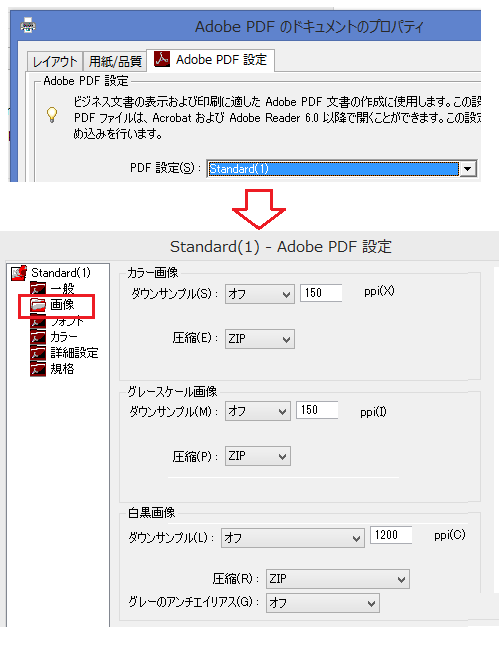
※「カラー画像」・「グレースケール画像」・「白黒画像」についてや、「ダウンサンプル」・「圧縮」については、下記にて詳しく解説されています。
・マイナビニュース:PDFファイルの最適化設定をマスターする – 画像設定編
ただ、、、
設定をおこないましたが、結果、変化が(感覚値で)分かりませんでした。
なので結局、画像自体を、多少劣化しても良いように、編集することで解決しました。
以上です。
PDF → Word・Excel 変換ができる無料ツール3選と、その使い方
当章では、PDFから、Word・Excel へ変換するツール3選と、それぞれの使い方と変換結果について、まとめてみました。
以下が、今回紹介していくツールになります。
- 「PDF to Excel Converter」
- 「iSkysoft PDF変換」
- 「Soda PDF Professional」
では、順に解説していきましょう。
PDF to Excel Converter の使い方と変換結果
PDF to Excel Converter は、Web上で「変換」がおこなえるサービスになります(下記)
上記にアクセスすると、下図のような画面が開くので、変換元のPDFファイルや、メールアドレスを入力して、「Convert Now」をクリックしてください。
※入力したメールアドレスに、変換された Word or Excelファイルが送られてきます。
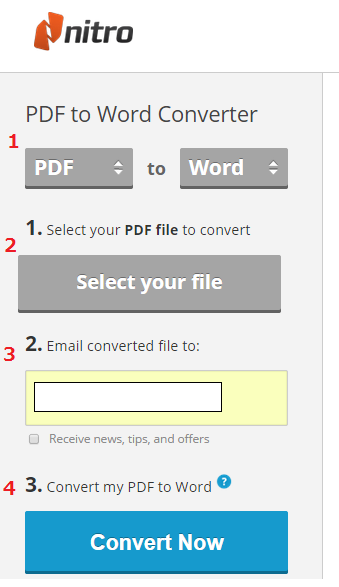
変換が成功すると、下図のように「Success」と表記された画面が開きます。
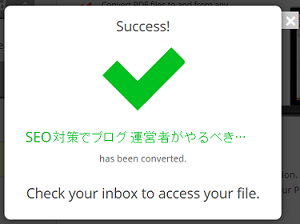
ちなみに、失敗すると、下図のように「Sorry」と表示されます。
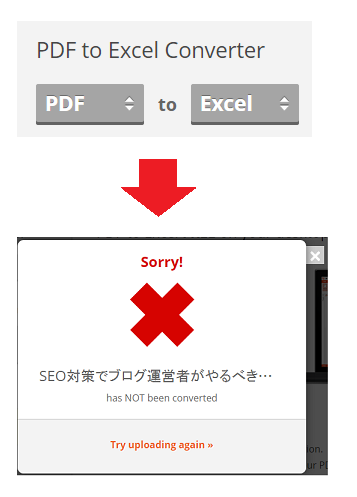
Successページが開くと、同時に「Nitro」からメールが届くので、確認して「Get Your file」をクリックしてください(下図参考)
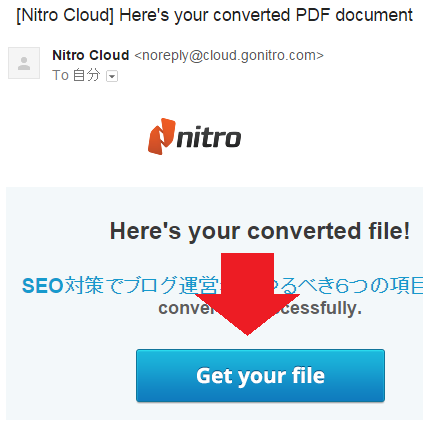
下図が、変換結果の例になります。
※当ブログの「SEO対策でブログ運営者がやるべき6つの項目」を、PDF化したモノを、変換した結果になります。
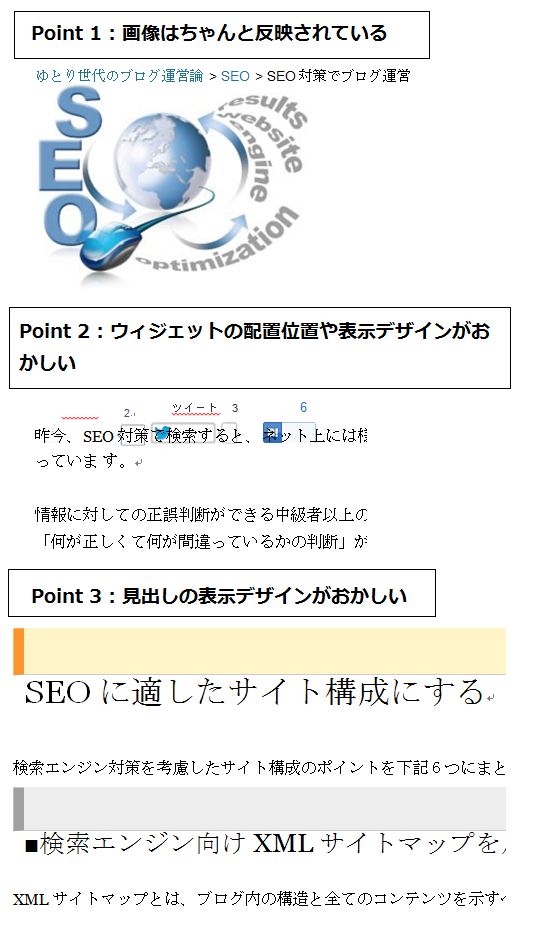
上図から、いくつかオカシイ部分がある事が分かります。
ちなみに、Excelへの変換は失敗に終わりました。
また、「PDF to Excel Converter」は、無料で使えるサービスですが、月に5回までしか変換ができない制限があるので、注意してください。
iSkysoft PDF変換 の使い方と変換結果
iSkysoft PDF変換 は、PDFを、Word・Excelや画像データ(.jpg、.pngなど)に変換するツールになります。
ダウンロードは、下記ページからおこなってください。
※まずは、試しに「無料体験バージョン」をダウンロードすると良いでしょう。
下図が、「iSkysoft PDF変換」のトップ画面になります。
変換したいPDFファイルと、出力フォーマット・フォルダを選択し、「変換開始」ボタンをクリックしてください。
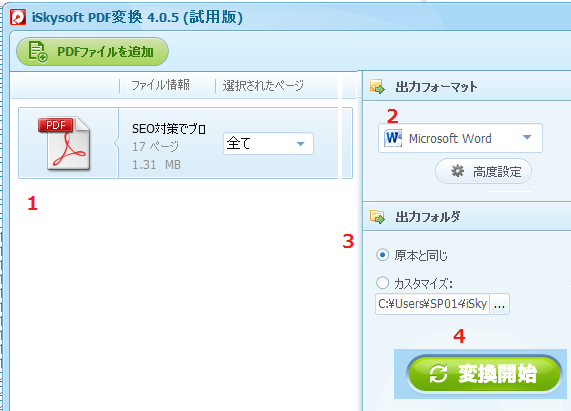
下図が、変換結果の例になります。
-
【Word】
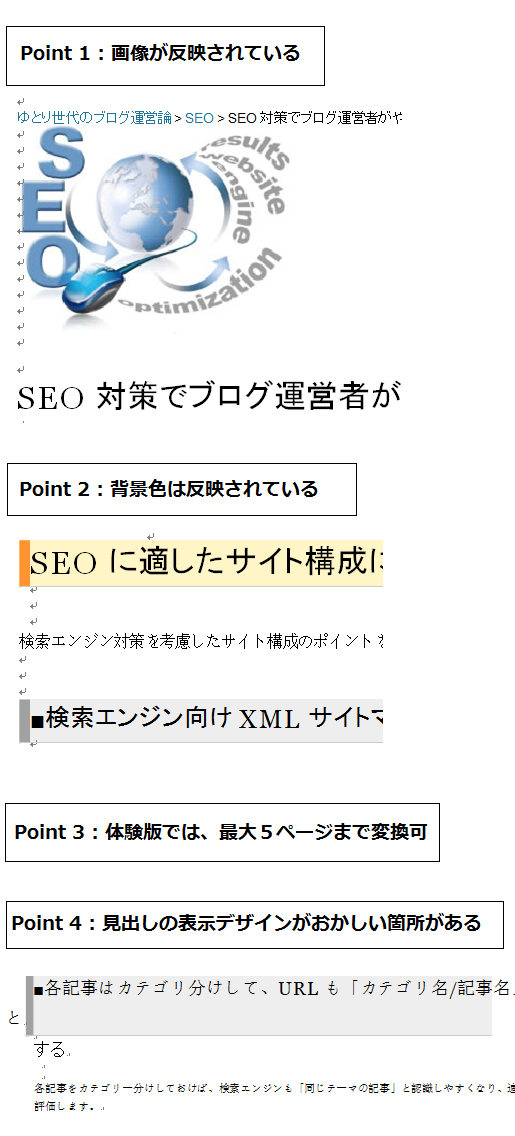
-
【Excel】
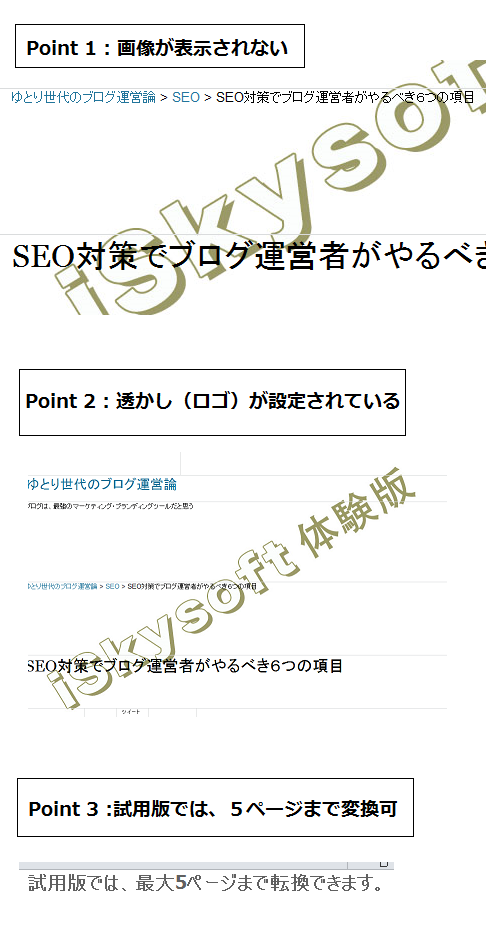
以上です。
無料体験版では、「透かし」が入っていたり、5ページまでしか変換されなかったりと、正直使い物になりません。
Soda PDF Professional の使い方と変換結果
Soda PDF Professional は、PDFを作成・編集する上で、必要な機能は、ほぼ備わっている、プロフェッショナル向けのツールになります。
当然、「PDF → Word・Excel 変換機能」も備わっています。
ダウンロードは、下記ページからおこなってください。
※まずは、試用版をダウンロードすると良いでしょう(2週間の間は、無料で使う事ができます)
変換手順は、「Soda PDF Professional」を開いて、PDFファイルを、画面上にドラッグ&ドロップし、
上部メニューの「作成&変換」から、「PDF を Doc に」 or 「PDF を XLS に」を選択してください(下図参考)
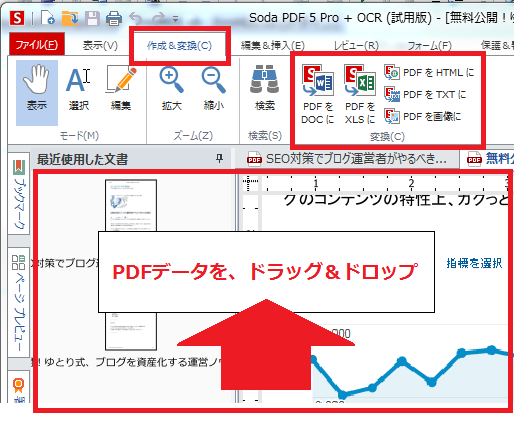
下図が、変換結果の例になります。
-
【Word】
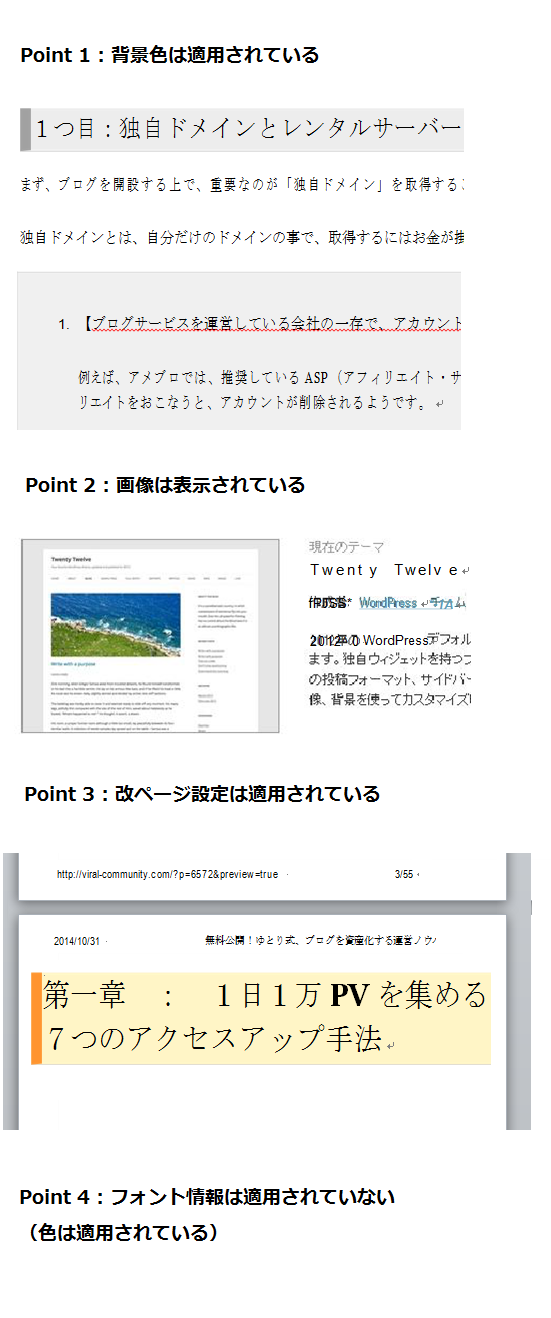
-
【Excel】
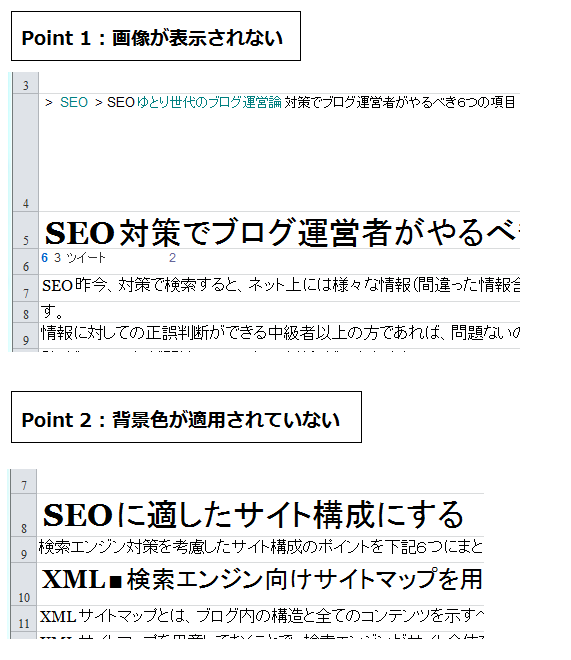
以上です。
また、「Soda PDF Professional」では、他にも、以下のような事を、おこなうことができます。
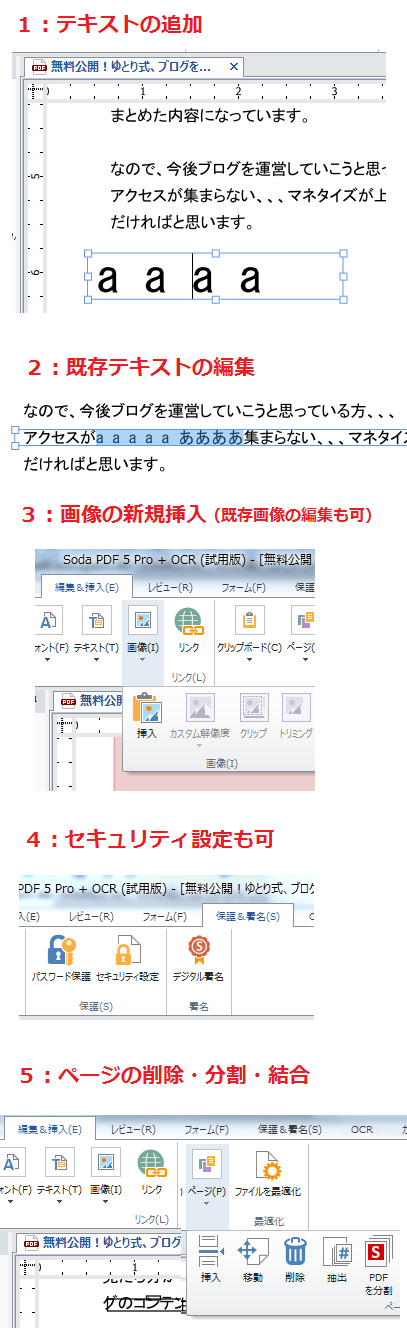
また、「Soda PDF」には、「Professional」の他にも、「Standard」といったエディションがあります。
機能差異については、下記ページに分かりやすくまとめられているので、参考にしてください。
個人的には、「Professional」がオススメですが、
セキュリティ設定(PDFを開く際のパスワード設定など)が必要ない方は、「Standard」でも良いでしょう。
以上、PDFから、Word・Excel へ変換するツール3選でした。
実際に、3つとも利用してみて、ゆいつ使い物になりそうなのが、「Soda PDF Professional」のWord変換ぐらいですかね。
PDFのセキュリティ設定ができる無料ツール2選
当章では、PDFのセキュリティ設定がおこなえるフリーツールについて、まとめています。
具体的には、以下の事がおこなえるツールです。
- ファイルを開く際の、パスワード設定
- テキスト・画像のコピー禁止設定
では、ツールの紹介ですが、以下の2つになります。
-
【PDF-XChange Viewer】
-
【CubePDF Utility】
※各ツールの説明や使い方については、上述しているので、割愛します。
PDFファイルの、改ページ設定方法
今回、任意の場所にて、明示的に改ページを設定できる「PDF作成・編集ツール」について、色々とググったのですが、見つかりませんでした、、、
それと同時に、「CSS」にて、PDFの改ページ位置を指定できるモノがあると知ったので、その方法を、以下にまとめます。
手順は簡単で、以下のタグを、改ページを指定したい場所に、挿入するだけです。
これで、そのWebページを、PDF化した際に、ちゃんとその場所で「改ページ」がおこなわれるようになります。
※WebページをPDF化しないと、使えない方法なので悪しからず、、、
PDF作成に必須の、「既存テキスト・画像の編集」や「PDFページのヘッダー・フッター設定」ができる、有料ツール比較
PDF作成・編集をする上で、
- 既存テキスト・画像の編集
- PDFページの、ヘッダー・フッター設定
- PDFページの、背景色の設定
といった事は、基本、有料のツールでしかおこなえません。
主要どころで言うと、以下の3つになります。
-
「Adobe Acrobat」
Adobe が提供している、王道のPDF作成・編集ツールです。
-
「Soda PDF Professional」
上述でも紹介しているツールですが、こちらでも、既存のテキスト・画像の編集が可能です。
ただ、PDFページの、ヘッダー・フッターや背景色の設定はおこなえません、、、
-
「Foxit PhantomPDF」
Foxit社が提供する有料版:「PhantomPDF」になります。
上記に挙げている項目は、全て利用可能です。
以上です。
個人的には、値段は高いが、やはり王道のツールである「Adobe Acrobat」が、もっともオススメです。
Adobe Acrobat(アドビ アクロバット)の無料体験版ダウンロードと使い方
Adobe Acrobatとは・・・PDFの作成・編集ツールのなかで、最も王道のモノになります。
製品価格は、他と比べたら高いですが、PDFの作成・編集を本格的にやりたいと思っている場合は、必須と言ってイイでしょう。
上述してきた機能も、全て組み込まれていて、
操作性も直感的で分かりやすく、個人的にも、オススメのツールです。
これから利用を検討している方は、無料の体験版(30日間限定)もあるので、まずは、そちらで利用を試してみると良いでしょう。
具体的な、ダウンロード・インストール手順や使い方については、下記記事にてまとめているので、ぜひ参考にしてください。
・adobe acrobat(アドビアクロバット)とは?xi proの無料体験版ダウンロード手順と使い方(PDF編集など)
以上です。
有料でも良い。といった方は、私のように、結局は「Adobe Acrobat」に行き着くと思います。
ただ、「お金は払いたくない、、、」とこだわる方は、当記事を参考に、用途にあったフリーツールを利用してみてください。