かんたんPDF EDIT とは・・・PDFの作成・編集がおこなえる、無料のソフトになります。
例えば、PDFファイル上で、テキストや画像を、新規追加できたりします。
今回の記事では、このツールのダウンロード・インストール手順と使い方について、順に解説していきます。
以下、目次です。
- かんたんPDF EDIT(PDF無料作成・編集ソフト)の、ダウンロード・インストール手順
- 使い方について(テキスト追加や、ファイル保存)
- かんたんPDF EDITで、出来ない事(pdf → Word・excel変換など)
かんたんPDF EDIT(PDF無料作成・編集ソフト)の、ダウンロード・インストール手順
当章では、「かんたんPDF EDIT」のダウンロードとインストール手順について、順に解説していきます。
では、まず下記のサイトにアクセスしてください。
・Vector:かんたんPDF EDIT ダウンロードページ
すると、下図のようなページが開きますので、「このソフトを今すぐダウンロード」をクリックしてください。
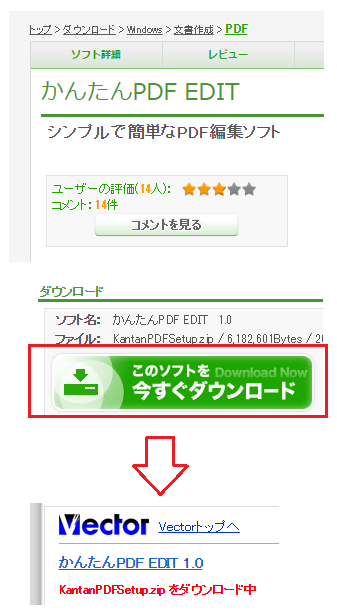
下図のように、zipファイルがダウンロードされたら、解凍して、「kantanPDFSetup.exe」を開いてください。
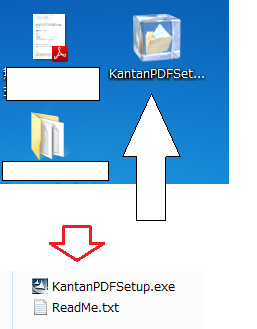
すると、セットアップウィザードが開くので、基本デフォルトで、次へ進めていってください。
※一点、「追加タスク」については、チェックを外しておきましょう(下図参考)
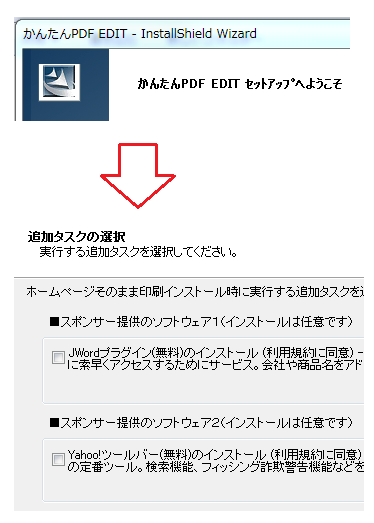
インストールが完了すると、下図のように「かんたんPDF EDIT」が開きます。
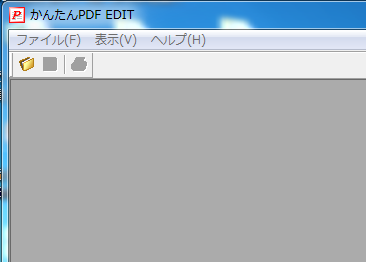
かんたんPDF EDITの使い方(テキスト追加や、ファイル保存)
かんたんPDF EDIT のダウンロード・インストールが終わったら、次は、利用してみましょう。
当章では、主要な機能の使い方について、3つに分けて解説していきます(以下)
-
【PDFファイルを開く・保存する】
まずは、PDFファイルを開いて、保存してみましょう。
ファイルを開くには、単純に、「かんたんPDF EDIT」の画面に、PDFをドラッグ&ドロップするだけです(下図参考)
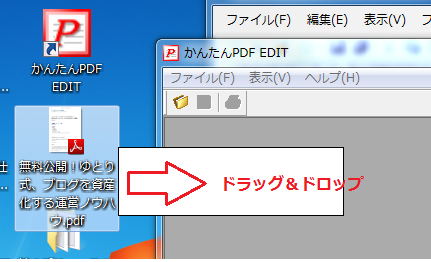
「保存」に関しても簡単で、上部メニューの「ファイル」から「名前を付けて保存」を選択するだけです(下図参考)
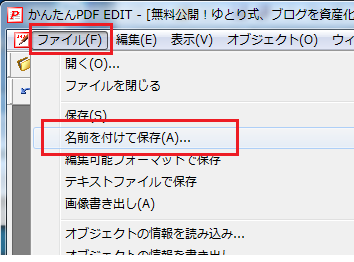
以上です。
-
【テキスト・画像の新規追加】
かんたんpdf edit では、テキスト・画像の新規追加が可能です。
まずは、テキストの追加手順ですが、画面上部にある「テキストボックス」アイコンをクリックして、追加したい場所に、範囲選択してください(下図参考)
また、フォントの種類やサイズ、追加枠の背景色や罫線色を設定することもできます。
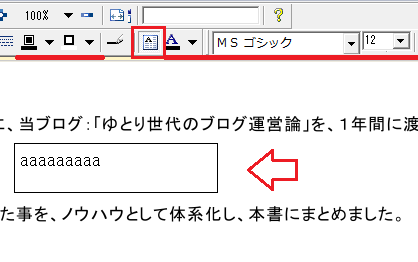
次に、画像の追加手順ですが、上部メニューの「編集」から「画像入力」を選択することで、画像を追加することができます(下図参考)
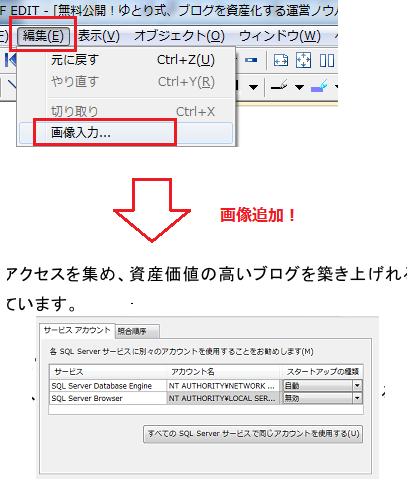
以上です。
※ちなみに、「かんたんpdf edit」では、既存のテキスト・画像の編集は出来ません。
-
【矢印や、四角形・楕円型枠の挿入】
テキストや画像だけじゃなく、矢印や、四角形・楕円型の枠を挿入することもできます(下図)
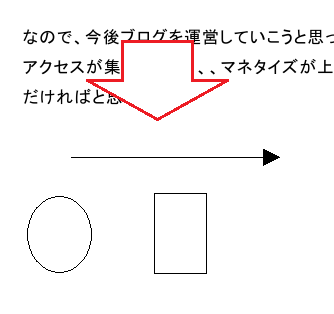
手順は、画面上部にある、矢印や、四角形・楕円のアイコンがあるので、それを選択して、表示させたい部分に、範囲選択するだけです。
以上、かんたんPDF EDIT の使い方でした。
かんたんPDF EDITで、出来ない事(pdf → Word・excel変換など)
前章では、「かんたんPDF EDIT」の主要機能について、使い方を解説してきました。
当章では、逆に、出来ない事について、まとめてみました(以下)
- 既存のテキスト・画像の編集
- PDFページの削除、ファイルの分割・結合
- pdf ⇔ excel・Word 相互変換
- ハイパーリンクの設定
- PDFのセキュリティ設定(ファイルを開く際のパスワード設定や、テキスト・画像のコピー禁止設定)
- PDFページの、背景色の設定
- PDFページの、ヘッダー・フッターの設定
以上です。
上記項目から、「PDFページの削除、ファイルの分割・結合」 や 「pdf ⇔ excel・Word 相互変換」・「PDFのセキュリティ設定」などについては、他のフリーツールでおこなう事が可能です。
※詳しくは、下記記事にてまとめています。
・PDF作成・編集のおすすめフリーソフト(無料ツール)比較と使い方(Word変換方法など)+Adobe acrobat
また、「既存のテキスト・画像の編集」や「PDFページの、背景色の設定」・「ヘッダー・フッターの設定」については、基本、有料のツールになってしまいます。
上記記事でも、まとめていますが、
個人的には、PDFの作成・編集をガッツリやっていきたい場合は、「adobe acrobat(アドビアクロバット)」をオススメします。
なんだかんだ、一番有名(一般的)だし、多機能で使いやすく、ソース(情報)も、豊富にあるツールになります。
上記で挙げている項目も、全て可能ですしね。
なので、PDFの作成・編集を本格的にやっていきたい方は、有償ですが、「adobe acrobat」を利用すると良いでしょう。
インストール手順や、使い方については、下記記事にてまとめているので、参考にしてください。
・adobe acrobat(アドビアクロバット)とは?xi proの無料体験版ダウンロード手順と使い方(PDF編集など)
以上です。
