Ahrefs Site Explorer とは・・・主要な「被リンクのチェック・調査ツール」になります。
SEO対策をしているサイト管理者は、自分のサイトや競合サイトの被リンク状態を確認したいといったケースが往々にしてあるでしょう。
例えば、競合サイトと自サイトの被リンク数を比較することで、現状の立ち位置を確認したり、
被リンクに関するペナルティを受けた際に、リンク元情報を確認したり・・・
このような時に、便利なのが「Ahrefs Site Explorer」です。
今回の記事では、このツールの特徴や使い方について、順に解説していきます。
以下、目次です。
- Ahrefs Site Explorer の特徴
- 無料・有料プランの違い
- Ahrefs Site Explorer の使い方と、画面の見方(読み方)
Ahrefs Site Explorer の特徴 : 被リンク調査・分析のSEO対策ツール
当章では、「Ahrefs Site Explorer」の特徴についてまとめたので、順に紹介していきます。
- 自分のサイトだけじゃなく、他のサイトの被リンクに関しても、確認することができる
-
独自のクローラーを巡回させて、データを取得している
また、非常に短間隔でインデックス更新がおこなわれています(30分間隔)
- 無料・有料プランがある
- 被リンクの「取得日」と「ロスト(消失)日」を、一括で確認できる
以上です。
バックリンクの調査・分析サイト【Ahrefs Site Explorer】 : 各プランの違い
上述しているとおり、「Ahrefs Site Explorer」は、無料プランと有料プランがあり、
無料プランでも、会員登録をするかしないかで、利用制限が違ってきます。
そこで、当章では、各プランの違いについて、以下にまとめました。
-
無料(会員登録なし)
・被リンクのチェックページ数 : 1日2ページが限度。
・リンク元情報の確認件数 : リンク元情報(ページURLやタイトル・アンカーテキストなど)として確認できるのは、5データが限度 -
無料(会員登録あり)
・被リンクのチェックページ数 : 1日10ページが限度。
・リンク元情報の確認件数 : リンク元情報として確認できるのは、10データが限度 -
有料版
当然ですが、被リンクのチェックページ数や、リンク元情報として確認できる件数は、「無料プラン」に比べて増えます。
有料プランは、複数あるので、詳細は下記を参考にしてください。
以上です。
Ahrefs Site Explorer(日本語版)の使い方と、画面の見方(読み方)
当章では、「Ahrefs Site Explorer」のアカウント登録手順(無料)と、使い方について、順に解説していきます。
以下、目次。
- 無料アカウントの登録方法
- 「Ahrefs Site Explorer」の使い方と画面の見方
Ahrefs Site Explorer の無料アカウント登録方法
前章で記載しているとおり、アカウント登録をおこなわないと、利用制限が非常に厳しく、
1日に2つのページしかチェックすることが出来ません。
なのでまずは、無料のアカウント登録を行なっていきます。
まず、下記の「Ahrefs 公式ページ」を開いてください。
すると、下図のようなページが開くので、右上部の「Register Free Account!」をクリックしてください。
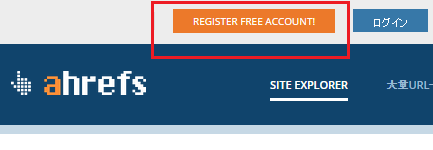
すると、個人情報の入力ページが開くので、各項目を入力して、「NEXT」ボタンをクリックしてください(下図参考)
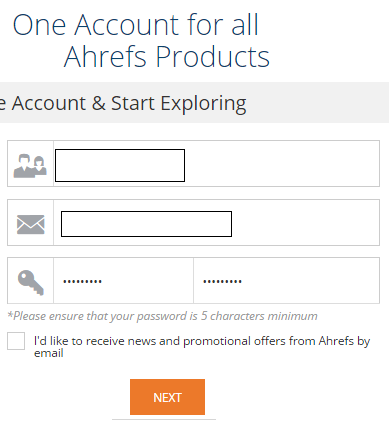
プラン選択画面(下図)が開いたら、「Freeプラン」の「SELECT」ボタンをクリックしてください。
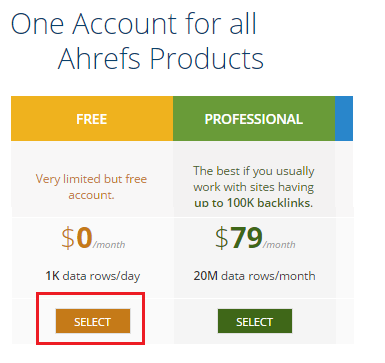
すると、下図のようなページが開き、登録したアドレスにメールが届きます。
そのメールに記載がある「Activate Account」をクリックしてください。
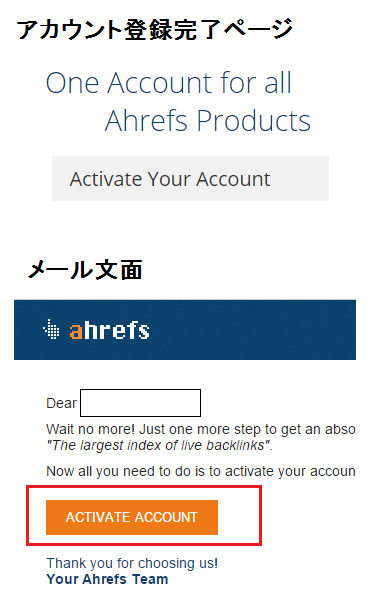
以上で、アカウント登録完了です。
Ahrefs Site Explorer の使い方と画面の見方
アカウント登録が完了したら、次は、「Ahrefs Site Explorer」を利用してみましょう。
まず、トップページ(下図)に戻ってください。
そして、チェックしたい「ページURL」を入力し、「URL」を選択後、「SEARCH LINKS」ボタンをクリックしてください。
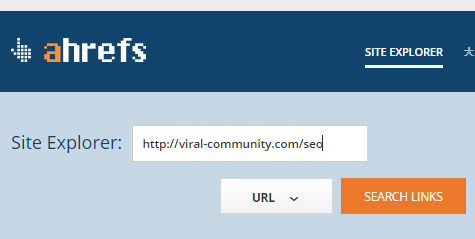
ちなみに、上図では「URL」が選択されていますが、他にも「Prefix」や「domain/*」といった選択肢もあります。
以下、それぞれの詳細になります。
- 「URL」 : URL完全一致
- 「Prefix」 : URL前方一致
- 「domain/*」 : ドメイン全体(サブドメインは除く)
- 「*.domain/*」 : ドメイン全体(サブドメイン込み)
で、、、
チェック結果の画面が、以下になります。
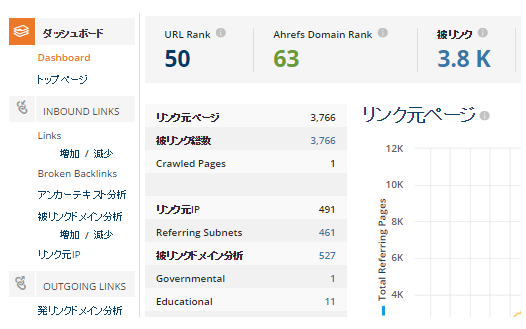
では、1つ1つ解説していきます。
まず、左側にあるメニューです(下図)
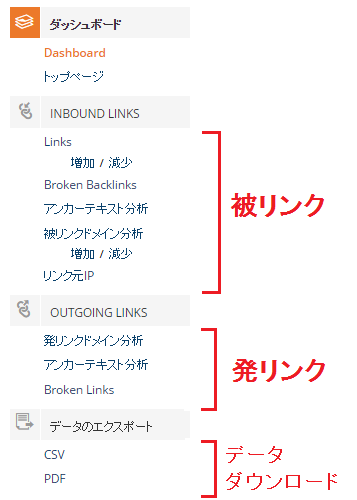
こちらでは、大きく「被リンク」・「発リンク」に関する項目と、データのダウンロードができる項目で構成されています。
- 「被リンク」 : チェックしたページに対して、貼られているリンク
- 「発リンク」 : チェックしたページから、他のページに対してのリンク
次に、
上部のメニューです(下図)
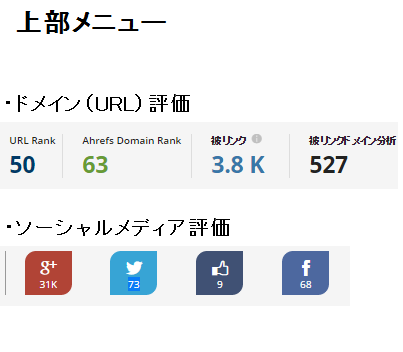
以下、上図の各項目の説明です。
- 「URL Rank」 : チェックしたURLの評価(Ahrefs独自のモノ)
- 「Ahrefs Domain Rank」 : チェックしたURLのドメイン全体の評価(Ahrefs独自のモノ)
- 「被リンク」 : 被リンク数
- 「被リンクドメイン分析」 : リンク元のドメイン数
- 「ソーシャルメディア評価」 : Google+、Twitter、Facebook での共有数
次に、、、
被リンクの情報とタイプについてです(下図)
まず、「被リンク情報」では、リンク総数や、トップドメイン(.comや.net)ごとのリンク数を確認できます。
また、「数値」の部分をクリックすることで、リンク元情報の詳細(URLやタイトル、アンカーテキスト等)を確認することができます(下図参考)
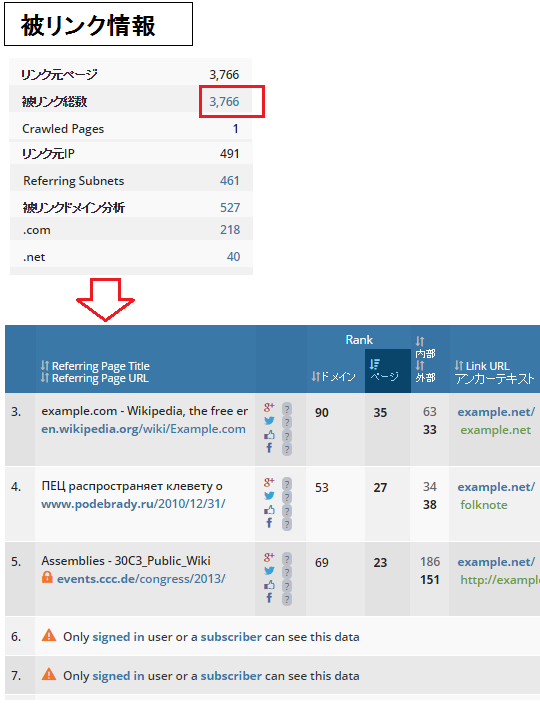
※リンク元の詳細情報は、無料プランの場合、確認できる上限数が決まっています(以下参考)
- 無料アカウント登録なし : 5
- 無料アカウント登録あり : 10
で、、、次ですが、
被リンクのタイプも確認することができます(下図)
こちらでは、follow or nofollowリンクの内訳や、画像リンク数について、確認することができます。
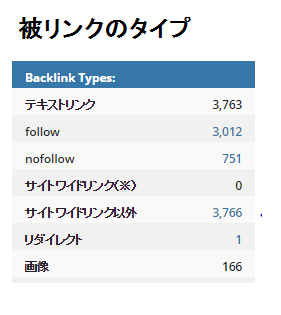
次に、ダッシュボードの画面中央にあるグラフについてです(下図)
こちらでは、被リンクが、いつ頃増えて、いつ頃減っているのか・・・といった事を確認できます。
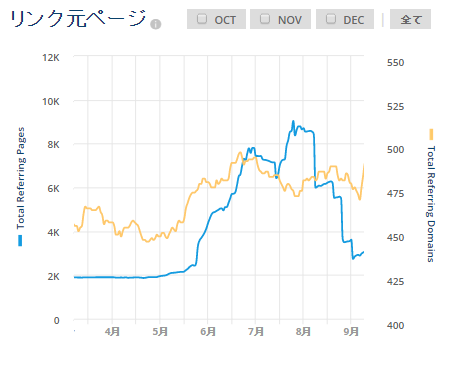
※上図の青い線が、「リンク元ページ数」で、オレンジの線が「リンク元ドメイン数」になります。
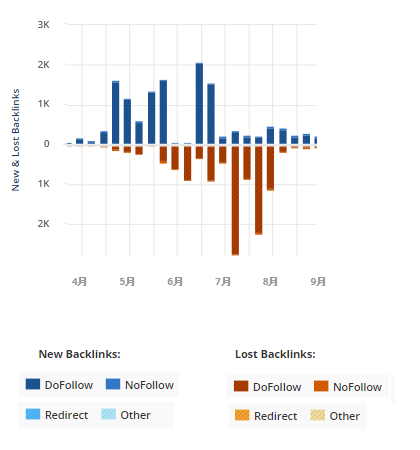
※上図の青いグラフが増えた被リンクで、赤いグラフが減った被リンクになります。
次に、ダッシュボードを下にスクロールしていくと、
下図のように、チェックしたページ単体とドメイン全体に対しての「被リンクのアンカーテキストの内訳」をチェックできます。
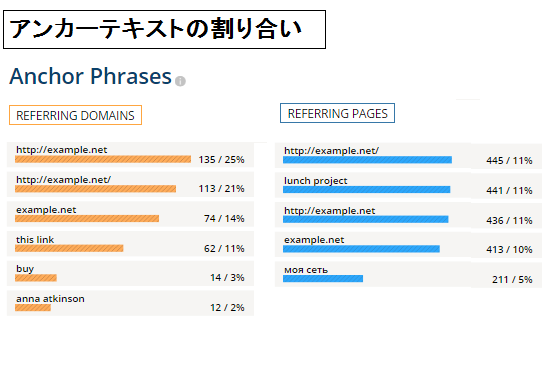
以上、「Ahrefs Site Explorer」の使い方(画面の見方)でした。
今回の記事では、「Ahrefs」を紹介してきましたが、被リンクのチェックツールは、他にもいくつか便利なモノがあります。
「Ahrefs」は、無料の場合、利用制限が厳しいですが、無料でも全く制限が無いツールもあります。
また、SEO対策をする上で、被リンクのチェックだけじゃなく、他にもキーワード選定など、用途ごとに利用すべきツールというのが、ちゃんとあります。
それらについては、下記の記事にてまとめているので、ぜひ参考にしてください。
- 被リンクの無料チェック・確認ツール(サービス)3選と、SEOでバックリンクを増やす注意点(Googleペナルティ対策)
- SEO対策のおすすめ無料ツール10選!キーワード選定や順位チェック・サイト構造の診断(解析)に必須の「ツール」比較まとめ
以上です。
