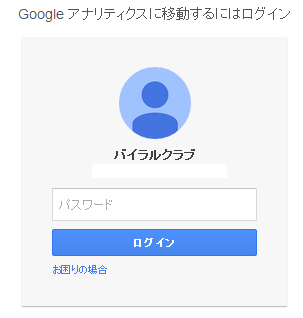Google Analytics(アナリティクス)とは、アクセス解析を行うことができる無料のアクセス解析ツールです。
Google Analytics によって得られる情報で、 ”サイトの特徴” や ”現状の問題点や強み” を洗い出すことができ、今後のブログ運営に関しての方向性を明確化させることができます。
今回の記事では、このGoogle Analytics(アナリティクス)の管理画面にログインして「レポート画面」から、アクセス数等を確認する手順を解説していきます。
以下、目次になります。
- Google Analytics(アナリティクス)にログインして「レポート」画面を開く
- 【レポート】画面で「アクセス数」等を確認してみる
※事前に「Google Analytics(アナリティクス)のアカウント」を取得しておいてください。
まだ、アカウントをお持ちでない方は、こちらで解説しています → 【Google Analytics(アナリティクス)の導入と使い方】
Google Analytics(アナリティクス)にログインして「レポート」画面を開く
まず、Google Analytics(アナリティクス)にログインします。
ログイン画面にアクセスして、右上の「ログイン」をクリックしてください(下図参考)
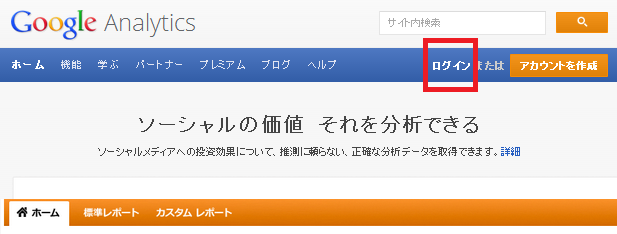
すると下図のように、メールアドレスとパスワードを求められるので、あなたのGoogleアカウントの情報を入力してください。
入力し終えたら「ログイン」ボタンをクリックしましょう。
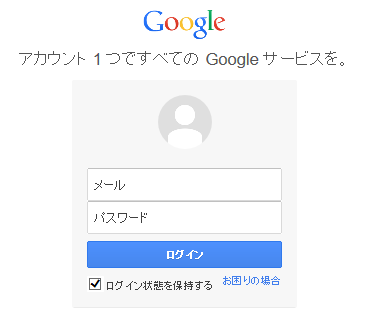
以上で、Google Analyticsの管理画面にアクセスできます(下図)
Google Analyticsのアカウントが表示されてますので、クリックしてください(下図参考)
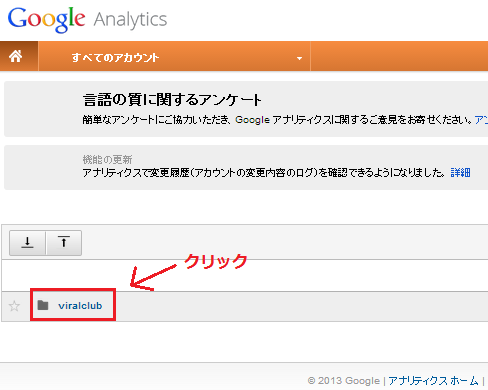
下図のように、クリックしていくと展開されていきます。
最下位層の「すべてのウェブサイトのデータ」をクリックしてください。
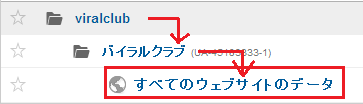
すると、「レポート」画面が表示されます(下図)
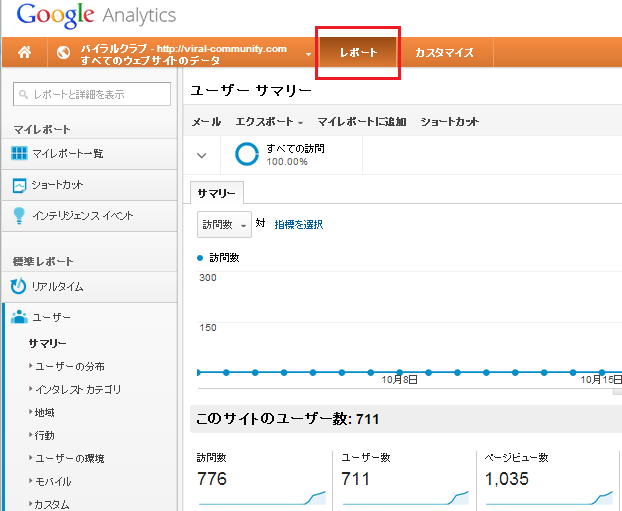
こちらで、「サイト全体のアクセス数」や「ページごとのアクセス数」・「どのサイトからのアクセスが多いのか」といった事を確認することができます。
次は、その確認手順の解説になります。
【レポート】画面で「アクセス数」等を確認してみる
当章では、大きく3つに分けて解説していきます(下記)
- 「サイト全体のアクセス数」を確認する
- 「各ページごとのアクセス数」を確認する
- 「どのサイトから、どれぐらいのアクセスがあるのか」を確認する
では、順に解説していきます。
「サイト全体のアクセス数」を確認する
まず、先ほどの続きで「レポート画面」をひらいて、左のメニューから「ユーザー」→「サマリー」を選択して下さい(下図参考)
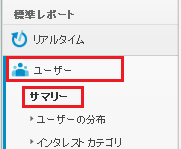
すると「ユーザーサマリー」画面が開きます(下図)
こちらで、サイト全体のアクセス数等を確認することができます。
まず、右上の「日付」が表示されている部分で、アクセス数を確認したい期間を指定します(下図参考)
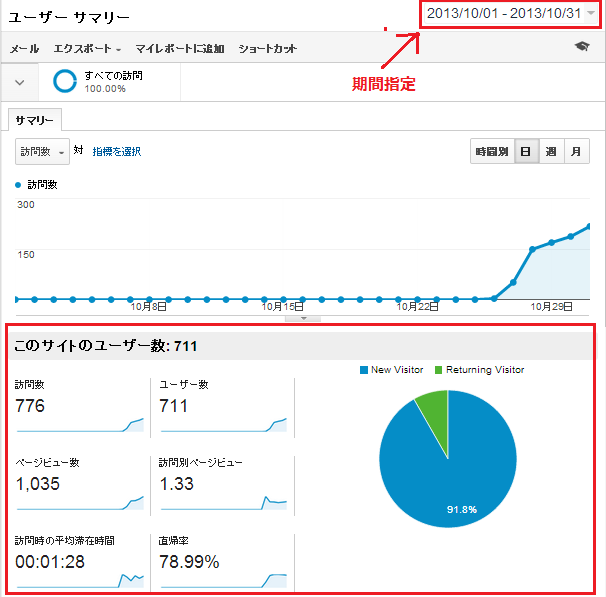
上記画面で確認できる項目は、7つあります(以下にまとめました)
- 【ユーザー数】・・・サイトを訪れたユーザーの数
何回訪れても、”1″とカウントされます。 - 【訪問数】・・・ユーザー数 + ”サイトを訪れてから30分以上たって、再度サイトを訪れたユーザー数”
(例)として、ユーザーがあなたのサイトに訪れてから、30分以上たった後に、再度あなたのサイトに訪れた場合、カウントは”2”になる(30分未満の場合は、カウントは”1”のまま)
- 【ページビュー数】・・・ページが開かれた回数
ユーザーが、同じサイトの3つのページを訪れた場合、”3”とカウントされる - 【訪問別ページビュー】・・・1ユーザーあたりの平均ページビュー数
- 【訪問時の平均滞在時間】・・・サイトに訪れてから滞在した時間(1ユーザーあたりの平均値)
- 【直帰率】・・・サイトを訪れて、1ページ目でそのサイトから離れた割合
- 【新規訪問者とリピーターの割合】・・・右に表示されている円グラフが「リピーターと新規訪問者の割合」です。上図で言うと、圧倒的に「新規訪問者」が多いですね
「各ページごとのアクセス数」を確認する
次に、「各ページごとのアクセス数」を確認します。
「レポート画面」のまま、左のメニューから「行動」→「サマリー」を選択して下さい(下図参考)
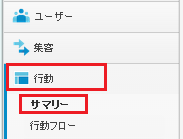
すると下図のように「各ページごとのPV数」を、PV数が多い順に表示してくれます。
これで、「どのページにアクセスが集まれっているのか」というのが分かります。
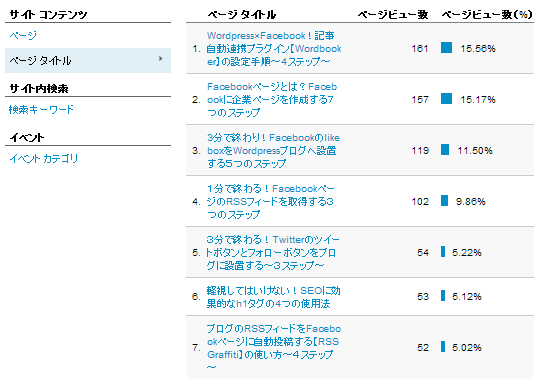
「どのサイトから、どれぐらいのアクセスがあるのか」を確認する
最後に、「どのサイトから、どれぐらいのアクセスがあるのか」を確認します。
「レポート画面」のまま、左のメニューから「集客」→「すべてのトラフィック」を選択して下さい(下図参考)
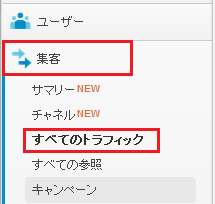
すると、下図のようにアクセスの多い順にアクセス元が表示されています。
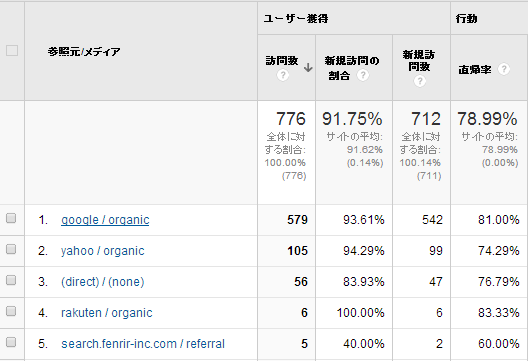
上図の用語(英単語)の意味を下記にまとめました。
- 【Organic】・・・検索エンジンのことです
- 【(direct)/(none)】・・・リンクを介してない(リンク元がない)アクセスです。下記のようなアクセスが考えられます。
・ブラウザにURLを直打ちしてのアクセス
・ブックマークからのアクセス
・RSSリーダーからのアクセス…等 - 【Referral】・・・検索エンジンとソーシャルメディア以外のサイトの事です
- 【Social】・・・ソーシャルメディア(TwitterやFacebook)の事です
以上が、「レポート画面」の基本的な使い方(見方)でした。
まとめ
Google Analytics(アナリティクス)の「レポート画面」には、まだまだ便利な機能が複数あります。
例えば、リアルタイムに ” 今、訪問してくれているユーザー数 ” を確認できたり、” アクセスのあったユーザーの性別や年齢 ” だったり ” どのようなキーワードで検索されてアクセスがあったのか ” ということも確認できます。
今回解説した内容は、本当に基本的な内容なので、これを機にGoogle Analytics(アナリティクス)を使いこなせるように、色々と便利な機能を使用していきましょう。