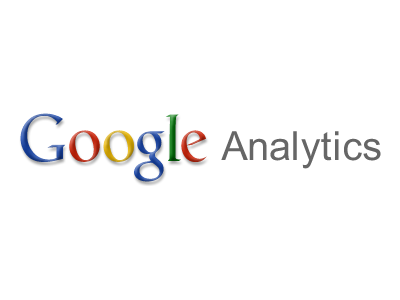Google Analytics(アナリティクス)とは、アクセス解析を行うことができる無料のアクセス解析ツールです。
Google Analytics(アナリティクス)を利用することで、
- 「どのページにアクセスが集まっている」
- 「どのページがランディングページとなっている」
- 「離脱率が高いのはどのページ」
- 「どこからのアクセスが多いのか」
- 「ユーザーはPC利用者が多い、又はスマホ利用者が多い」
といった事を確認することができます。
これらを確認することで ”サイトの特徴” や ”現状の問題点や強み” を洗い出すことができ、今後のブログ運営に関しての方向性を明確化させることができます。
なのでブログ運営において、Google Analytics(アナリティクス)は必ず導入するべきツールです。
そこで、今回の記事では、Google Analytics(アナリティクス)の導入手順と基本的な使い方について、順に解説していきます。
以下、目次になります。
- Google Analytics(アナリティクス)の導入手順
- Google Analytics(アナリティクス)の基本的な使い方
Google Analytics(アナリティクス)の導入手順
※今回は、例として「Wordpressブログ」に導入しますのでご注意ください(他のブログサービスに導入する場合でも参考にはなります)
では、手順の方に入っていきます。
まず、事前にGoogleアカウントにログインしておいてください。
その状態で、Google Analytics(アナリティクス)のページにアクセスします。
下図ページが開きますので、「アカウントを作成」ボタンをクリックしてください。
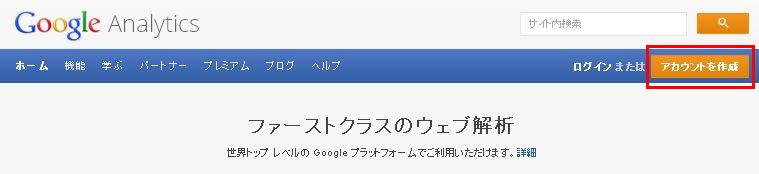
すると、下図ページが開きますので、「お申込み」ボタンをクリックします。

アカウント登録画面が開きますので、(下図の)1~6の項目を順に設定していきましょう。
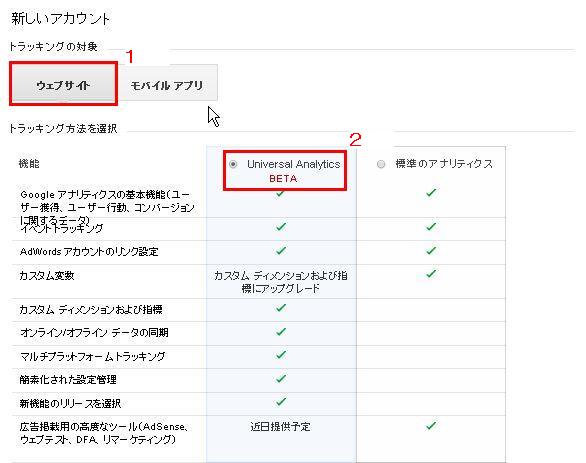

- 【トラッキングの対象】・・・アクセス解析する対象を選択します。基本「ウェブサイト」で良いでしょう
- 【トラッキング方法】・・・ここでは、「Universal Analytics」を選択しておきましょう。
なぜなら、まもなく「Universal Analytics」で統一されるからです。
「Google Analytics」の公式サポートサイトにも、下記のように記されてます。
ユニバーサル・アナリティクスは、Googleアナリティクスの新たな運用基準で、間もなくすべてのアカウントでユニバーサル・アナリティクスのご利用が必須となります。
参考URL:Google Analytics 公式サポートサイト - 【アカウント名】・・・Google Analytics(アナリティクス)を利用する際のアカウント名を設定します
- 【ウェブサイト名】・・・アクセス解析したい Webサイト名を設定します
- 【ウェブサイトのURL】・・・アクセス解析したい WebサイトのURLを設定します
- 【タイムゾーン】・・・こちらは、「日本」にしておきましょう
アカウント登録設定ができましたら、「トラッキングIDを取得」ボタンをクリックしてください。

利用規約の画面が表示されるので、国を「日本」に設定して「同意する」ボタンをクリックしてください(下図参考)
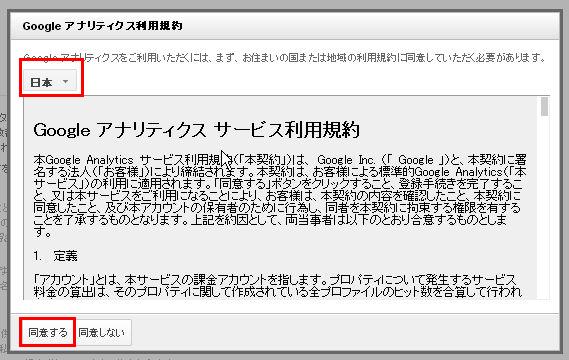
以上で、Google Analytics(アナリティクス)への登録は完了です。
Google Analytics(アナリティクス)の管理画面が開き、「トラッキングコード」が表示されますので、コピーしておいて下さい(下図参考)

上図「トラッキングコード」を、あなたのWebサイトorブログに設定すれば、アクセス解析がされます。
今回は、例として「Wordpressブログ」に設定していきます。
WordPress管理画面のメニュー「外観」→「テーマ編集」を選択してください(下図参考)
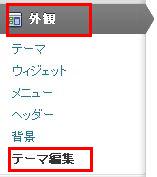
テーマ編集画面が開いたら、右上部の「編集するテーマを選択」部分を、現在利用しているテーマに設定します。
設定したら、テンプレート一覧から「ヘッダー(header.php)」を選択して下さい(下図参考)
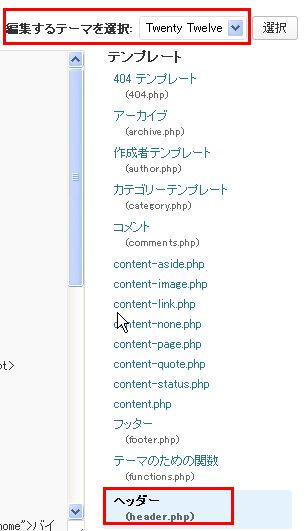
これで、ヘッダーファイルを編集することができます。
この中に、先ほどコピーした「トラッキングコード」をペースト(貼り付け)します。
貼り付ける部分としては、<head>~</head>タグ内に、ペーストします(下図参考)
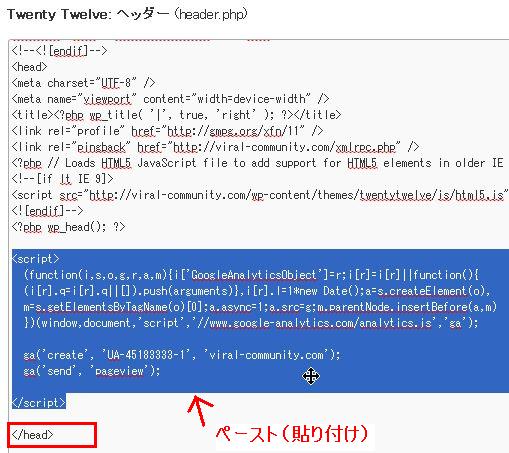
「トラッキングコード」を設定し終えたら、「ファイルを更新」ボタンをクリックしましょう。
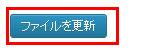
以上で、導入は完了です。
次は、Google Analytics(アナリティクス)の基本的な使い方を解説していきます。
Google Analytics(アナリティクス)の使い方
今回は、Google Analytics(アナリティクス)の基本的な機能「レポート」の使い方について解説していきます。
「レポート」とは、下図のように「1日の訪問数やPV(ページビュー)数」だったり、それ以外にも「どのサイトから、どれぐらいのアクセス数があるのか」また「自分のブログで、どのページがアクセス数が多いのか」といった事を、調べる事ができる機能になります。
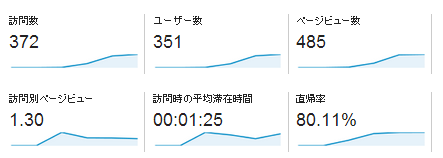
「レポート」は、5つの項目で分類されています(下図)
今回は、その中でも基本的な3つの項目(ユーザー・集客・行動)を解説していきます。
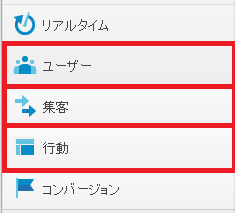
以下、これから解説していく項目です。
- 【ユーザー】・・・訪問数やPV(ページビュー)数が分かる項目です
- 【集客】・・・” どのサイトから、どれぐらいのアクセス数があるのか ” といった事が分かる項目です
- 【行動】・・・” 自分のブログで、どのページがアクセス数が多いのか ” といった事が分かる項目です
では、順に解説していきます。
【ユーザー】
まず、Google Analyticsの管理画面にアクセスします。
すると下図のような画面が開きますので、(上述で作成した)アカウントをクリックしてください。

下図のように、クリックしていくと展開されていきます。
最下位層の「すべてのウェブサイトのデータ」をクリックしてください。
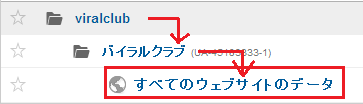
画面が切り替わりますので、上部メニューの「レポート」を選択してください(下図参考)

「ユーザーサマリー」と表記された画面が開きます。
もし開かない場合は、左のメニューから「ユーザー」→「サマリー」と選択してください(下図参考)
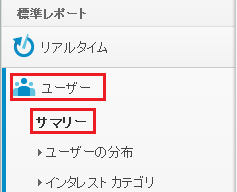
下図が「ユーザーサマリー」画面です。
こちらで、「訪問数」や「ページビュー数」を確認することができます。
画面右上に、”期間を指定する部分” がありますので、こちらで(アクセス数を確認したい)期間を指定してから、確認すると良いでしょう。
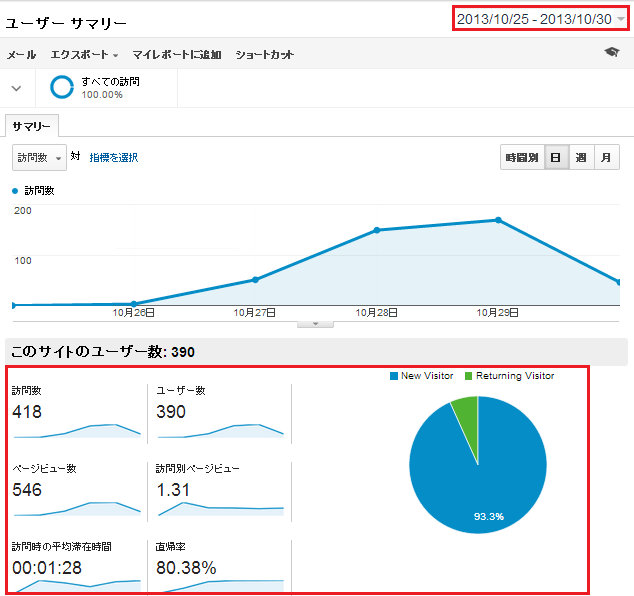
「ユーザーサマリー」画面(上図)で、確認できる項目としては、以下になります。
- 【ユーザー数】・・・サイトを訪れたユーザーの数
何回訪れても、”1”とカウントされる。
- 【訪問数】・・・ユーザー数 + ”サイトを訪れてから30分以上たって、再度サイトを訪れたユーザー数”
(例)として、ユーザーがあなたのサイトに訪れてから、30分以上たった後に、再度あなたのサイトに訪れた場合、カウントは”2”になる(30分未満の場合は、カウントは”1”のまま)
- 【ページビュー数】・・・ページが開かれた回数
ユーザーが、同じサイトの3つのページを訪れた場合、”3”とカウントされる
- 【訪問別ページビュー】・・・1ユーザーあたりの平均ページビュー数
- 【平均滞在時間】・・・サイトに訪れてから滞在した時間(1ユーザーあたりの平均値)
- 【直帰率】・・・サイトを訪れて、1ページ目でそのサイトから離れた割合
- 【リピーターと新規訪問者の割合】・・・右に表示されている円グラフが「リピーターと新規訪問者の割合」です。上図で言うと、圧倒的に「新規訪問者」が多いですね
また、画面を下へスクロールしていくと、「国別に統計したアクセス数」だったり、「ユーザーの利用しているブラウザ別に、統計したアクセス数」だったり、「モバイル(スマホ)のOS別に統計したアクセス数」等が、確認できます。
- 【国ごとのアクセス数】
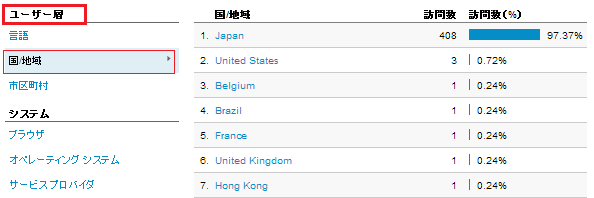
- 【ユーザーの利用しているブラウザごとのアクセス数】
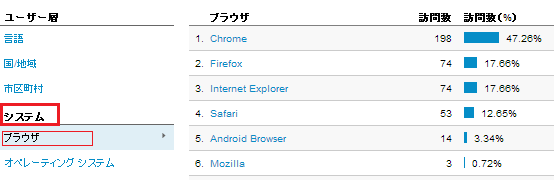
- 【モバイル(スマホ)の”OS”ごとのアクセス数】
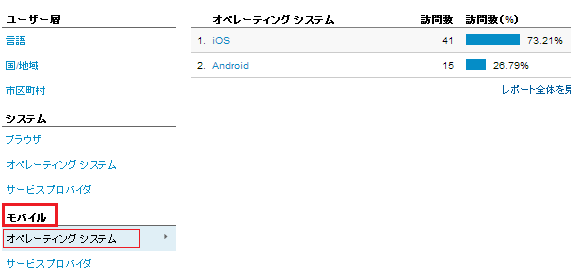
次はユーザーの性別や年齢ごとに、統計されたデータを確認してみます。
左のメニュー「ユーザー」から「ユーザーの分布」→「サマリー」を選択してください(下図参考)
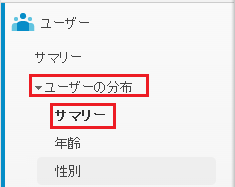
すると、年齢別の統計データが確認できます(下図)
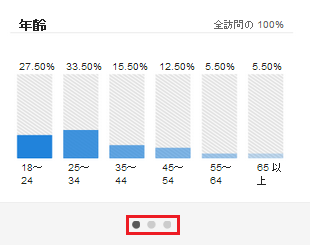
上図の赤枠部分の”●”を、変更することで「性別」の統計データも確認できます(下図)
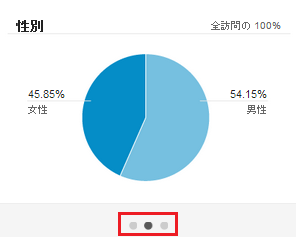
以上が、「ユーザー」サマリーの使い方(見方)です。
次は、「集客」サマリーの使い方(見方)に進んでいきます。
【集客】
先ほどの続きで、「レポート」画面の左側のメニュー「集客」から「サマリー」を選択します。
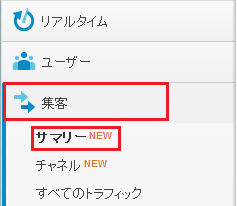
すると「集客のサマリー」画面が開きます。
こちらの画面で、”どこからのアクセスが多いのか” ということが分かります。
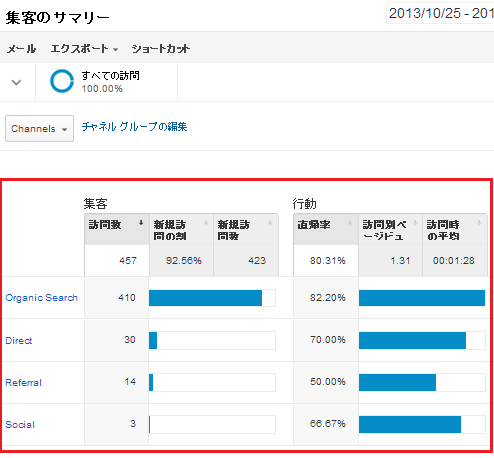
「集客のサマリー」画面(上図)では、アクセス元は4つに分けられてます(以下)
- 【Organic Search】・・・検索エンジンからのアクセスです
- 【Direct】・・・リンクを介してない(リンク元がない)アクセスです。Directアクセスは下記が考えられます。
・ブラウザにURLを直打ちしてのアクセス
・ブックマークからのアクセス
・RSSリーダーからのアクセス…等 - 【Referral】・・・検索エンジンとソーシャルメディア以外のサイトからのアクセスです
- 【Social】・・・ソーシャルメディアからのアクセスです
次は、さらに詳細にアクセス元を特定したデータを確認してみましょう。
メニューから「集客」→「すべてのトラフィック」を選択します(下図参考)
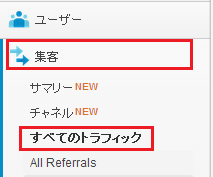
すると、下図のような画面が開きます。
こちらで、より詳細にアクセス元を特定したデータが確認できます。
「どの検索エンジンからのアクセス」または「どのサイトからのアクセス」なのか・・ということが分かります。
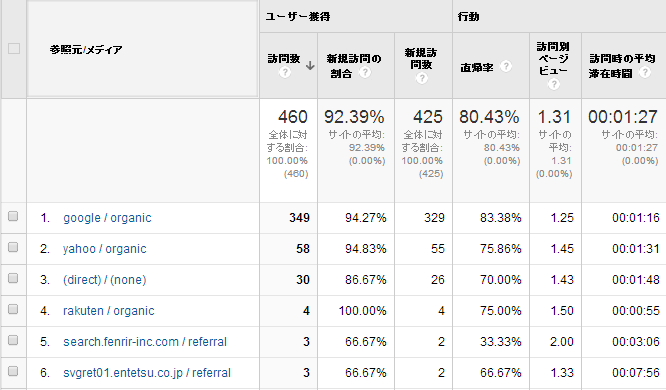
次に、「ユーザーは、どのようなキーワードで検索してきたのか」という事を確認してみます。
メニューの「集客」から「キーワード」→「オーガニック検索」を選択してください。
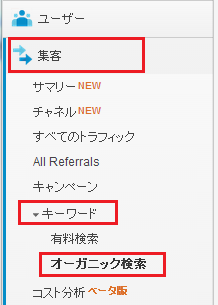
下図のように、「検索に使われたキーワード」の一覧が表示されています。
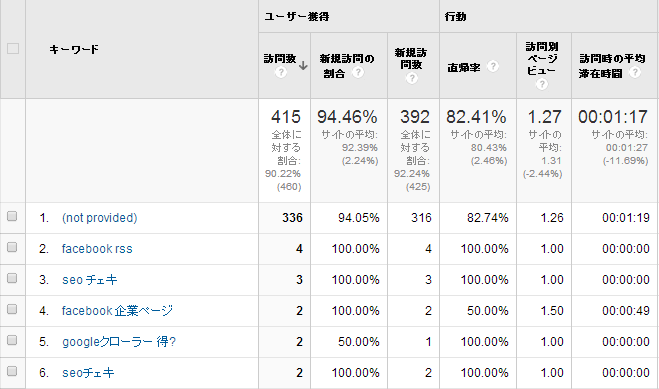
上図で、”(not provided)” というのは、「キーワードを特定できなかったもの」です。
Google検索の場合、SSLで(検索文字列が)暗号化され検索されるので、「(検索)キーワードが特定できない」ということになってしまうのです。
当ブログのように、Googleからのアクセスが多い場合は非常に不便になります、、、検索キーワードを特定したいのにも関わらず、できないのですから。
ですが、この問題への対策方法もちゃんとあります。それは、Googleが提供している「ウェブマスターツール」を利用することです。
「ウェブマスターツール」ではちゃんと”訪問者の検索キーワード”を特定してくれるのです。使い方等の解説はこちらでしています→【not provided】とは?Googleアナリティクスに何とかしてほしい『BEST1』
では、次ですが「各ソーシャルメディアからのアクセス数」を確認します。
メニューの「集客」から、「ソーシャル」→「サマリー」を選択してください(下図参考)
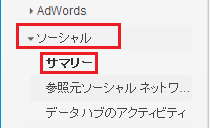
すると、下図のように各ソーシャルメディア(TwitterやFacebook)からのアクセス数を確認することができます。
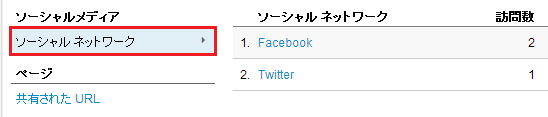
現状、当ブログではソーシャルメディアからのアクセスは、ほとんどないですね、、、
以上が、「集客」サマリーの使い方(見方)です。
次は、「行動」サマリー使い方(見方)に進んでいきます。
【行動】
先ほどの続きで、「レポート」画面の左側のメニュー「行動」から「サマリー」を選択します(下図参考)
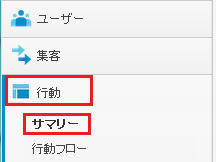
すると、下図のようなページが開きます。
こちらのページで、「ページごとのアクセス数」を確認することができます。
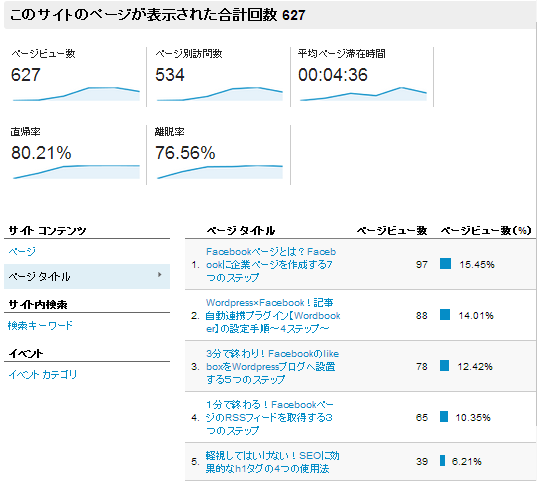
次に、「ランディングページとなるページと、そのページのアクセス数」を確認します。
※ランディングページとは、サイトの入口となるページで、一番最初に表示されるページです。例えば、Googleで「SEO」と検索して、表示された検索結果の中から、任意のページ(タイトル)をクリックして、最初に表示されるページが「ランディングページ」となります。
では、以下確認手順です。
まず、メニューの「行動」から「サイトコンテンツ」→「ランディングページ」を選択します(下図参考)
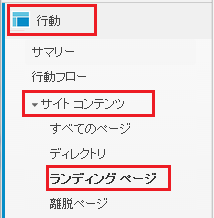
すると、下図のようなページが開きます。
こちらで「ランディングページの一覧と、各ページのアクセス数等」を確認することができます。
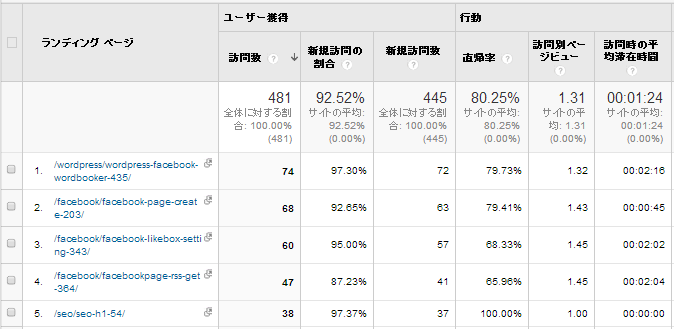
次に、「離脱ページとなるページと、各ページの離脱率」を確認してみます。
※離脱ページとは「ユーザーが、サイトから離れた際のページ」となります。例えば、ユーザーがあなたのサイトのAページを見たあとに、Bページに移動して、その後あなたのサイトを離れたとします。この時、離脱ページとなるのは「Bページ」となります。
では、以下確認手順です。
まず、メニューの「行動」から「サイトコンテンツ」→「離脱ページ」を選択します(下図参考)
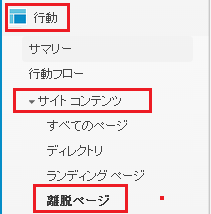
すると、下記のようなページが開きます。
こちらで、「離脱ページの一覧と、各ページの離脱数や離脱率」を確認することができます。
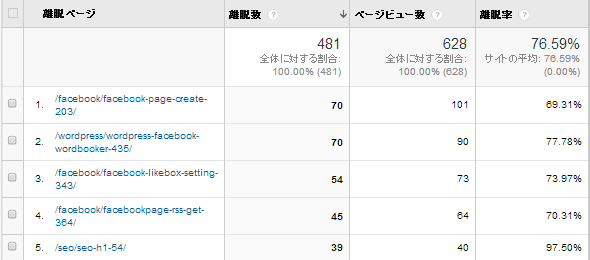
以上、Google Analytics(アナリティクス)の基本的な機能「レポート」の使い方でした。
まとめ
今回の記事では、【Google Analytics(アナリティクス)】の導入手順と基本的な使い方を解説してきました。
今回解説したのは、本当に基本的な機能のみになります。【Google Analytics(アナリティクス)】には、まだまだ便利な高機能がたくさんありますし、今後も定期的に機能改変・追加がされていくでしょう。
今回解説した内容は、【Google Analytics(アナリティクス)】を使うきっかけになれたらと思います。