Google からのアクセスが多いサイトの管理者は、「何とかしてほしい、、」と思ってる方も多いでしょう。この【not provided】
私も、Googleアナリティクスを使用して確認してみると「Google」からのアクセスが圧倒的に多くなっています。
なので、次に気になるのが「どのキーワードでの検索が多いのか・・」という事です。
それで、検索数が多い順にキーワードを確認できる画面を開くと
80%近くも、「not provided」という表記が、、
調べてみると、この「not provided」というのは・・・
“検索キーワードが不明である” という事のようです。
80%とは非常に大きな数値で、これでは「自分のサイトに、どのキーワードで検索して入ってきたのか」ということが、ほとんど分かりません、、
なので、今回の記事では「キーワードを特定するための対策」や、「not provided」になってしまう原因をまとめました。
以下、目次になります。
- Googleアナリティクスで「not provided」を確認してみる
- 「not provided」になってしまう原因
- キーワードを特定するための対策
Googleアナリティクスで「not provided」を確認してみる
※こちらの解説に入っていく前に、事前に「Googleアナリティクスのアカウント」を取得しておく必要があります。まだアカウントをお持ちでない方は、こちらで一から解説しています→【Google Analytics(アナリティクス)の導入と使い方】
では、Googleアナリティクスで「not provided」を確認する手順に入っていきましょう。
まず、Googleアナリティクスの「レポート画面」を開いてください(下図)
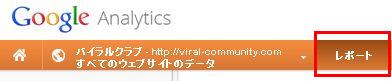
次に、左のメニューから「集客」を選択して、「キーワード」→「オーガニック検索」をクリックしましょう(下図参考)
※「オーガニック(organic)」とは、検索エンジン(GoogleやYahoo)の事です。
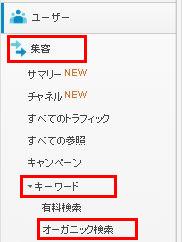
すると下図のように、キーワードごとにアクセス数が表記された画面が表示されます(アクセス数が多い順に並んでます)
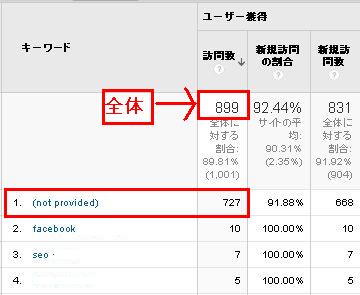
確認してみると、一目瞭然ですよね。圧倒的に「(not provided)」が多いです。全体の80%近くが「(not provided)」になっています。
残りの20%は、おそらくGoogle以外の検索エンジン(Yahoo)からのアクセスです。
なぜ、Yahooからのアクセスが「(not provided)」にならなのか・・は、次の章で後述します。
「not provided」になってしまう原因
先述から、当ブログの検索キーワードは、ほとんどが「not provided」となっていることが確認できました。
では、なぜ「not provided」となってしまうのでしょう。
それは、「Googleで検索する際に、キーワードが暗号化されてしまう」からです。
Googleは、検索ユーザーのプライバシーを守るために、”どのようなキーワードで検索したのか”を全て暗号化してしまったのです。
これにより、キーワードは暗号化されているので、特定することができず「不明なキーワード」として「not provided」となるわけです。
実際に、確認してみましょう。
検索画面が「https」で通信していたら、暗号化がされている。という事になります。
下図は、Googleの検索TOP画面になります。「https」と表記されているのが確認できますね。
また、暗号化の規格「SSL」に対応している事を示すマークも、ちゃんと表示されています。
※SSLとは・・・インターネット上でのデータ送受信を暗号化し、第三者に開示したくないプライバシー情報を傍受できないようにする規格のこと。
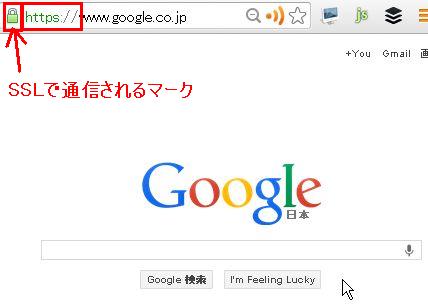
検索結果画面も、「https」で通信していることを確認できます(下図)
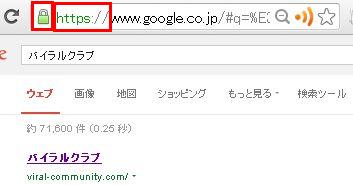
また、Yahooはまだ「https」には対応していません(下図参考)
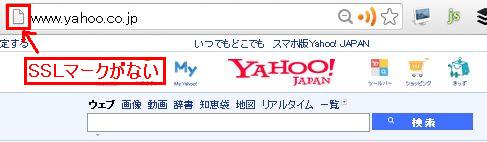
検索結果画面(Yahoo)も、同じです。
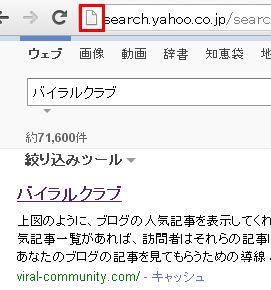
これが、Googleの検索キーワードは「not provided」となり、Yahooの検索キーワードはちゃんと特定できる理由になります。
違いは単純で、暗号化して通信しているのか・いないのか、、、です。
では、Googleの検索キーワードを特定することは無理なのか・・・無理ではありません。
次は、その方法について解説していきます。
キーワードを特定するための対策
Googleからの検索キーワードを特定するための方法は、大きく二つあります。
- 検索キーワード「not provided」からアクセスのあったランディングページを確認して、キーワードを推測する
- Googleの「ウェブマスターツール」で確認する
※ランディングページとは・・・あなたのサイト内で、訪問者が一回目に開いたページです。
例えば、Googleで「SEO」と検索して検索結果のページに、あなたのサイトのAページが表示されるとします。そして訪問者はこの「Aページ」からあなたのサイトに訪れました。この時、ランディングページは、「Aページ」となります。
検索キーワード「not provided」からアクセスのあったランディングページを確認して、キーワードを推測する
これは、上記にもあるようにあくまで「推測」です。
ユーザーが検索エンジンを利用して、あなたのサイトに訪れるまでの流れを予測すると、普通は下記のようになると思います。
ユーザーは、Googleに「xxx(任意の文字列)」と検索して、検索結果から、あなたのサイトのページ(ランディングページ)を訪れます。
今回の方法は、上記の流れを逆に考えて「ランディングページ」の内容から、検索キーワードの「xxx(任意の文字列)」を推測する。といった方法になります。
なのでまずは、”検索キーワード「not provided」からアクセスのあったランディングページ” を確認します。
先述で、解説している「Googleアナリティクスの検索キーワード一覧画面」を開いてください(下図)
そして、キーワードの中から「not provided」をクリックしてください。
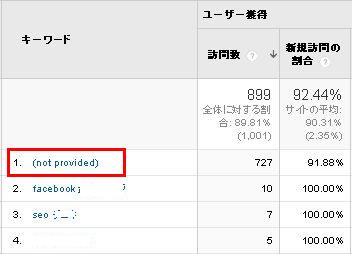
すると、下図のように「not provided」のみが表示されますので、「セカンダリ ディメンション」をクリックしてください。
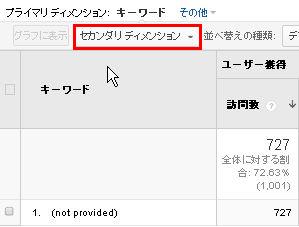
すると、いくつか項目が展開されますので「トラフィック」→「ランディングページ」を選択してください(下図参考)
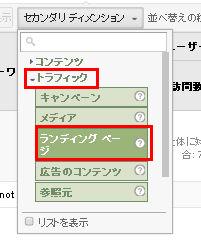
すると下図のように、キーワードが「not provided」のランディングページ一覧が表示されます(訪問数が多い順に並んでます)
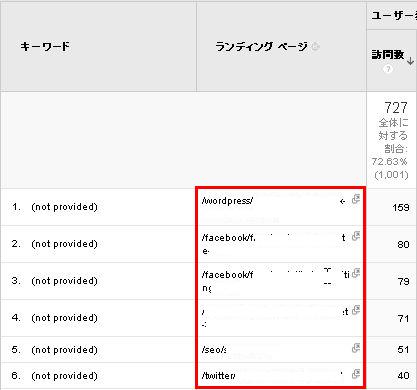
あとは、各ランディングページの内容を確認して、検索キーワードを推測するだけです。
あくまで、推測ですが。
次は、Googleが提供している「ウェブマスターツール」を利用する方法です。
Googleの「ウェブマスターツール」で確認する
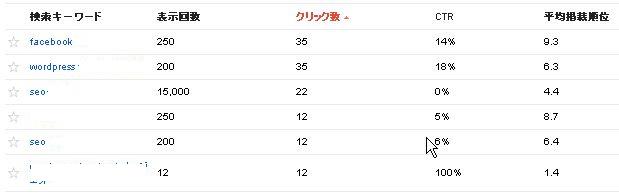
Googleの「ウェブマスターツール」を利用すれば、上図のように「どのようなキーワードで検索され、何回アクセスされているのか・・」ということが分かります。
私もこの方法で、検索キーワードを確認しています。
ただ、一つ難点なのが「サイトのどのページへアクセスされたのか・・」が分からない点です。
この点は、上述した ”「not provided」からアクセスされたランディングページ一覧 ”を見て、「どのページにアクセスされたのか・・」を推測しています(キーワードは特定されているので、精度は高いと思います)
では、確認手順を解説していきます。
※以下解説は、前提として「ウェブマスターツール」に、サイトを設定している事とします。
「Googleウェブマスターツール」にサイトを登録する手順に関しては、こちらで解説しています→【Google対策に必須!ウェブマスターツール(WebMasterTool)へのサイト登録と基本的な使い方】
では、まず「ウェブマスターツール」へアクセスしてください。
Googleアカウントにログインしていない場合は、ログイン画面が表示されますのでログインしてください(下図)
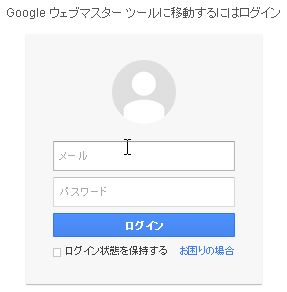
ログインすると、「ウェブマスターツール」のホーム画面が表示されますので、登録してあるサイト(検索キーワードを確認したいサイト)をクリックしてください(下図参考)
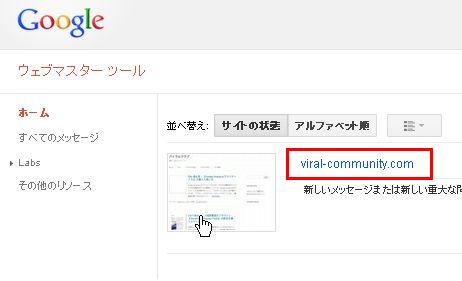
すると下図のような画面が開くので、左のメニューから「検索トラフィック」→「検索クエリ」を選択してください。
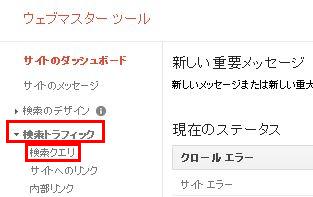
すると、検索キーワードの一覧が表示されます(下図)
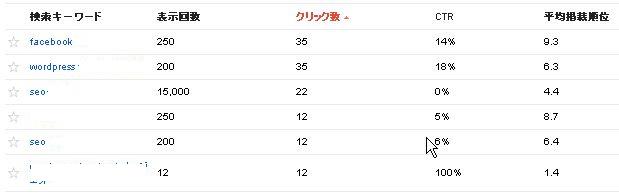
以上、「ウェブマスターツール」を利用した確認方法でした。
まとめ
ブログをアクセスの集まるよう戦略的に運営していくためには、検索エンジン対策は必須です。
この検索エンジン対策において、「検索されているキーワードの情報が分からない、、」では、効率的に検索エンジンの対策を行う事ができません。
なぜなら、「自分のブログでは、どのキーワードでアクセスが集まっている」という事が分からないと、今後のブログ運営において「このキーワードは早期に上位表示できるから最優先で対策しよう」とか「このキーワードは競合が強くてなかなか上位表示できないから後回しにしよう」といった判断基準を得ることができないからです。
なので、今回解説した「検索キーワードを特定する対策」をおこなって、効率的に検索エンジンの対策を行っていきましょう。
