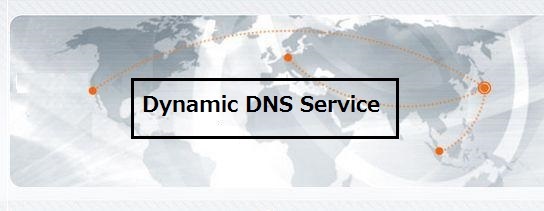一般的に、家庭のPCでインターネットに接続している場合は、パソコンを起動するごとに「(グローバルの)IPアドレス」が切り替わっています。
それは、プロバイダによって(PCの起動ごとに)付与されるグローバルIPアドレスが、毎回変更されているからです。
それに伴って、「グローバルIPアドレス」に紐づく「ホスト名(ドメイン名)」も、毎回切り替わっています。
【1回目の起動時】
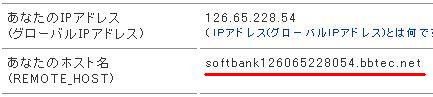
【2回目の起動時】
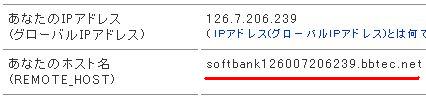
※グローバルIPアドレスについては、こちらで解説しています→【「グローバルIPアドレス」と「プライベート(ローカル)IPアドレス」の違いと、確認方法についてまとめてみた】
ですが、このように毎回「IPアドレスorホスト(ドメイン)名」が切り替わっていたら、自宅PCをサーバーとして利用することができません。
なぜなら、外部から自宅PC(サーバー)にアクセスするさいに、「IPアドレスorホスト(ドメイン)名」が固定化されていないので、
”どの「IPアドレスorホスト(ドメイン)名」が、自宅PCに割り振られているのかが分からない”
このため、外部からアクセスする際は、わざわざ自宅PCの「IPアドレスorホスト(ドメイン)名」を確認しなけらばなりません。
そこで、対策として下記二点があるかと思います。
- 自宅のPCに対して、「固定IPアドレス」を取得する
- DDNS(ダイナミックDNSサービス)によって、固定化されている「ホスト(ドメイン)名」に自宅PCのIPを紐付ける
今回の記事では、上記の「DDNS(ダイナミックDNSサービス)」について解説していきます。
また、実際にDDNSの無料サービス「MyDNS」を用いて、自宅PCのIPを、「固定化しているホスト(ドメイン)名」に対応させる手順も、順に解説していきます。
以下、目次になります。
- DDNS(ダイナミックDNSサービス)とは
- 無料DDNSサービスの「mydns」を利用して、自宅PCを固定化された「ホスト(ドメイン)名」に対応させてみる
- DDNSサービスで取得した「ホスト(ドメイン)名」に対応する「IPアドレス」を自動更新する手順
DDNS(ダイナミックDNSサービス)とは

DDNS(ダイナミックDNSサービス)とは、上述している通り、一般的な自宅PCのように「IPアドレス」が一定周期で切り替わっていても、固定化されている「ホスト(ドメイン)名」に、その都度(切り替わる度に)対応させることができるサービスになります。
これによって、例えば「xxx.mydns.jp」のような、自分だけの「ホスト名(ドメイン名)」を持っていたとして、自宅PCのIPアドレスが一定周期で変更されても、変更されたIPアドレスを「xxx.mydns.jp」に紐づける事で、外部から見たら
”自宅PCのIPアドレスが変更された事など関係なく、「xxx.mydns.jp」にアクセスすれば、自宅PCに繋がります”
このように「DDNS」では、ホスト(ドメイン)名に対するIPアドレスを、いつでも自由に変更できるのが特徴です。
「DDNS」サービスは、無料で提供しているところがいくつもありますので、上述している「固定IPを取得する方法」に比べて、お金が掛からないのもメリットの一つです。
ですが、一点デメリットとして、自宅PCのIPアドレスが変更されるたびに、毎回そのIPアドレスを「xxx.mydns.jp」に紐付けてやる作業が必要になります、、、
作業じたいは、「DDNS」サービスを提供しているところの管理画面(Webサイト)にアクセスして、IPアドレスを変更するだけで簡単なのですが、、、これを毎回やるとなると、非常に手間になります。
そこで、この作業を自動化してくれるサービスも存在しています(無料)
当記事では、この自動化するための手順も後述しています。
以上が、「DDNS」についても解説になります。
次は、DDNSの無料サービス「mydns」を利用して、自宅PCを固定化された「ホスト(ドメイン)名」に対応させる手順を解説していきます。
無料DDNSサービスの「mydns」を利用して、自宅PCを固定化された「ホスト(ドメイン)名」に対応させてみる
まずは、無料のDDNSサービス「MyDNS」にアカウント登録する必要があります。
では、順に解説していきます。
まず、「MyDNS.jp」のトップページにアクセスします。
すると下図のように「MyDNS.JP」と表示されたサイトが開きます。
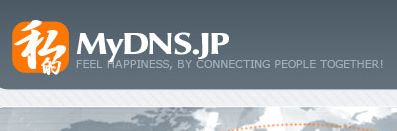
上部のメニューから「JOIN US」をクリックしてください(下図参考)
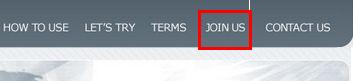
すると、アカウント登録ページが開きますので、下にスクロールしていくと、各項目の入力欄(下図)があります。
こちらを入力していってください。
一点注意点としては、「子IDの数」です。こちらは、自宅のPCのみ「固定化されたホスト(ドメイン)名」に対応させる場合は、「0」のままで良いです。
全て入力できたら「CHECK」ボタンを押してください(下図参考)
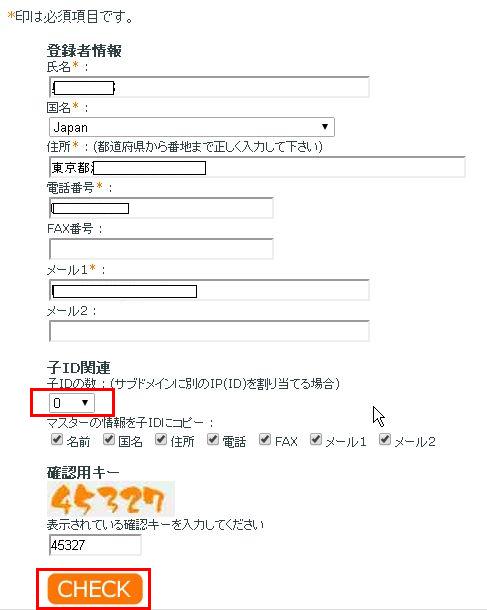
すると、入力した情報の確認画面(下図)が開きますので、大丈夫であれば「OK」ボタンをクリックしてください。
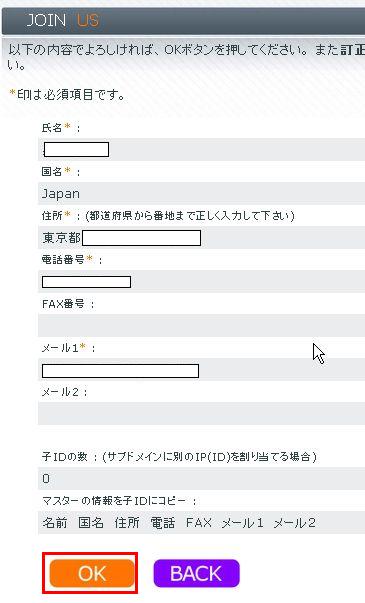
これで登録完了です。下図のように「登録ありがとうございました」と表記された画面が開きます。
二点注意点として、下図赤枠にも表記されてますが、「一週間以上IPアドレスの通知がない場合、外部からのアクセスにエラーサイトが表示され(例え、固定IPであっても通知は必須です)、一ヶ月以上利用がない場合、全てのデータが削除されます」
こちらは注意してください(自宅PCがIP変動で、普通に利用していれば問題はない)
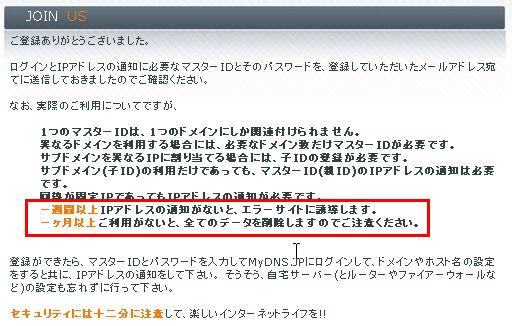
また、登録が完了したら「IDやパスワード」が記載されたメールが届きます(下図参考)
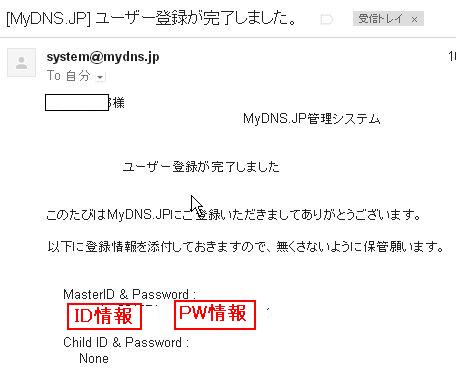
「ID・パスワード」を確認したら、「MyDNS.JP」のサイトに戻って、ログインしてください(下図参考)
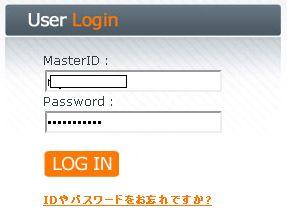
すると、下図のように登録者専用のメニューが表示されます。
次は、固定化する「ホスト(ドメイン)名」を設定していきます。「DOMAIN INFO」をクリックしてください(下図参考)
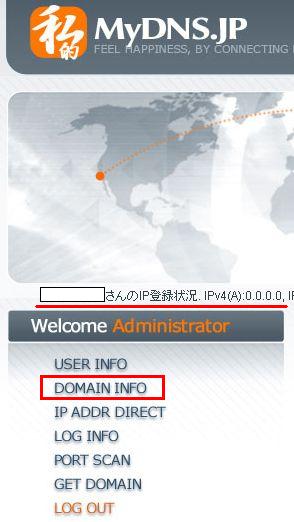
すると、ドメインの設定画面が開きます(下図)
無料で使える「ドメイン一覧」が表示されてますが、特にこだわりが無ければ、一番上の「???.mydns.jp」を使うことをオススメします。
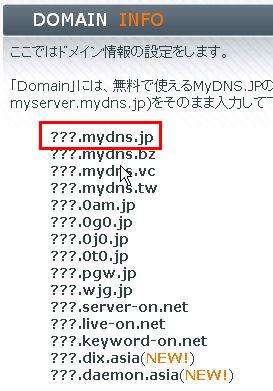
下にスクロールしていくと、下図のように「取得するドメインの設定欄」が表示されます。
入力必須項目が、「Domain(FQDN)」と「Hostname」「Type」(赤線部分)です。
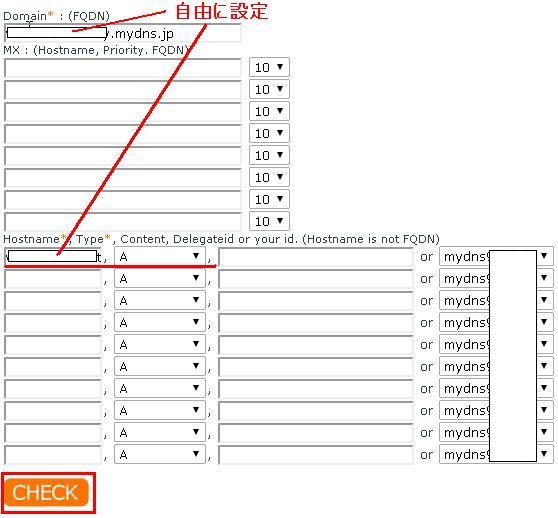
以下、必須項目の説明です。
- 【Domain(FQDN)】:「xxx.mydns.jp」を設定します。”xxx”の部分は自由に設定してください。
- 【Hostname】:上記の “xxx” の部分を設定してください。
- 【Type】:デフォルトの「A」で良いでしょう。
「Type」についてはこちらで分かりやすく解説されています→「DNSの解説 for ビギナー」
「Aタイプ」は下記のように解説されています。
制御タイプの一つで「Address」の略。
特定のホスト(ドメイン・サブドメイン)とIPアドレスを結びつける事。例 → 「www.example.com」のIPアドレスは、「192.0.2.0」です。と設定する事
最後に、各項目を入力できたら「CHECK」ボタンをクリックしてください。
すると、下図のように確認画面が表示されますので、「OK」ボタンをクリックします。
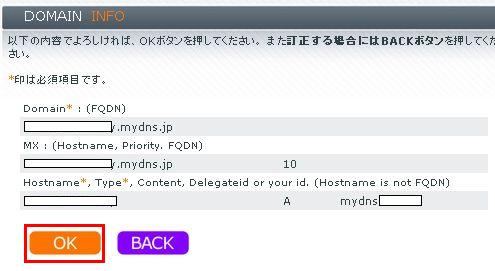
これで、ドメイン設定は完了です(下図のような画面が開きます)
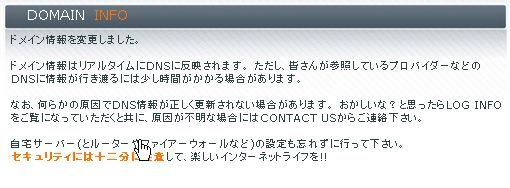
次に、設定したドメインに対して、自宅PCのIPアドレスを紐付けてやります。
「MyDNS.JP」の管理メニューから「IP ADDR DIRECT」をクリックしてください。
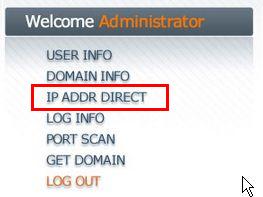
すると、下図のように設定画面が開きます。「IPv4 Address」の部分に、自分のPCのグローバルIPアドレスを入力してください。
入力できたら、「CHECK」ボタンをクリックします。
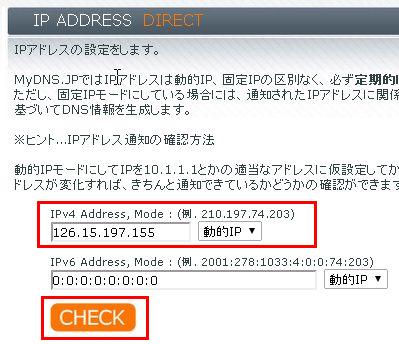
すると、確認画面(下図)が開きますので、「OK」ボタンをクリックします。
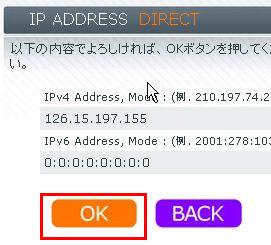
これで、IPアドレスの設定は完了です(下図のよな画面が開きます)

試しに、さきほど設定したドメイン(ホスト)名に、ちゃんと自宅PCのIPアドレスが設定されているかを確認してみます。
確認のために、「cman.jp」を利用します。下記リンク先にアクセスしてください。
すると、下図のような画面が開きますので、「xxx.mydns.jp」と先ほど設定したドメインを入力して、「管理者情報照会実行」ボタンをクリックします。
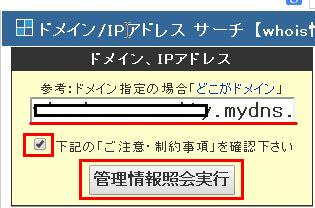
すると、「xxx.mydns.jp」に関する情報が表示されます(下図)
「正引きIPアドレス」というのが、ドメインに紐づいているアドレスになります。
こちらを確認すると、ちゃんと設定されているのが確認できます。

また、「MyDNS.JP」のログ画面にもちゃんと設定されているのか確認がおこなえます。
下図のように管理メニューから「LOG INFO」をクリックします。
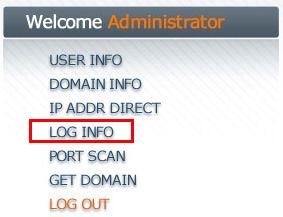
すると、ログ画面が表示されます。
こちらに、IPアドレスを変更した時など、ちゃんとログに残るようになっています。
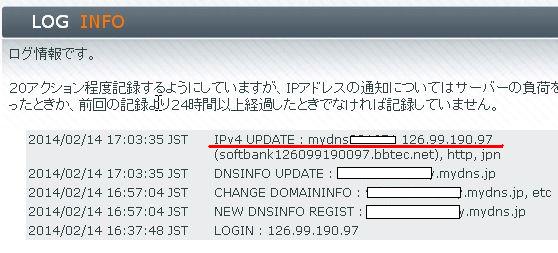
以上で、自宅PCを固定化された「ホスト(ドメイン)名」に対応させる手順は終了です。
次は、固定化された「ホスト(ドメイン)名」に対応するIPアドレスを、自動で更新する手順を解説していきます。
DDNSサービスで取得した「ホスト(ドメイン)名」に対応する「IPアドレス」を自動更新する手順
最初に述べたように、「DDNS」のデメリットとして、自宅PCのIPアドレスが変更されるたびに、毎回そのIPアドレスを「xxx.mydns.jp」に紐付けてやる作業が必要になります、、、
この作業を毎回おこなっていると非常に手間なのですが、この作業を自動化してくれるツールがあります。それが「DiCE」というツールです。
この「DiCE」を使って、自動化する手順については下記で解説しています。
【DDNSを利用する上で、面倒な「IPアドレスが変更される度にする更新作業」を「DiCE」で自動化してみた】
DDNSを利用している方であれば、この「DiCE」を使って「IPアドレスの更新作業」を自動化させることは一般的なので、ぜひチェックしておいてください。
まとめ
今回の記事では、「DDNS(ダイナミックDNSサービス)」の仕組みと、実際にDDNSの無料サービス「MyDNS」を用いて、自宅PCのIPを「固定化しているホスト(ドメイン)名」に対応させる手順について解説してきました。
今回は「mydns」を例に解説してきましたが、もし、これから「DDNSサービス(無料)」の利用を検討している方は、下記記事も参考にしてください。
「DDNSの無料サービスでオススメな3つの「ieServer」「mydns」「No-IP」の特徴と利用手順をまとめてみた」
「DDNS」の利用用途として一般的なのは、自宅PCをサーバーとして利用することです。
もちろん、「ホスト(ドメイン)名」が固定化しているので、Webサーバーとしても機能することができ、Webサイトを公開することもできます。
ですが、「DDNSサービス(無料)」で取得できるのは、あくまで「サブドメイン」になります。
なので、自分の他にも多数の人が、同じ「メインのドメイン」を利用している事になります。
なので、本格的にアクセスを集めるサイトを運営していきたい場合、自分だけのドメイン(独自ドメイン)で公開しているWebサイトに比べて、デメリットが多く存在します。
詳しくは以下リンク先で解説しています
【「独自ドメイン」と「無料ドメイン」のメリット・デメリットをまとめてみる(間違ったドメイン取得をしないために)】)
※上記リンクの「無料ドメイン」とは、今回「DDNSサービス」で取得した「サブドメイン」と同じ意味であります。
もし、本格的にアクセスの集まるWebサイトを運営していきたい場合は、ちゃんと「独自ドメイン」を取得して、サーバーも「レンタルサーバー」を利用した方が良いでしょう。
興味のある方は、以下記事が参考になります。
- 【独自ドメインを取得する際に、非常に参考になる記事です】:「ドメイン取得業者を選定する際の四つの軸で、オススメ業者を選定してみる」
- 【レンタルサーバーを選定する際に、非常に参考になる記事です】:「レンタルサーバーを選定する際の9つの軸で、3つのおすすめサーバーを比較してみる」
以上です。
「追記」:DDNSに関して有識者の方へ質問
DDNSを利用して、自宅PCのIPアドレスを「固定化したホスト名(例として、xxx.mydns.jp)」に紐付けます。
これによって、外部から「xxx.mydns.jp」にアクセスされた際に、自宅PCに繋がります。
これが、DDNSの利用用途だと思いますが、
逆に、自宅PCから、インターネットに接続するさいに、ホスト名を固定化させることはできないのでしょうか?
この質問は「DDNS」とは、また別の内容な気もしますが、
要は、PCが起動する毎に、IPアドレスとそれに紐づく「ホスト(ドメイン)名」が変更されてしまいます。
【1回目の起動時】
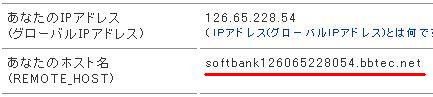
【2回目の起動時】
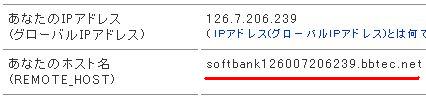
この「ホスト名」を固定化できないか、、、または、固定化された「ホスト名」を介してインターネットに接続できないか・・・
要は、下図のようなイメージの仕組みってないですかね?
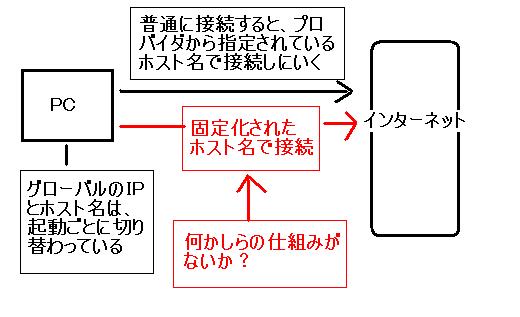
最初に、思い浮かぶのは「固定IP」の取得ですが、それだと有料なので、できれば無料の仕組みが良いです。
ぜひ、有識者の方のお知恵をお借りしたいです。