DNS(ドメインネームシステム)サーバーとは・・・インターネットを利用して、外部のWebサイトへアクセスする際に利用され、「ドメイン名」を「IPアドレス」に変換してくれる仕組みになります。
「ドメイン名」と、「IPアドレス」については下記で解説しています。
- ドメイン名について→ドメインとは?2分で「ドメイン」を理解するためのまとめ記事
- IPアドレスについて→【グローバルIPアドレス】と【プライベート(ローカル)IPアドレス】の違いと、確認方法についてまとめてみた
普段、私達がブラウザを利用して、外部のサイトへアクセスする際に、下図のように「www.yahoo.co.jp」とドメイン名が入力され、アクセスされています。
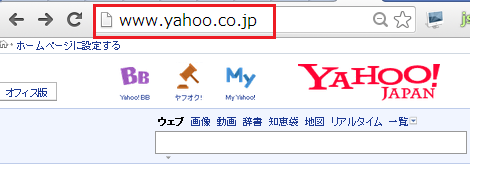
ですが、実は「www.yahoo.co.jp」といったドメイン名では、外部のサイトへアクセスすることはできません。
なので内部的に、このドメイン名をIPアドレス「210.50.40.35」に変換してから、アクセスしているのです。
以下、イメージ図になります。
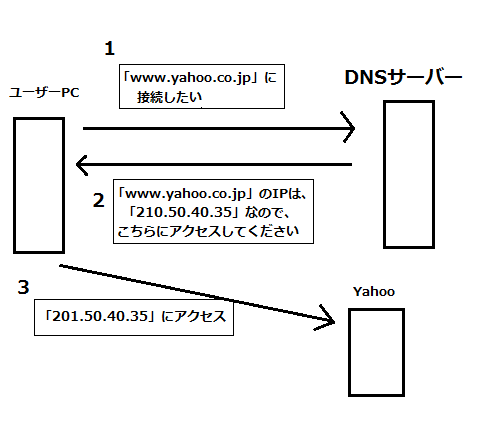
このように、ドメイン名をIPアドレスへ変換するのが、「DNS(ドメインネームシステム)サーバー」の主な役割なのです。
今回の記事では、この「DNS(ドメインネームシステム)サーバー」のもっと詳細な仕組みと、自分のPCが接続しているDNSサーバーの確認。また、接続するDNSサーバーを指定する手順について解説していきます。
以下、目次になります。
- 「DNS(ドメインネームシステム)サーバー」の詳細な仕組みについて
- 自分のPCに設定してあるDNSサーバー(リゾルバ用)を確認する手順
- 自分のPCの接続先DNSサーバー(リゾルバ用)を設定する手順
「DNS(ドメインネームシステム)サーバー」の詳細な仕組みについて

上述している通り、「DNS(ドメインネームシステム)サーバー」は、ユーザーからの要求に応じて、ドメイン名をIPアドレスへ変換するのが、主な役割です。
ですが、ドメイン名をIPアドレスへ変換するといっても、実際はもっと複雑なステップを踏んで「変換」されているのです。
当章では、この複雑なステップについて解説していきます。
まず、前提としてドメインの構成を理解しなければなりません
ドメインは、下図のように階層構造で表すことができます。
各階層は「.」で分けられ、一番右が一番高い「トップレベルドメイン」。そして、左にいくにつれて、階層は下がっていきます。
また、一番左は「ホスト名」と呼ばれます。
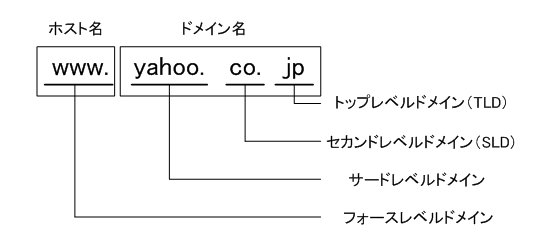
このように、ドメイン名は階層構造で表すことができますが、実は、この階層が「DNS(ドメインネームシステム)サーバー」に深く関わっています。
この階層ごとに、「DNS(ドメインネームシステム)サーバー」が設定されているのです。
以下、イメージ図になります。
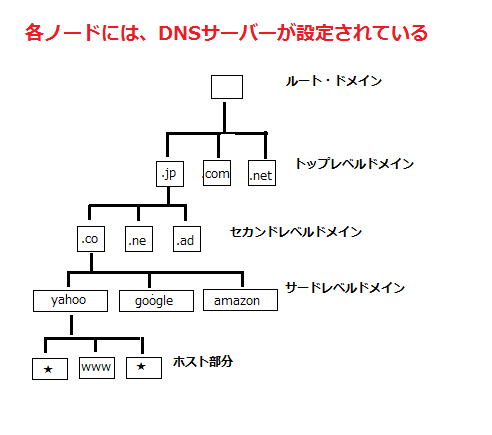
このように、上位からツリー構造になっていて、これを「ドメインツリー」と呼びます。
実は、外部サイトへアクセスするさいに、上位のドメインに設定されているDNSサーバーから順に問い合わせをおこなっていき、最終的に、目的サイトのDNSサーバーに問い合わせをおこなって、IPアドレスを取得しているのです。
例えば、「www.yahoo.co.jp」にアクセスする場合、
- まず「ルートノード」のDNSサーバーに、「.jp」のDNSサーバー名とIPアドレスを問い合わせる
- 次に「.jp」のDNSサーバーに接続して、「co.jp」のDNSサーバー名とIPアドレスを問い合わせる
- 次に「co.jp」のDNSサーバーに接続して、「yahoo.co.jp」のDNSサーバー名とIPアドレスを問い合わせる
- 最後に「yahoo.co.jp」のDNSサーバーに接続して、「www.yahoo.co.jp」のIPアドレスを取得しているのです
「DNSサーバー」は、上述で分かる通り、下位(1つ下のみ)のDNSサーバーの「ドメイン名」と「IPアドレス」を保持しています。
なので、このように上位のDNSサーバーから段階的に問い合わせていっているのです。
以下、イメージ図になります。
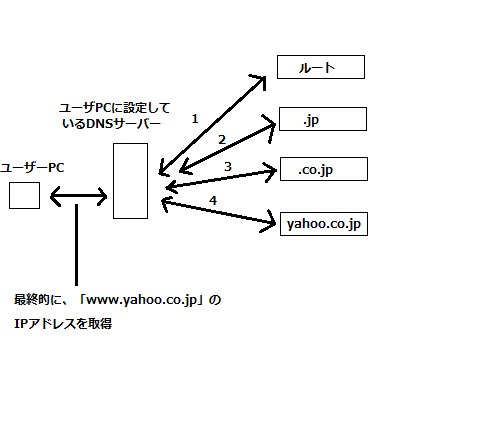
また、一点補足として、上図の通り、ユーザーPCに設定しているDNSサーバーが、それぞれのDNSサーバーとやりとりして、最終的に取得した「目的サイトのIPアドレス」を、ユーザーPCに連携しているのです。
この「ユーザーPCに設定しているDNSサーバー」の事を、「(フルサービス)リゾルバ用DNSサーバー」と呼びます。
また、「リゾルバ用DNSサーバー」は、「キャッシュ機能」を持っているため、一度検索したドメインのIPアドレスに関しては、直で「ユーザーPC」に返すことができます。
なので、Webサイトにアクセスする際に、既に一度アクセスした事があるサイトで、キャッシュが残っている場合は、はやくアクセスすることができるのです。
以上です。
自分のPCに設定してあるDNSサーバー(リゾルバ用)を確認する手順
当章では、自分のPCに設定してあるDNSサーバー(リゾルバ用)のIPアドレスとドメイン名を確認する手順を解説していきます。
確認手順は非常に単純で、下図のように、コマンドプロンプトを立ち上げて「nslookup」と入力してEnterするだけです。
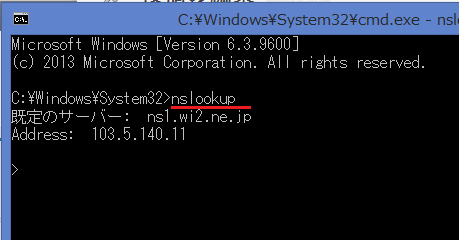
上図から、
- 【既定のサーバー】:DNSサーバーのドメイン名
- 【Address】:DNSサーバーのIPアドレス
となります。
以上が、確認手順です。
次は、このDNSサーバー(リゾルバ用)を、指定する手順について解説していきます。
自分のPCの接続先DNSサーバー(リゾルバ用)を設定する手順
まず前提として、今回解説するのは「WindowsのPC」の設定手順になります(手順は、バージョンによって多少の違いはありますが、ほとんど変わりません)
また、事前にインターネットに接続している状態で、下記設定手順に進んでください。
では、設定手順に入っていきます。
まず、スタートボタンから「コントロールパネル」を開いてください。
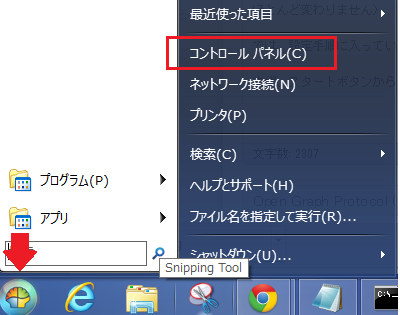
コントロールパネルが開いたら、「ネットワークとインターネット」を選択してください(下図参考)
※もし、下図のように「ネットワークとインターネット」が表示されていない場合、コントロールパネルの表示方法を「カテゴリ」に変更してください。
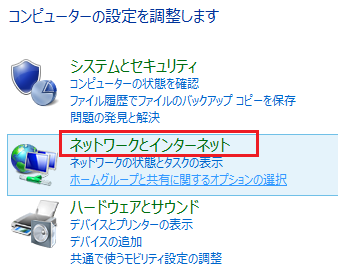
すると、下図のような画面が開くので、「ネットワークと共有センター」をクリックしてください。
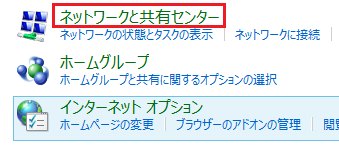
次に、現在アクティブになっている接続(方式)をクリックしてください(下図参考)
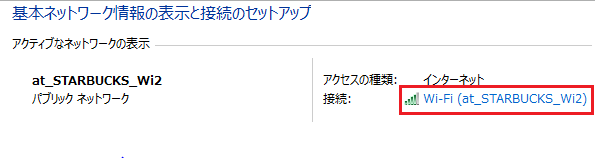
すると、下図のような画面が開くので、「プロパティ」ボタンをクリックしてください。
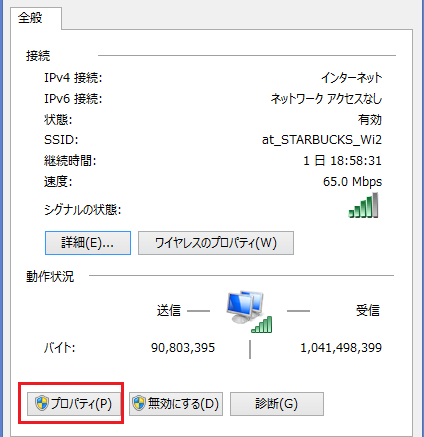
プロパティ画面が開いたら、下図を参考に「インターネット プロトコルバージョン4(TCP/IPv4)」を選択して、「プロパティ」ボタンをクリックしてください。

すると、IPアドレスとDNSサーバーの設定画面が開きます(下図)
デフォルトでは、IPアドレスもDNSサーバーも、「自動的に取得する」ように設定されています。
自分で設定したい場合は、「次のDNSサーバーのアドレスを使う」にチェックをつけ、DNSサーバーのIPアドレスを設定します。
2つの設定項目がありますが、「優先DNSサーバー」の方だけ設定すれば良いです。
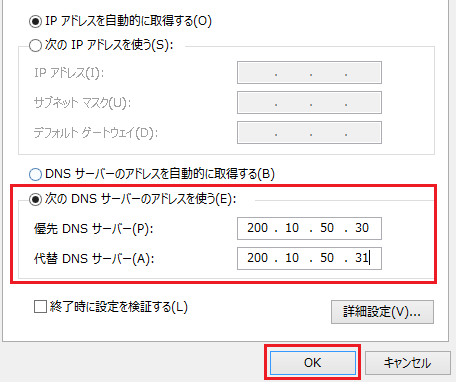
設定ができたら、「OK」ボタンを押してください。
これで、設定完了です。
今後、インターネットに接続するときは、今回設定した「DNSサーバー」を利用して接続される事になります。
まとめ
今回の記事では、「DNS(ドメインネームシステム)サーバー」の仕組みと、自分のPCが接続しているDNSサーバーの確認。また、接続するDNSサーバーを指定する手順について解説してきました。
また、通常の「DNS」では、1つのドメインに対して、1つのIPアドレスを割り当てて、その後変更することができません。
ですが、「ダイナミックDNS」と呼ばれる「DDNS」という仕組みを使えば、1つのドメインに対して、IPアドレスを何回でも変更することができます。
これによって、例えば自宅のPCをサーバーとして利用する事ができます(ドメインが固定なので)
また、サーバーとして機能するので、Webサーバーを設定すれば、Webサイトを公開することもできます。
もし、興味のある方は「DDNS」について、こちらでもっと詳しく解説しているので確認してみてください→【DDNS(ダイナミックDNSサービス)とは?無料DDNSサービスの「mydns」で、自宅PCを設定したみた】
また、「ドメイン」に関連した話になりますが、もしWebサイトを公開しようと思ってる方。そして、Webサイトを使って集客をしたい等「アクセス数を増やしていきたい」と思ってる方は、「独自ドメイン」の方を取得することをオススメ致します。
アメブロ等のブログサービス(無料ドメイン)を利用すれば、無料かつ簡単に自分のサイト(ブログ)を持つことができますが、「SEO」的には非常に不利な条件がいくつかあります(「独自ドメイン」に比べて)
なので、もし今後Webサイトを公開したいと思ってる方は、「独自ドメイン」と「無料ドメイン」の違いについて明確に理解して、その上で「ドメイン選定」する事をオススメします。
詳しくは、こちらを確認しておいてください→【「独自ドメイン」と「無料ドメイン」のメリット・デメリットをまとめてみる(間違ったドメイン取得をしないために)】
