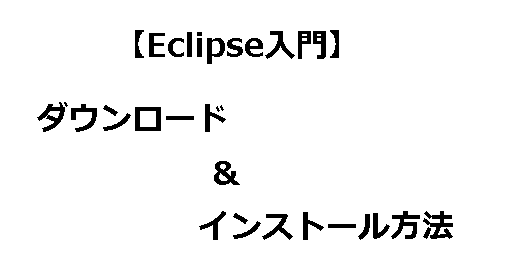どーもー、現在某IT系の会社でjavaエンジニアとして働ている者です(当ブログの管理人です)
昨今、javaやPHP、RUBYなど何かしらのプログラミングをする場合は、必ずと言っていい程、開発環境を構築した上でプログラミングをしているかと思います。
実際に、私の所属する会社では、javaを採用しており、開発環境には「Eclipse」を利用しています。
もちろん、開発環境を利用しなくても、プログラミング開発やプログラムの実行をすることは可能ですが、生産性や効率性に大きな差が出てしまいます。
例えが悪いかもですが、核ミサイルの国に、木の棒で挑むくらいのイメージですね。。
そんなわけで、今回の記事では、javaプログラミングには最も一般的な開発環境である「Eclipse」の特徴について。
そして、ダウンロード&インストール方法から、実際にjavaプログラムが実行されるまでを、順を追って解説していこうと思います。
以下、目次です。
- Eclipseとは?javaプログラミングにおすすめの統合開発環境(IDE)
- 事前準備 ~Java(JDK)のインストール
- 【Eclipse入門】ダウンロード&インストール方法をまとめました ~日本語化対応も
- 【Eclipseの使い方】初期設定から、javaプログラムの実行&デバッグ手順までを解説
- 最後に・・java開発にて、Eclipseを利用しない場合との比較をしました
※javaについては、以下の記事にて基本的な事をまとめているので、興味のある方は確認してみてください。
・Javaとは?プログラミング言語の特徴や歴史、人気な3つの理由をわかりやすく解説!
Eclipseとは?javaプログラミングにおすすめの統合開発環境(IDE)
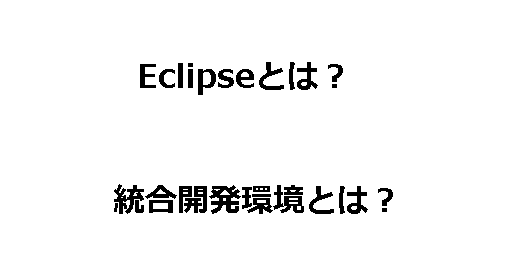
上述の通り、Eclipseは、主にjavaのプログラミング開発で利用されている、統合開発環境の一つです。
※統合開発環境とは、プログラミング開発をする際の多数の便利な開発支援機能(ツール)を一つに統合したソフトウェアのことです。
例えば、ソースコード(javaやC、PHPなどで記載されたプログラム)を、PCが理解できる「機械語」に変換するコンパイラや、
ソースコードの不具合(バグ)を特定するためのデバッガなどなど、
他にもプログラミング開発を効率的に進めていける様々な開発支援機能を持ち合わせています。
また、英語表記で「IDE(Integrated Development Environment)」とも、よく呼ばれています。
そんな統合開発環境の「Eclipse」ですが、javaの開発環境としては最も一般的なものとなります。
(Eclipse自体も、javaで動作しています)
Eclipseは、オープンソースのソフトウェアであり、完全無料で使えるところも特徴の一つで、
Windows、Mac、Linuxと3つのプラットフォームに対応しています。
2001年にVer1がリリースされているので、歴史も長く、書籍やネット上の情報もかなり豊富なので、その辺も利用する際のメリットになります。
また、Eclipseは「プラグイン」というもので、機能を拡張をすることが可能であり、多数のプラグインが公開されています。
このプラグインのおかげで、Java だけでなく、C言語/C++、PHP、RUBY、javascript、Pythonなど、多くのプログラミング言語にも対応することが可能です。
ただし、多くの機能があるがゆえに、プログラミング初心者だと慣れるまでには時間がかかり、大変な部分もありますが(ただ、これは他の統合開発環境も同じですね)
以上が、Eclipseの特徴となります。
Eclipseの歴史とバージョン一覧情報について
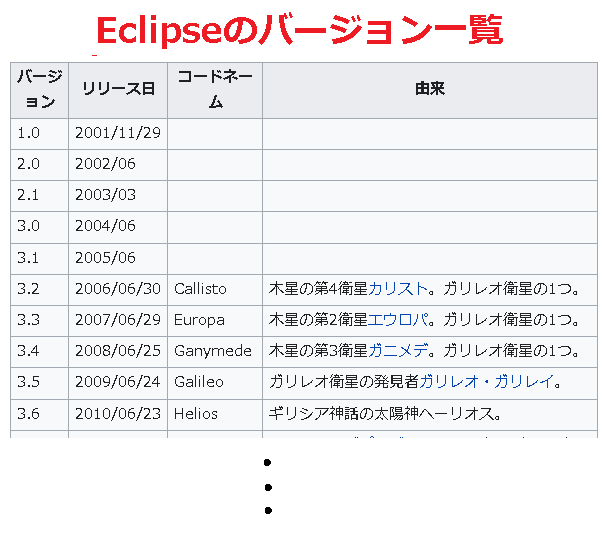
上記は、Eclipseのバージョン一覧となりますが、
元々は、IBMが主導となって、1990年代の後半からEclipseのプロジェクトはスタートしていたそうです。
ところが、2004/2/2、Eclipseの運営組織の再構築を発表し、そこで非営利組織「Eclipse Foundation」が結成され、Eclipseの全てがそこに移管されたとのことです。
それから、毎年6月にバージョンアップ・リリースを繰り返しています(Ver3.0~4.8まで)
こうして、改めてリリース一覧表をみてみると、長い歴史を感じますね。
Eclipseを環境構築する前の「事前準備」 ~Java(JDK)のインストール
※今回、ダウンロード&インストール手順を紹介する、Eclipse(IDE)のバージョン:「2022-03 R」の場合は、Java(JDK)も一緒に含まれていたので、この章はスキップしても大丈夫です。
本題のダウンロード&インストール方法に入る前に、事前準備として、まずやっておくべき事があります。
それが、Java(JDK)のインストールです。
上記でも記載している通り、Eclipse自体が、Javaで動作するアプリケーションだからですね。
各用語の意味については、以下の記事にてまとめているので、興味のある方はぜひ。
では、JDKをダウンロード&インストールしていきます。
今回は、javaの公式管理会社であるオラクル社の、「Oracle open JDK」を利用しましょう。
具体的なダウンロード&インストール手順については、以下の記事にてまとめているので、参考にしてください。
→ java(jdk)のダウンロード&インストール方法を初心者向けに解説 ~Windowsの環境構築
また、インストールまで終わったら、(必須では無いですが)環境変数の設定もしておいた方が良いでしょう。
以下の記事にて手順をまとめているので、こちらも合わせて確認しておいてください。
・javaの環境変数(PATHとJAVA_HOME)の確認と設定方法 ~Windows、Linux・Mac版
【Eclipse入門】ダウンロード&インストール方法のまとめ ~日本語化対応も
※今回、Windows環境での手順を解説していきますが、Mac、Linuxについても共通する部分が多々あるので、参考にしていただければと思います。
では、いよいよ本題に入っていきますが、
Eclipseのダウンロードは、以下の公式サイトからおこなえます。
ダウンロードは、インストーラー版とパッケージ版の2つがありますが、パッケージ版であれば、ダウンロードしたzipファイルを解凍するだけで、インストールは完了なので、パッケージ版をオススメします。
インストーラー版だと、変に、OSの環境変数やレジストリ等に値が設定されたり、認識していない場所に勝手にフォルダやファイルが作成されたりしますからね。
では以下、公式サイトにて、パッケージ版をダウンロードする手順です。
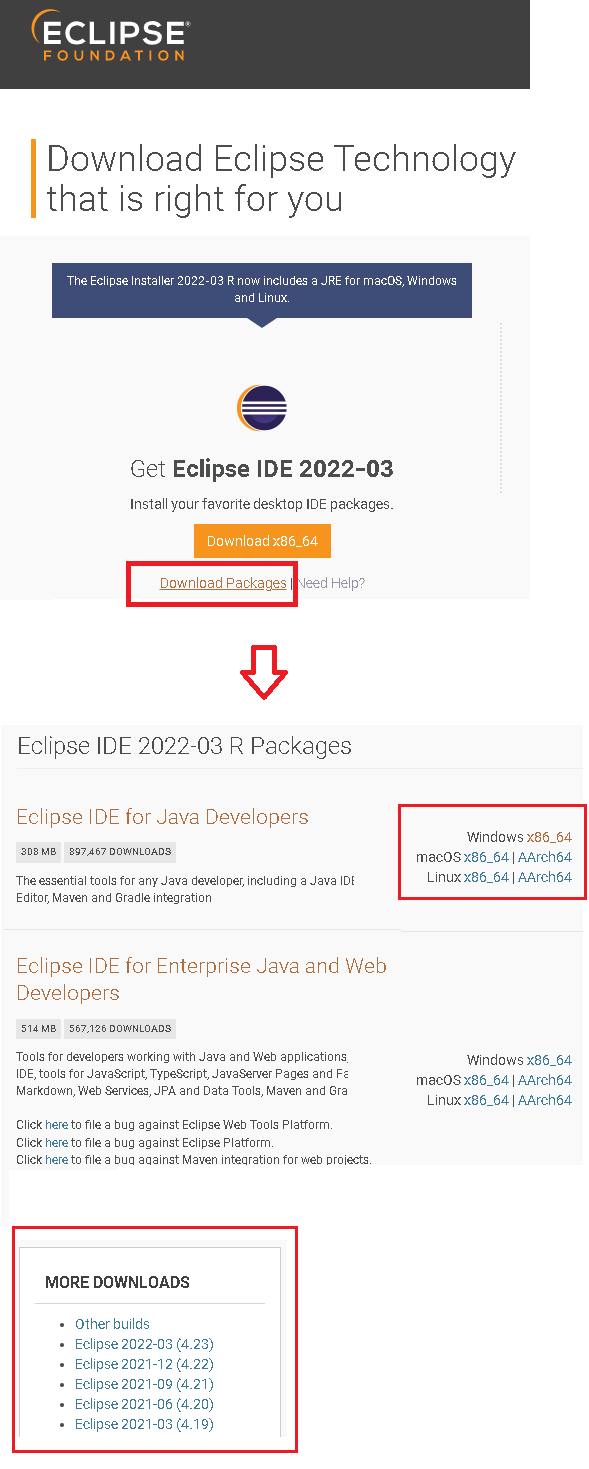
Windows、Mac、Linuxと、それぞれのパッケージファイルが用意されているのが確認できますね。
あとは、最新バージョンだけでなく、過去のバージョンも「MORE DOWNLOADS」からダウンロードする事が可能です。
ちなみに、java開発用のパッケージは、上記の通り2つ用意されています。
- Eclipse IDE for Java Developers
- Eclipse IDE for Enterprise Java and Web Developers
前者は、通常のjavaプログラミング開発用で、
後者は、前者の機能に、Webアプリケーション開発用の機能が追加されている形となります。
もし、ローカル上でWebアプリサーバー(tomcat等)を立ち上げて、デバッグ等をしたいと考えている場合は、後者をダウンロードするのが良いでしょう。
それぞれの設定画面を比較しても、後者の方が、項目がかなり多いことが確認できます(以下)
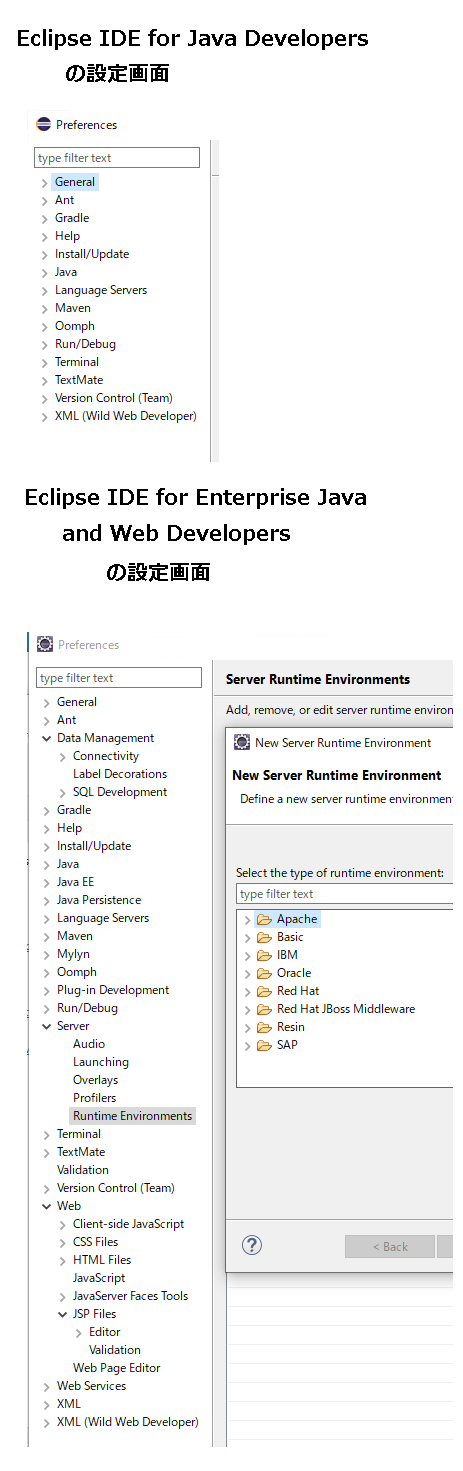
「DataManagement」や「JavaEE」、「Server(TomcatなどWebアプリサーバーの設定)」、「Web(JSP等の開発用設定}などの項目が追加されていることが分かります。
というわけで、javaでWebアプリケーションの開発をしようと思ってる方は、後者をダウンロードしてください。
あと、上述の通りパッケージ版では、解凍するだけでインストールは完了ですが、解凍する際に1点注意点があります。
Eclipseのフォルダは、かなり階層が深く、パスが長くなってしまうので、なるべく浅い所で解凍するようにしてください。
Cドライブの直下(C:\)に置いてから解凍するのがオススメです。。
※「C:\Program Files」の中もやめた方が良いです。”Program Files” に空白文字が含まれてるからか、正常に解凍できませんでした。。
また、解凍する際のツールですが、Lhaplusやjarでは解凍できません。これはファイルパスの長さが260文字を超えると正常に解凍できないからの様です。
7-Zipか、又はWindowsデフォルトのエクスプローラであれば、解凍できました。
以下は、「C:\temp」にパッケージ(zip)を置いて、Windowsエクスプローラで解凍しています。
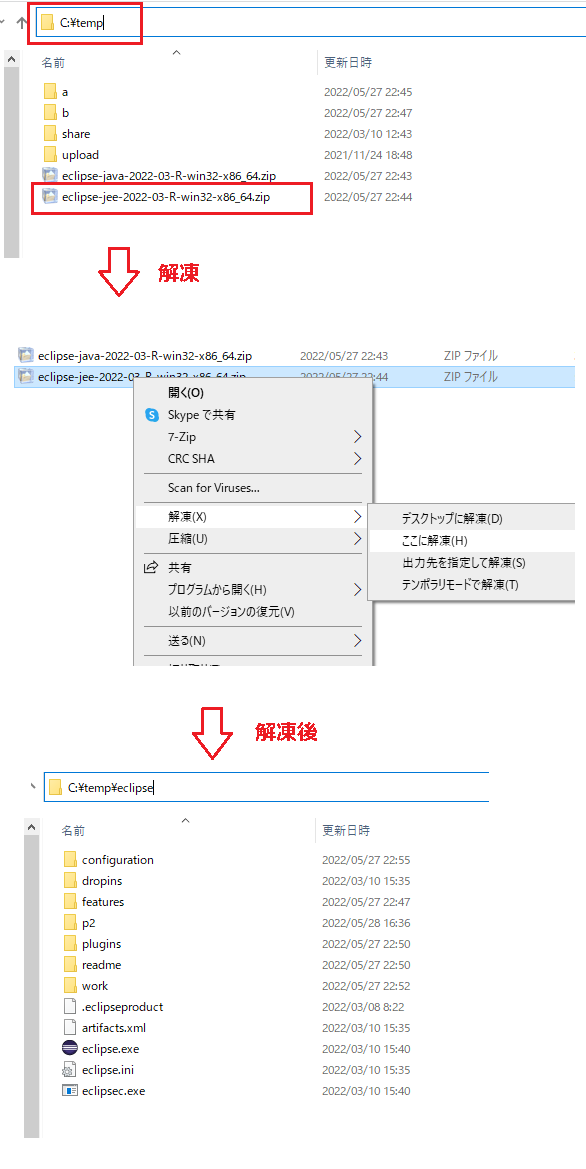
以上、Eclipseのダウンロード&インストール手順でした。
Eclipseの日本語化対応について ~Pleiadesを利用します
※日本語化しなくても良いって方は、スキップしてください。
Eclipseは、デフォルトでは英語表記となっています。なので、メニューや各設定画面などは、英語で表示されています。
日本語で表示させるには、いくつか方法はありますが、最も一般的なのは「Pleiades」というプラグインを利用することでしょう。
日本人の「Shinji Kashihara」という方によって、2003年からリリース・管理されているようです。
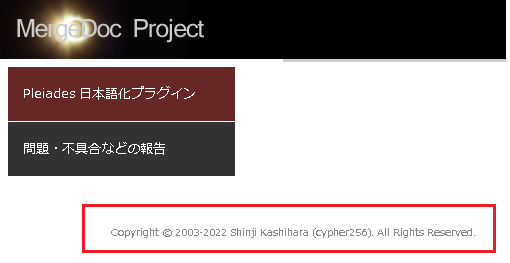
ダウンロードは、以下の公式サイトからおこなえます。
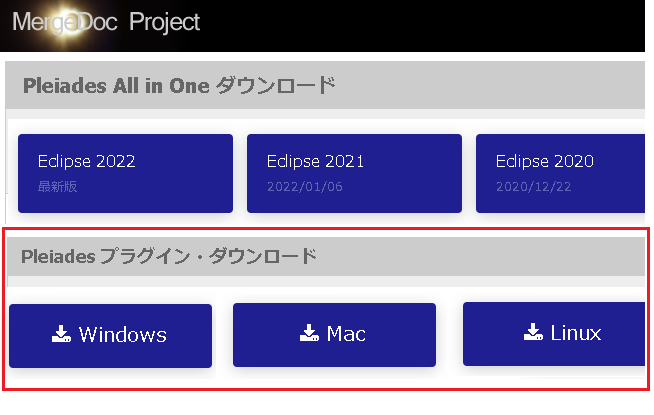
上記の通り、公式サイト上では、2つのダウンロード項目があります。
- 「Pleiades All in One」:Eclipse本体と、日本語化を行うためのPleiadesプラグイン、およびプログラミング言語別に便利なプラグインをまとめた統合開発環境です(Windows、Mac対応)
- 「Pleiades プラグイン」:Eclipseで日本語化をおこなうためのプラグインです
というわけで、今回ダウンロードするのは、「Pleiades プラグイン」の方なので、注意してください。
「Pleiades All in One」については、以下の記事にて詳細に解説しているので、興味のある方はぜひ。
→ 「Pleiades All in One」のインストールとjava開発 ~Eclipseの日本語化プラグインについても
※Pleiades日本語化プラグインは、上記の通り、Windows、Mac、Linuxと、3つのOSそれぞれに用意されていますが、今回はWindows環境での設定手順を解説していきます。
ただし、Mac・Linux環境でも、共通部分は多いので参考にしてください
では、公式サイトから「pleiades-win.zip」をダウンロードできたら、以下の通り、解凍してください。
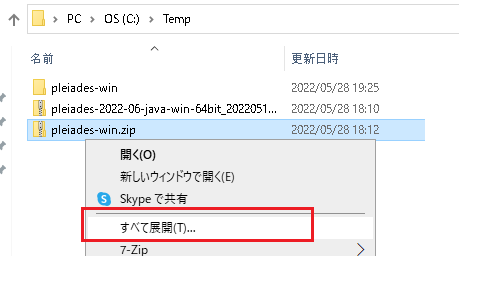
解凍できたら、フォルダ内の「plugins」と「features」のフォルダ内の「jp.sourceforge.mergedoc.pleiades」を、
Eclipseフォルダの、「plugins」と「features」のフォルダ内にコピーしてください。
さらに、「eclipse.exe -clean.cmd」ファイルも、Eclipseフォルダーの直下にコピーしてください。
(以下参考)
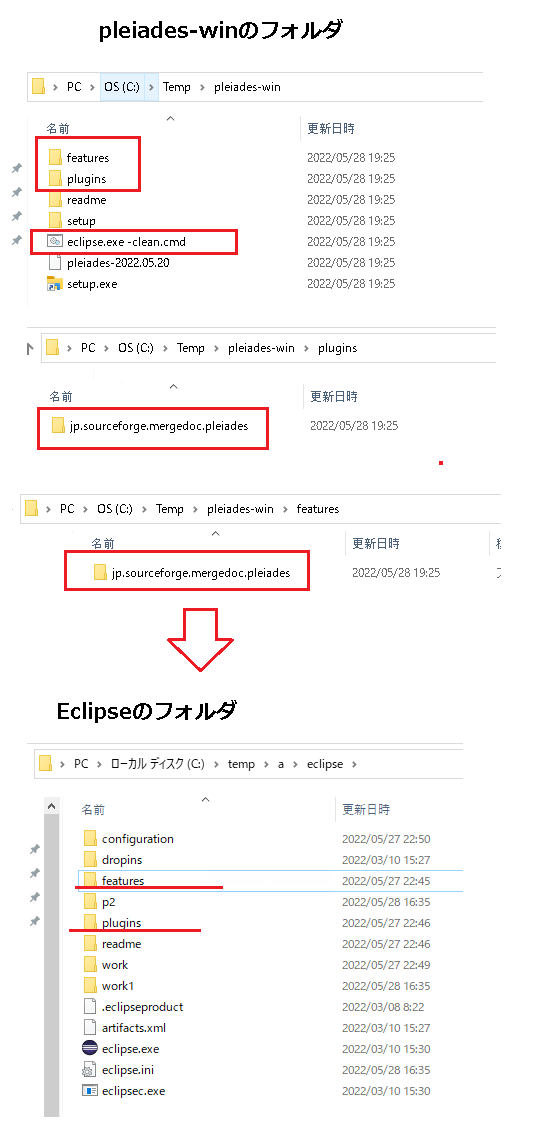
続いて、Eclipseフォルダー直下の「eclipse.ini」を開いて、以下の2行を最後に追加してください。
-javaagent:plugins/jp.sourceforge.mergedoc.pleiades/pleiades.jar
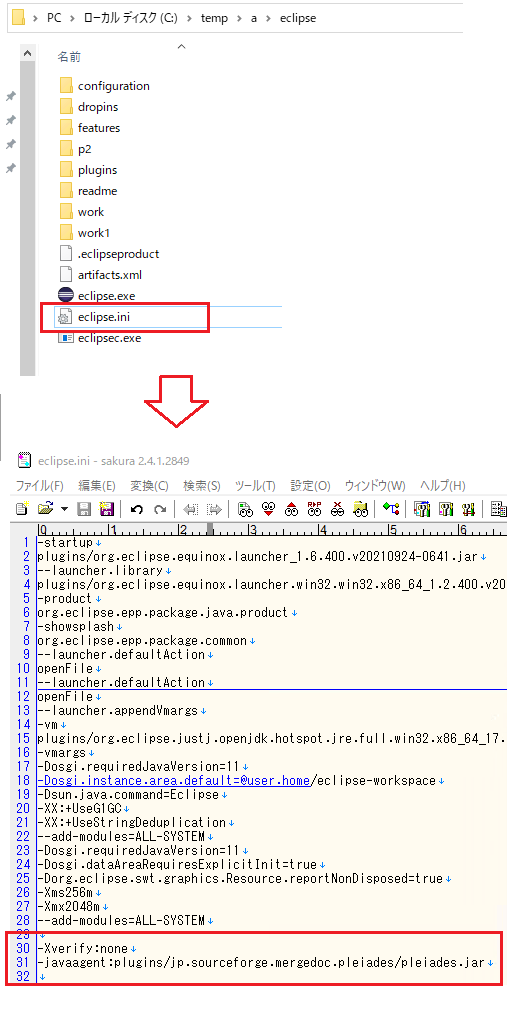
ここまでで、設定は完了です。
あとは、先ほどコピーした「eclipse.exe -clean.cmd」ファイルを実行して「Eclipse」を起動してみてください。
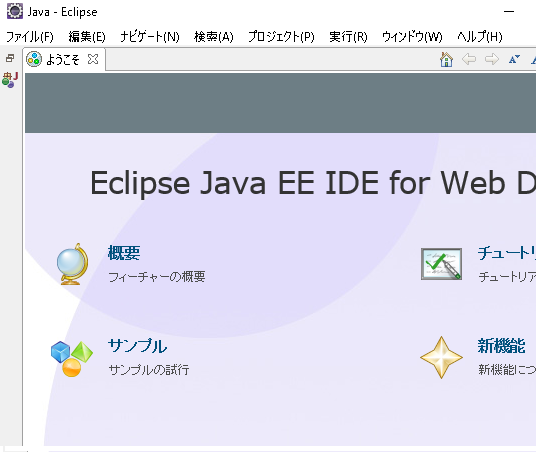
メニューなどの画面表記が日本語になっていることが確認できますね。
ちなみに、「eclipse.exe -clean.cmd」についてですが、実態は以下のコマンド実行と同じ意味となります。
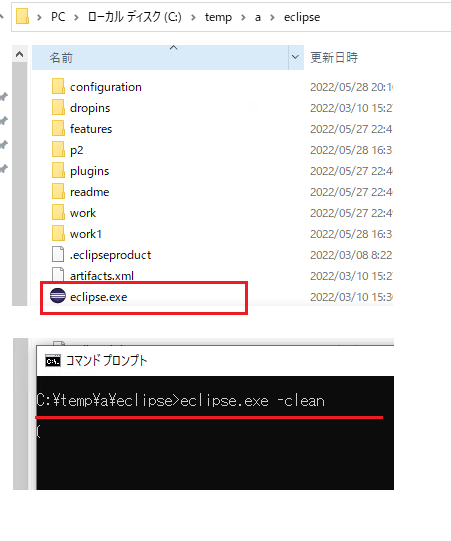
以上です。
【Eclipseの使い方】初回の起動から初期設定、javaプログラムの実行&デバッグ手順までを解説
前章にて、Eclipseのインストールから日本語化設定まで終わったので、
続いて、実際に起動してみて、基本的な初期設定から、javaプログラムの実行&デバッグまでを、順を追って解説していきます。
では、まずEclipseの起動についてですが、インストールしたフォルダの「eclipse.exe」を実行することで、起動できます(以下、参考)
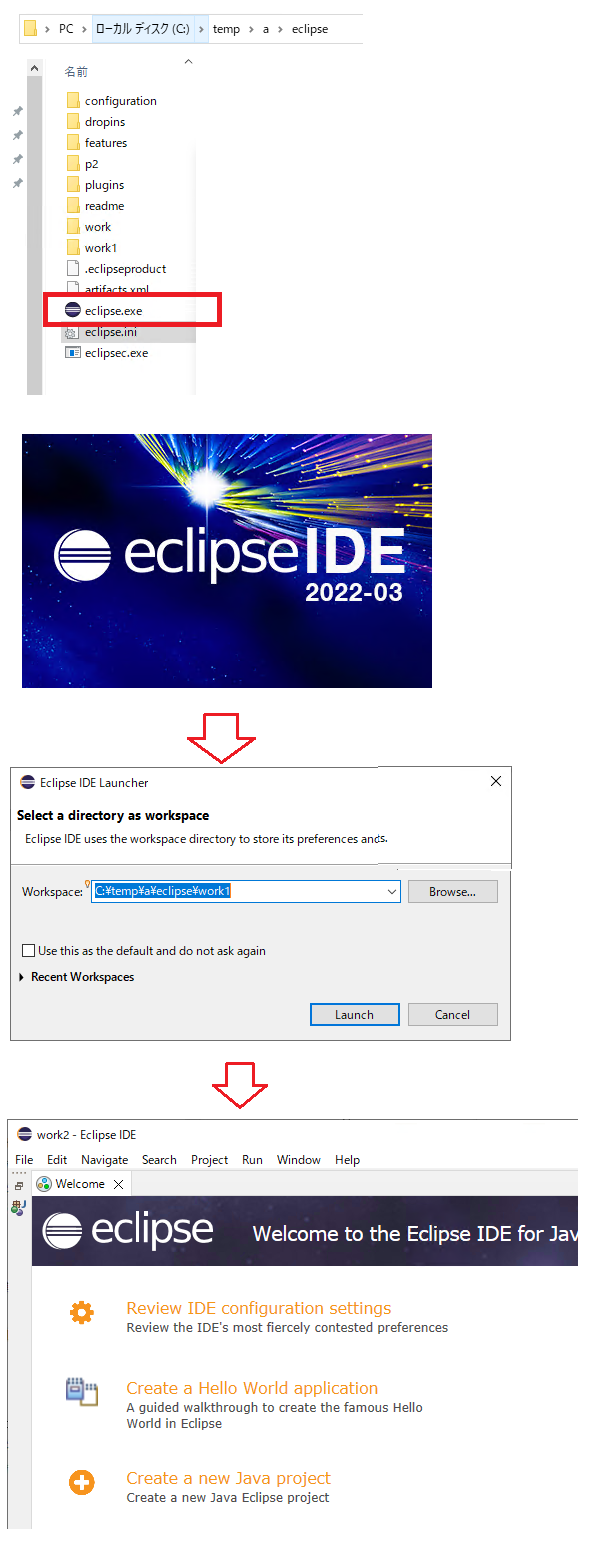
上記のように、起動したらまず「ワークスペース」の設定画面が表示されますので、フォルダのパスを指定してから進んでください。
その時のプロジェクトやプログラム等のデータについて、保存しておくフォルダの事です。
Eclipseでは、このワークスペースにあるデータをもとにプログラミング開発を進めていくわけですね。
ちなみに、上述にてEclipseはjavaによって動作していると記載していますが、
もし、Eclipse起動用のjavaが無い場合は、以下のようにエラーが表示され起動できません。。
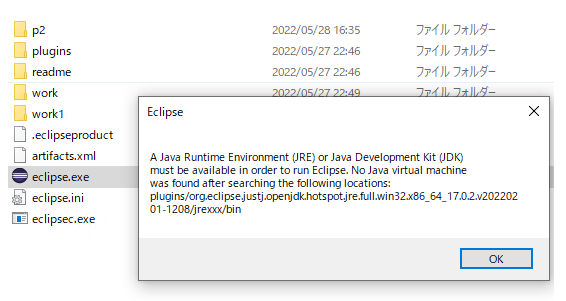
上記は、指定しているパスに、「JRE」or「JDK」が存在しないから、起動できません。。というエラーです。
Eclipse起動用のjavaパスは、「eclipse.ini」に記載されています。
「-vm」に指定されているパスが該当するものです(以下、参考)
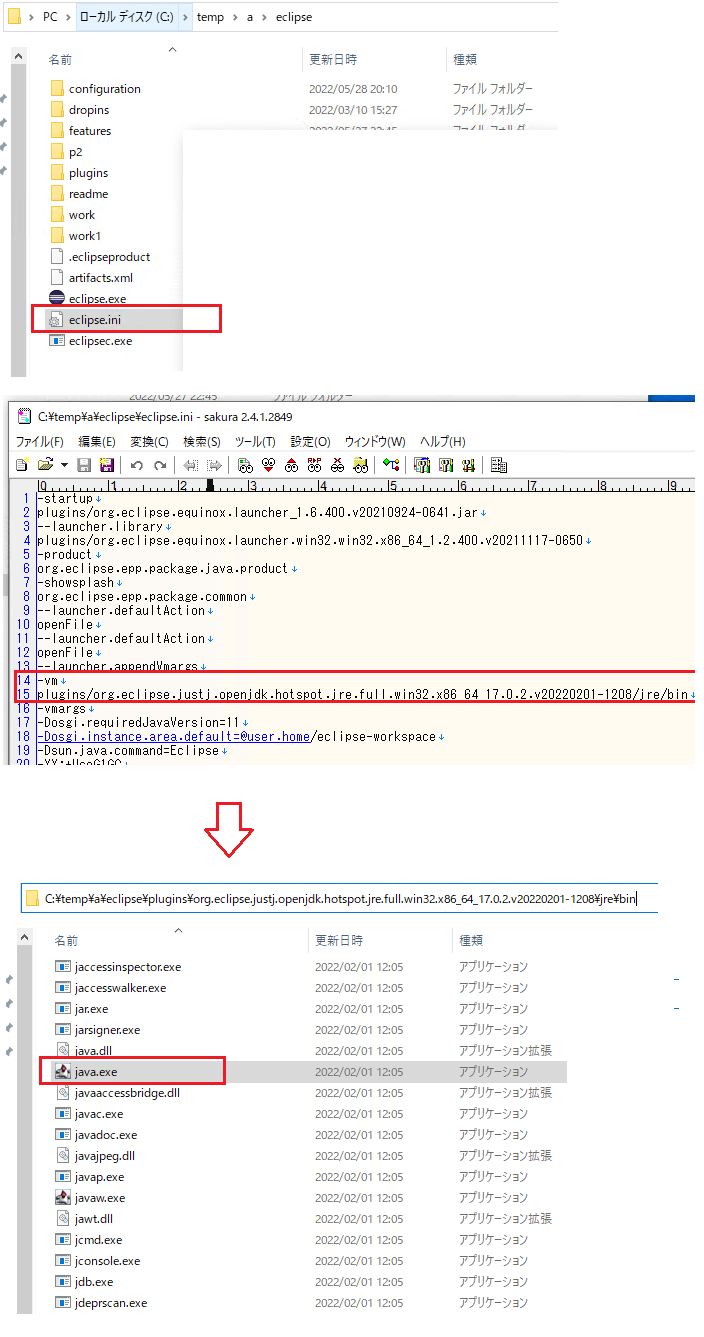
上記では、該当のパスに、javaの本体(java.exe)があることが確認できますね。
※上記は、今回インストールしたEclipseに、デフォルトで含まれていた「JDK」になります。
この状態であれば、正常に起動することができます。
もし上記と同じエラーで起動できない場合には、「java.exe」が存在するパスを指定してから起動してみてください。
・
・
では、起動できたら、まずは初期設定です。
画面上部のメニューから「ウィンドウ」→「設定」をクリックしてください。
Eclipseのワークスペースやプロジェクト、プログラミングに関する設定など、ほとんどの設定はこの画面でおこなう事になります。
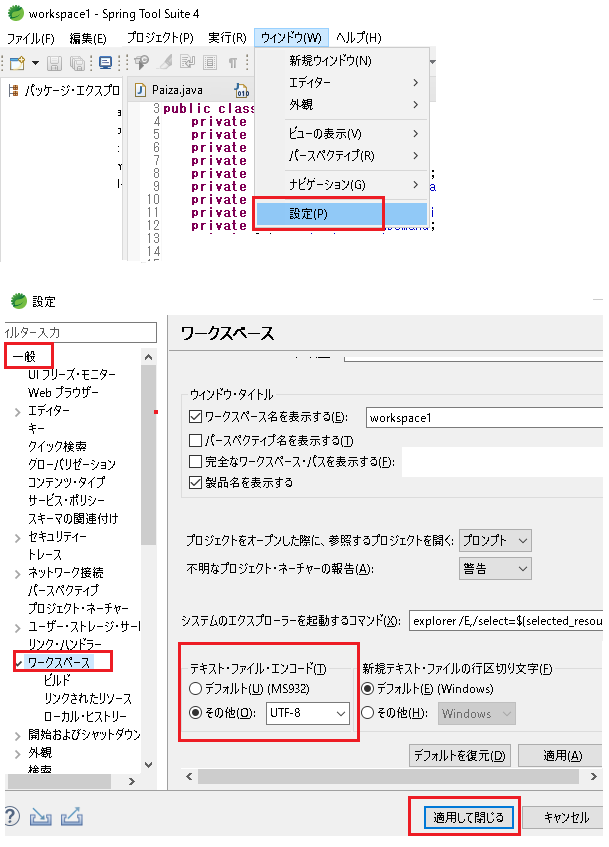
今回は、とりあえず2点だけ(以下)
-
「文字コードをUTF-8に変更する」
ワークスペース上で取り扱うファイル(javaのプログラムファイル等も含む)の文字コードを、UTF-8で読み込むよう設定します(文字化け対策です)
上記の通り、設定画面を開いたら、一般>ワークスペースと進み、
ワークスペース画面を開いたら、「テキスト・ファイル・エンコード」の項目で、その他:UTF-8を設定してから、「適用して閉じる」を押してください。
-
「java(JDK or JRE)の設定」
Eclipseで、javaのプログラミング開発を進めていけるよう、javaに関する設定が必要です。
設定画面を開いたら、java>「インストール済みのJRE」をクリックしてください(以下参考)
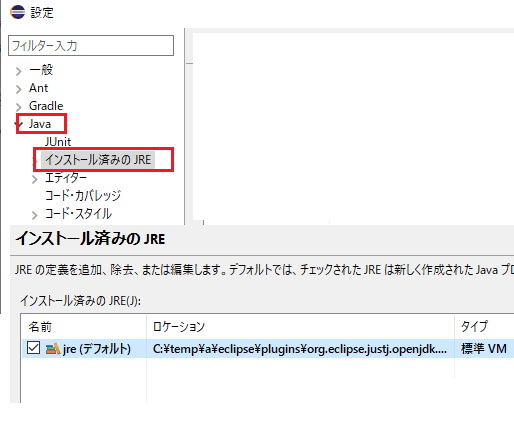
今回インストールしたEclipseには、すでにデフォルトでJREが設定されていますね。
これは、Eclipse起動用でも利用しているJREになります(厳密には、JDKになりますが。)
今回はこれでOKですが、もしデフォルトで設定がされていない場合は、
事前にインストールしているjava(JDK or JRE)を、ここに設定する必要があります(以下参考)
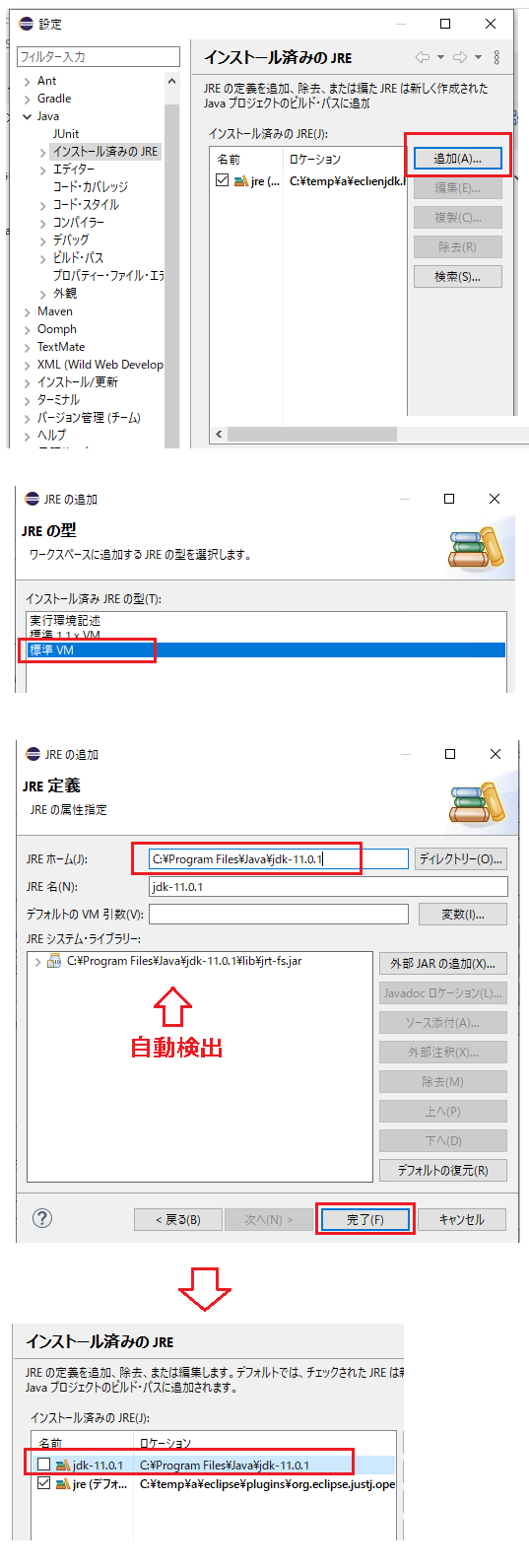
JREのパス指定ですが、上記の通り「bin」ではなく、ルートパスを指定してください。また、JDKでもOKです。
JREの指定がOKの場合は、「JREシステムライブラリー」が自動検出されるので、「完了」をクリックしてください。
以上、Eclipseの初期設定でした。
javaプロジェクトの作成から、プログラムの実行&デバッグまで ~Eclipseの使い方
では、Eclipse上でのjavaプログラミングを始めていきましょう。
まずは、Eclipseの画面構成を、javaプログラミング用に切り替えます。
以下の通り、「パースペクティブ」という項目で切り替えることができます。
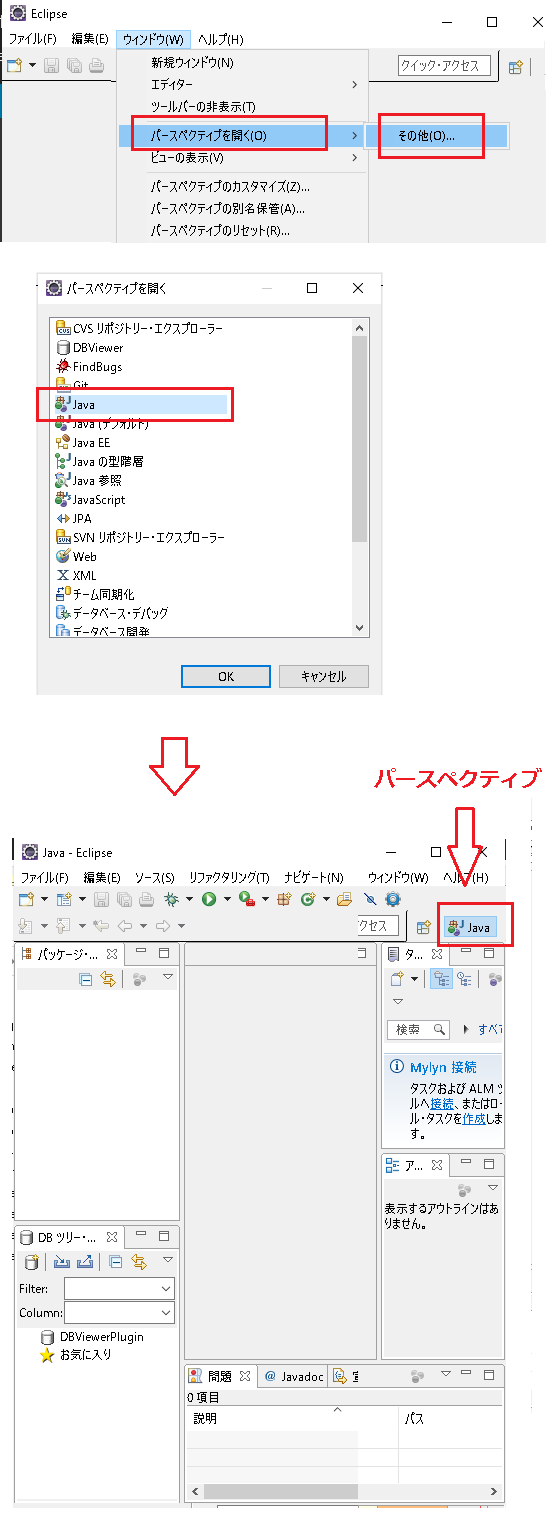
これで、java開発用の画面構成になりました。
続いて、javaプロジェクトを作成していきます。以下の通りに作成していってください。
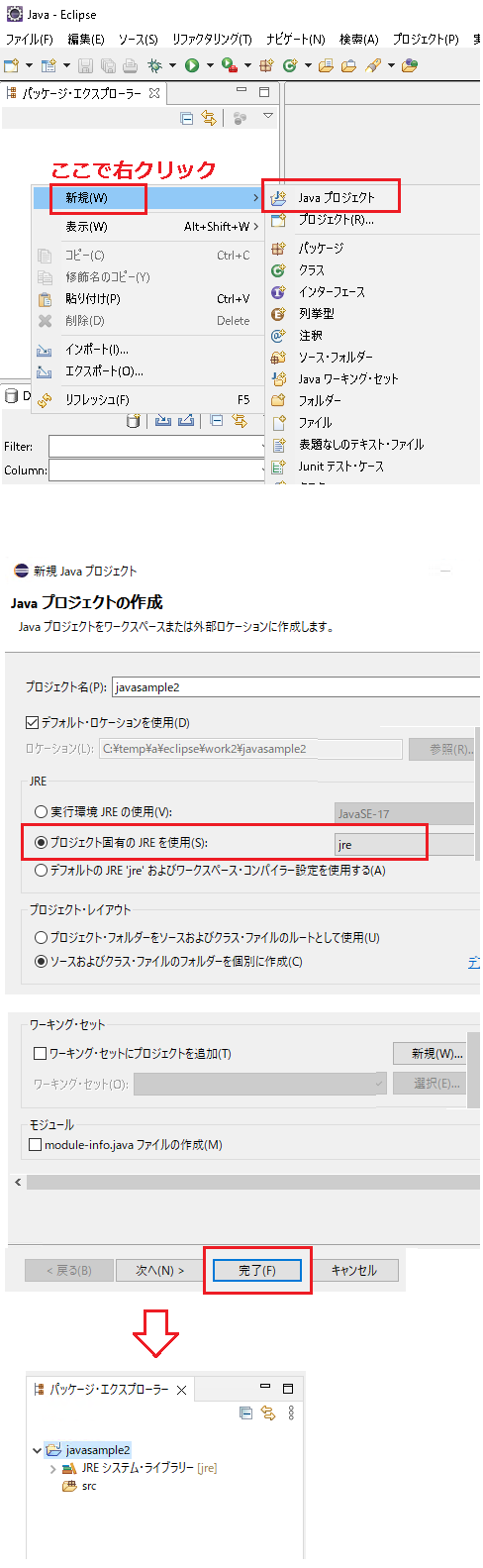
- 「デフォルト・ロケーションを使用」:ワークスペース上に該当プロジェクトのディレクトリを作成します。
- 「プロジェクト固有のJREを使用」:上述で設定したJRE(又は、JDK)を指定してください。
作成したjavaプロジェクトは、上記のように、パッケージ・エクスプローラーに表示されます。
続いて、javaのクラスを作成します。
プロジェクトの「src」フォルダを右クリックして進めていってください(以下、参考)
(赤枠で囲っている部分以外については、デフォルトのままで良いです)
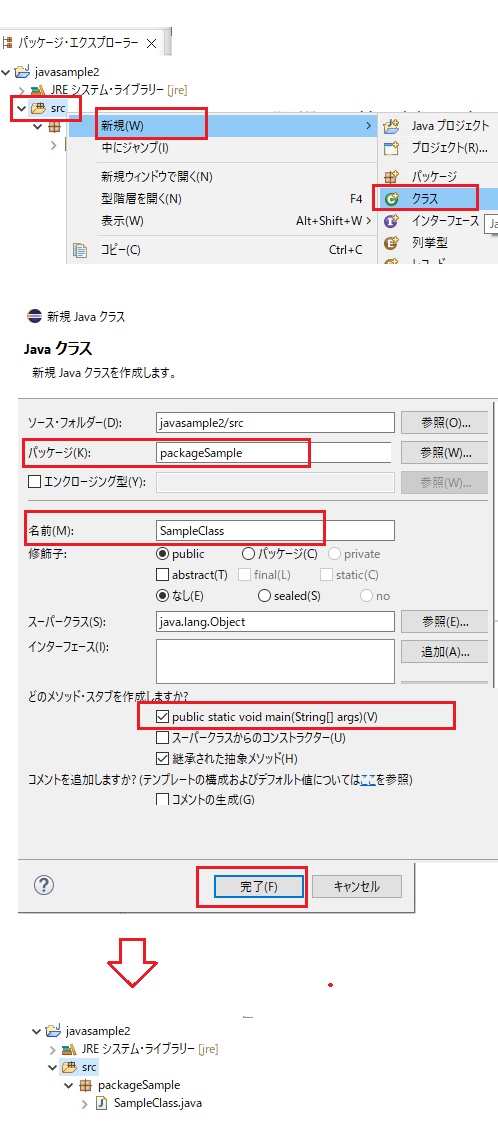
上記の通り、指定したパッケージと、javaクラス(.javaファイル)が、作成されている事を確認してください。
- javaクラス(.javaファイル)とは・・・javaプログラムの基本的な構成要素(部品)となり、プログラムの処理・機能であったり、扱うデータ等が定義されます。このクラスの集まりによってjavaプログラムは構成されるわけですね。
- パッケージとは・・・クラスをまとめて分類するためのモノとなり、javaクラスは、必ずこのパッケージの配下に構成される事になります。
では、続いて簡単なjavaプログラムを作成していきます。
まず、作成したjavaクラス(.javaファイル)を開いてください。
以下の通り、javaのプログラム(クラスのひな型)が記述されていると思います。
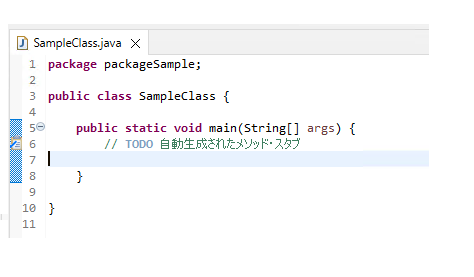
指定したパッケージ名とクラス名、そしてクラスのmainメソッド(以下)が確認できますね。
public static void main(String[] args) {
// TODO 自動生成されたメソッド・スタブ
}
この、mainメソッドに処理内容を記述していく形になります。
実際に処理を一つ作成して、実行してみましょう。
以下を、mainメソッドの中に追記してください。
for (int i = 1; i <= 10; i++){
System.out.println("ループ番号:i=" + i);
}
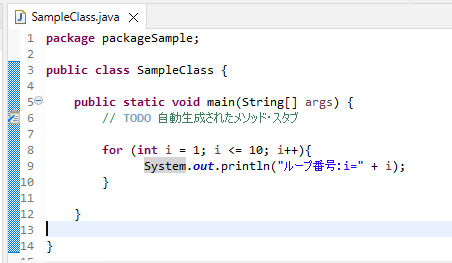
上記は、1~10までの番号を、順番に表示させるためのプログラムになります。(記述内容の詳細については、ここでは割愛します)
では、実際に実行してみましょう。
上記のプログラムを保存したあとに、(他のエディタと同様に、「ctrl」キー+「s」キーで、保存できます)
以下の通り、作成したjavaファイルを右クリック>「実行」>「javaアプリケーション」で、実行できます。
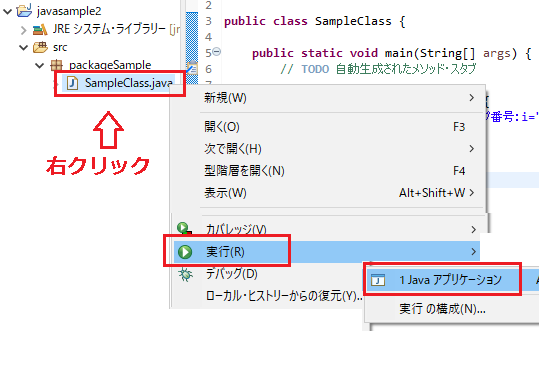
実行されると、以下の通り、コンソール画面が開き、実行結果が表示されます。
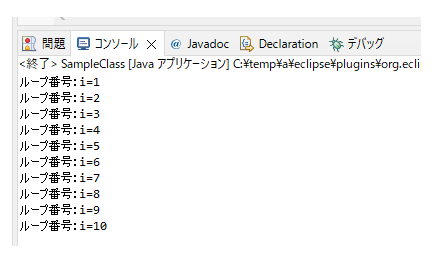
上記の通り、javaプログラムは正常に実行され、ループ番号のiが1~10まで、表示されていることが確認できますね。
続いて、「デバッグ」をやってみます。
デバッグ用に、少し上記のプログラムを変更します(以下、for文の中身だけ変更)
for (int i = 1; i <= 10; i++){
int z = i * 100;
System.out.println("z=" + z);
}
上記は、ループ番号のiに、100を掛け算して、その結果を出力するプログラムとなります。
実行すると、以下の結果となります。
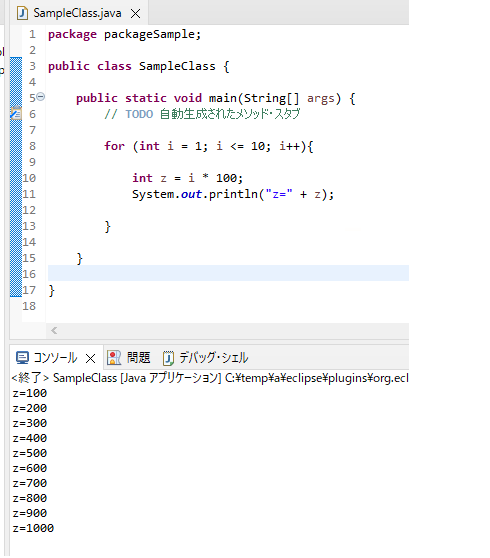
では、デバッグ作業に入っていきますが、デバッグでは次の2つをすることがほとんどだと思います。
- 1行ずつ実行できる、ステップ実行
- ステップ実行中に、変数の中身を確認する
実際にやってみた方が、イメージが付きやすいと思うので、やってみます。
まずは、ステップ実行で、止めたい場所(変数の中身などの情報を確認したい場所)を決めて、そこの行数の左側の部分をダブルクリックします(以下参考)
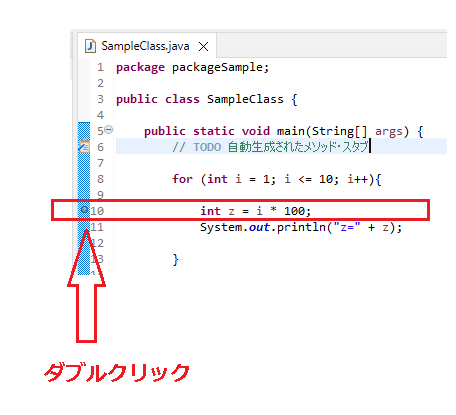
(上記では、ループ番号に、100を掛ける部分で止めたいと思います。)
では、デバッグを始めます(以下)
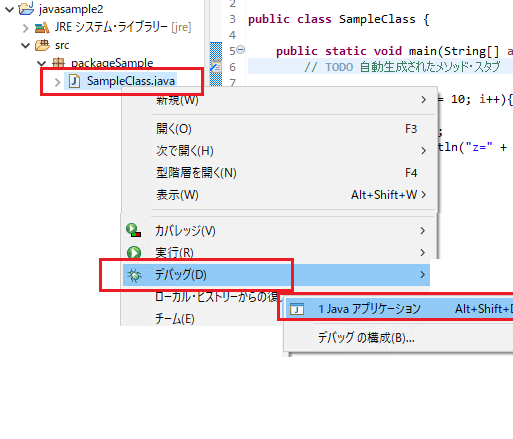
デバッグの起動時、以下のように、デバッグ用のパースペクティブに切り替えるか、聞かれます。
(切り替えると、デバッグ用の画面レイアウトになります。)
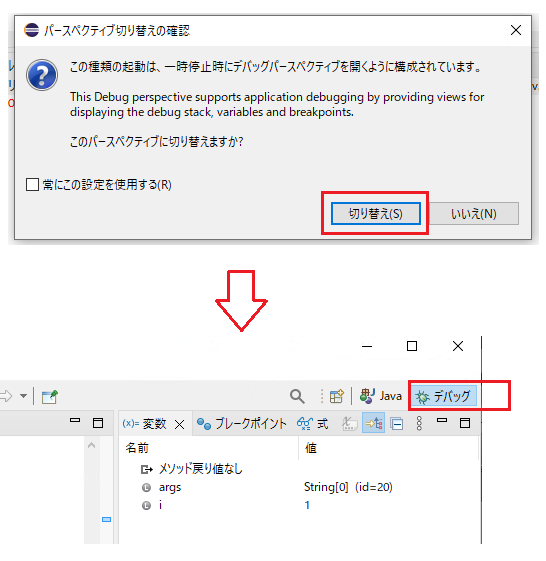
で、デバッグがスタートすると、以下のように先ほど指定した場所で止まります(以下)
ここで、変数の「i」の値を確認すると、「1」と表示されます。(カーソルを、iに合わせるだけで表示されます)
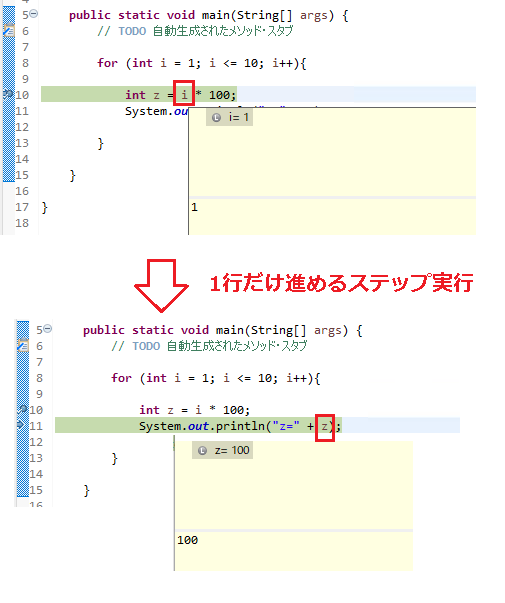
ちなみに、「F6」キーで、次の行に進みます。上記では、そこで「z」の値も確認してますね。
このようにデバッグでは、指定した場所にてプログラムをストップして、その地点での情報(変数の値など)を確認することが可能なわけですね。
(こうして、不具合の原因を特定したりするわけです。)
最後に・・java開発にて、Eclipseを利用しない場合との比較をしました
Javaの開発は、今回紹介したEclipseじゃ無くても、エディター(メモ帳など)とJDKがあれば可能ですが、プログラミングする際の効率が全然違います。
(当然、Eclipseのような統合開発環境を利用した方が、効率的に開発を進めていけます)
では、具体的にどのような違いがあるのか。
多数の違いがあるのですが、今回はその中でも代表的なものを以下にまとめてみました。
-
「CUI(コマンド)ではなく、GUI(画面)上で全ての操作が可能」
上述で解説してきた、javaの実行やデバッグについて、Eclipseでは、画面上のメニューからおこなえましたが、
開発環境を利用しない場合は、コマンドでおこなう必要があります。
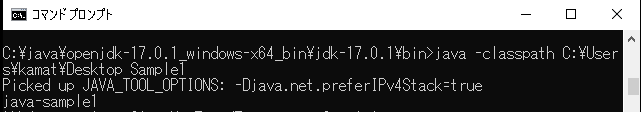
Eclipseでは、基本的に全ての操作が画面上から可能であり、1クリックで済むことも、
コマンドだと入力する手間があったり、そもそも実行するコマンドについて調べる所から始めなきゃいけなかったりするので、効率が非常に悪いです。
初心者の観点でも、コマンドだと、かなりハードルが高いでしょう。。
※実際、javaの簡単なプログラムをコマンドで動作させる手順を、以下で解説しているので、興味のある方はぜひ。→ Javaとは?プログラミング言語の特徴や歴史、人気な3つの理由をわかりやすく解説!
(上記の、最後の章の部分で解説しています。)
-
「javaファイル保存時の自動コンパイル」
※コンパイルについては、以下の記事にて解説しているので、参考にしてください。Eclipseを利用して、プログラミングをする際は、「コンパイル」について意識する必要がありません。
それは、javaファイルを保存するたびに、自動で(裏で)コンパイルしてくれるからです。
上述の解説でいえば、「SampleClass.java」を保存するたびに、「SampleClass.class」が新規作成されます(以下)
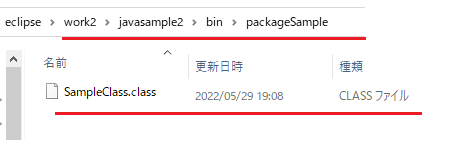
上記の通り、作成したパッケージ(フォルダ)の下に、classファイルが自動で作成されます。
さらに、コンパイルエラーについても以下のように自動で表示してくれます。
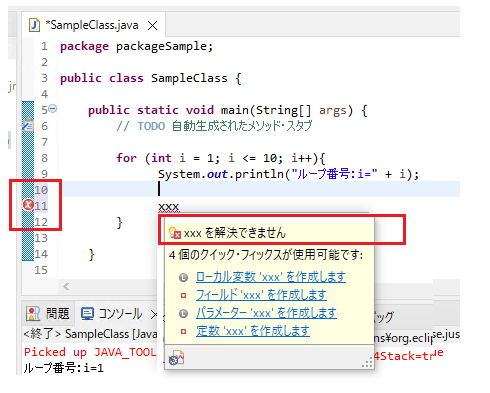
「xxx」と入力したら、赤いバツマークが表示され、エラーになっていることが分かりますね。
もしEclipseを利用せず、コマンドでやるとなると、都度都度コンパイルのコマンド実行をしなければいけません(そもそも、エラーかどうかも、コンパイルを実行しないと分かりません。。)
これが、Eclipse(統合開発環境)の代表的な特徴の一つとなります。
-
「デバッグ機能」
こちらも、Eclipse(統合開発環境)の重要な機能ですね。
上述にて解説していますが、Eclipse上でデバッグをする場合は、どの行に止まって、どの行に進むのか、、などのステップ実行が視覚的に分かりやすくなっています。
変数の値の確認も、カーソルを合わせるだけで確認できますしね。
逆に、デバッグをコマンドでやるってなると、非常に手間が掛かり、視覚的にも分かりづらいかと思います。
JDKに含まれている、jdb.exe でデバッグが可能みたいですが、私自身、今までjavaプログラムのデバッグをコマンドでやった事はありません。。ほとんどの開発者が同じかと思います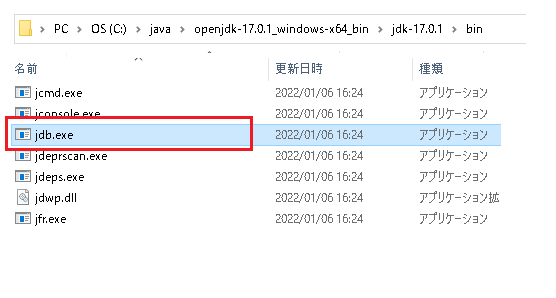
-
「リファクタリング機能や、コーディング時の「入力補完(コードアシスト)」機能」
リファクタリングとは・・・プログラムを修正したり、可読性をあげるために整理したりする事を意味します。
Eclipseでjava開発をする際は、以下のような便利なリファクタリング機能があります。
・getter・setterメソッドの自動生成や、try-catchの自動生成・クラス名・メソッド名・変数名の変更機能・・・それを参照している部分も自動的に書き換え
・自動整形(インデント)、import文の整理、メソッドスケルトンの自動生成など
(各項目については、まだ理解してなくても良いです。便利なリファクタ機能が多数あるんだな。程度の理解でOKです)
また、入力補完(コードアシスト)もあり、以下のように、プログラミングをする際に、プログラムを途中まで入力すると、その先の候補を自動表示してくれます
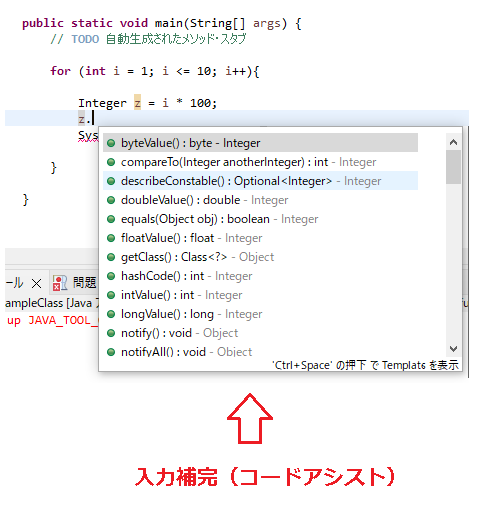
実際にプログラミングをすると実感しますが、コードアシストは、開発者にとって無くてはならない機能かと思います。
-
「検索&一覧表示系の機能」
・クラスのフィールドとメソッド一覧の表示
・メソッドの呼び出し元の検索
・クラスの階層構造の一覧表示(継承関係にあるクラスを階層的に表示させる)(これらについても、まだ理解してなくても良いです。便利な検索機能が多数あるんだな。程度の理解でOKです)
-
「様々なソフトウェアとの連携」
Eclipse上でjava開発をする場合、他の様々なソフトウェアやミドルウェア、フレームワークとの連携が、効率的におこなえます。
以下、一例となりますが、javaプログラミングをする際に、連携することが多いソフトウェアについては一通り、Eclipseでも対応しています。
・Git、SVN
・tomcat
・Gradle、Maven
・junitなどなど、
ちゃんと、GUI(画面)上での連携・操作が可能で、視覚的にも分かりやすいです。
こういった観点も、統合開発環境と呼ばれる所以(ゆえん)ですね。
以上、Eclipse(統合開発環境)を利用する場合と、そうでない場合の違いについてでした。
javaプログラミングにおいて、Eclipseを利用しないことは、現代の社会において、まだガラケーを使っていたり、電気じゃなくてロウソクで明かりを灯していたり、
そんな感覚に近いかなと思います。
多数の機能や操作メニューがあり、慣れるまでは難しいと感じるかもしれませんが、
便利な機能が多数あり、効率的にプログラミングを進めていけるので、ぜひ利用してみてください。
では。