シリウス(SIRIUS)とは・・・アフィリエイトや SEO に最適化された、サイト作成システムになります。
初心者でも、ブログのように簡単に「アフィリエイトサイト」を作成できるのが「ウリ」で
SEO に強く、デザイン性の高いサイトを作ることができます。
今回の記事では、この「シリウス」の詳細な特徴や、「アフィリエイトサイト」を作成する手順などについて、順に解説していきます。
以下、目次。
- シリウスの特徴(価格や機能など)と購入特典
- SIRIUS を導入する前の事前準備と、購入手順について
- アフィリエイトサイト(ホームページ)を作成する手順
- SEO的な観点で評価(レビュー)してみた
- シリウスを、アフィリエイトする手順
シリウスの特徴(価格や機能など)と購入特典
当章では、シリウスの特徴や購入特典について紹介していきます。
ではまず、価格や機能などの「特徴」を、以下にまとめてみました。
-
販売価格
販売価格は、通常版:18,800円、上位版:24,800円となります。
通常版と上位版の違いは、以下の「5機能」が上位版のみあります。
・予約投稿機能
・被リンク自動獲得機能
・SBM自動登録機能
・リンク集自動登録機能
・iPhoneサイト同時生成機能※個人的には、iPhoneサイト対応は外せないと思うので、上位版を推奨します。
-
SEO に強い、独自のテンプレートを使用
テンプレートとは、Webページのデザイン的なデフォルト構成のことで、
シリウスのテンプレートは、SEO 的に最適化されていて、デザイン的にも、プロのデザイナーがこだわったモノとなっています。
また、テンプレートの編集機能も付いているので、自由にカスタマイズすることも可能です。
-
PC・スマホ・ガラケー、それぞれのサイトを同時生成可(スマホについては、上位版のみ)
-
シリウス上で、複数のサイトを一括で管理することができる
-
他ブログシステム(無料ブログやMovableType、Wordpress)の記事を一括でインポートできる(逆のエクスポートも可)
-
記事の作成・編集において、プレビュー上(実際に公開表示されたときの形態)で、編集ができる:「デザインモード」
以上です。
シリウスでは、まだまだ多数の機能が搭載されているので、詳しくは、下記を参照してください。
では次に、シリウスを購入したときの「特典内容」になります(以下)
- プロデザイナー作成のヘッダー画像(500枚以上)
- SEO対策済みで、デザイン的にもこだわり抜かれたテンプレート
- サポートフォーラムあり : SIRIUSユーザー同士 and シリウス・スタッフによるサポート
以上、シリウスを購入したら、これらが無料特典として付いてきます。
シリウス(SIRIUS)を導入する前の事前準備と、購入手順について
まず、シリウスを導入するには、事前に準備しておかなければならないポイントがあります(以下の2点)
-
【シリウスの動作環境】
まず前提として、シリウスは、Windows OS 上で機能するツールです。
また、動作させるのに下記2つのソフトウェアをインストールしておく必要があります。
・.Net Framework(4.0 以上のバージョン)
・ MS CHARTどちらも、MS(マイクロソフト)が無償で提供しているソフトで、以下からダウンロードできます。
.Net Framework4.0 : MS .NET Framework 4 (ダウンロードページ)MS CHART : Microsoft Chart (ダウンロードページ)
※Windows 8・7、及び Windows VISTA をご利用の場合は、デフォルトの状態でシリウスが使える環境です。
-
【サーバーとドメインの準備】
こちらは、シリウスに限りませんが、インターネット上にWebサイトを公開するには、サーバーとドメインを準備しておく必要があります。
簡単にいうと、「サーバー」は、Webサイトを構成する多数のファイル群が格納される場所で、
「ドメイン」は、サイトの住所となるモノです。
どちらも準備するには、費用が掛かりますが、
サーバーは、個人であれば「レンタル」が一般的で、月額「5,00円」程度が平均的です。
ドメインは、年間に「1,000円」前後で取得可能です(共有ではなく、独自のドメインです)
このように、費用的には大したこと無いんですね。
詳しくは、下記の記事にてまとめているので、準備する際の参考にしてください。
以上、これら2点を、まずは確認しておいてください。
シリウスの購入手順
事前準備が整ったら、いよいよシリウスの導入です。
まずは、商品を購入しましょう。
下記の URL にアクセスしてください。
すると、下図のようなページが開くので、下にスクロールしていき、「上位版のお申込みはこちら」というボタンをクリックしてください。
※上位版を推奨しますが、通常版でも大丈夫です。

すると下図のように、購入画面が開くので、こちらで商品情報を確認し、個人情報や支払い方法を入力して、「次へ」ボタンをクリックしてください。
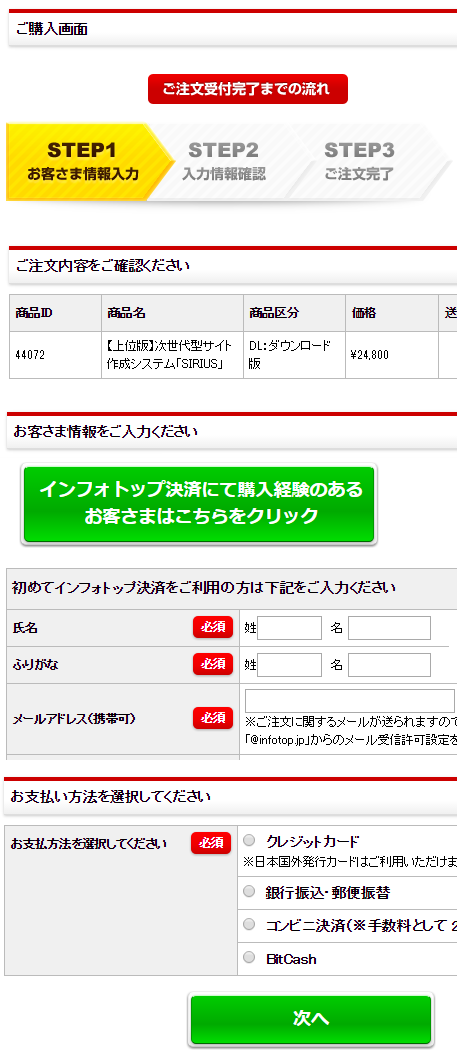
下図のように、確認画面が開いたら、「利用規約に同意し注文する」ボタンをクリックしてください。
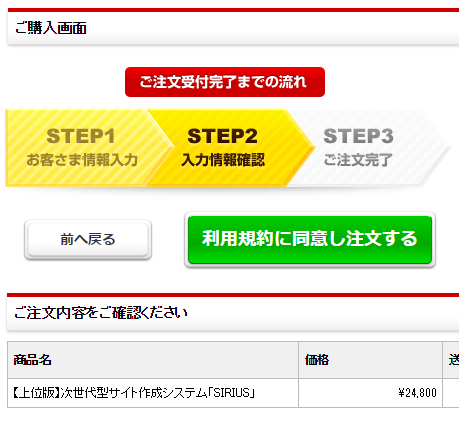
すると、注文完了画面(下図)が開き、それと同時に、支払い手順や商品の受取方法について記載されたメールが送られてきます。
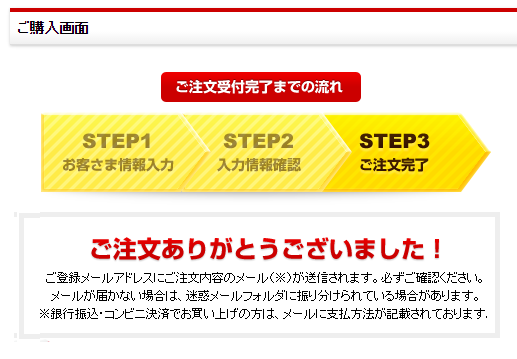
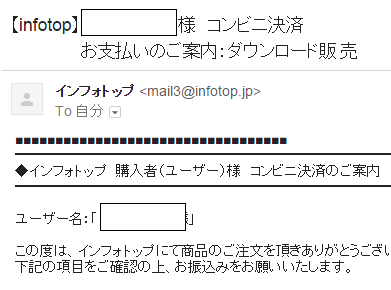
支払い方法については、メールに記載のある手順に従って進めていってください。
支払いが完了すると、下図のように、2通のメールが届きます。

こちらの、「ライセンス番号のご案内」メール内に記載のある、アカウント情報で、「SIRIUSユーザーズページ」を開いてください。
下図のように、ページが開いたら、下にスクロールしていき「最新版のダウンロード」ボタンをクリックしてください。
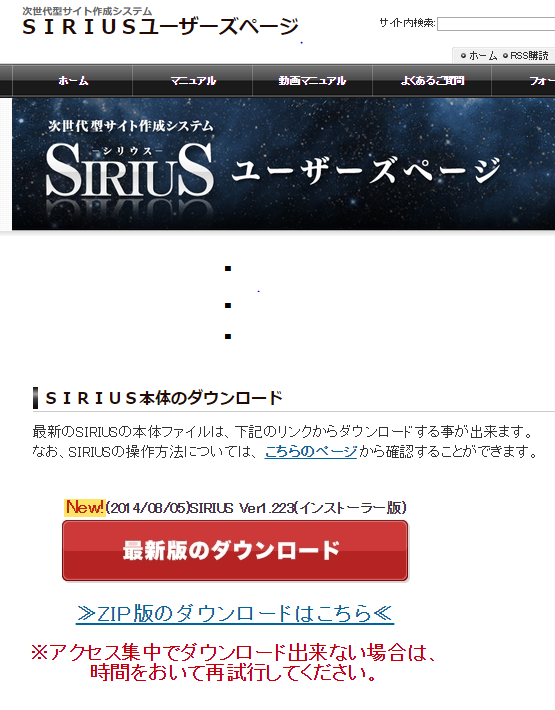
すると、ダウンロードが始まり、下図のように「zipファイル」が保存されます。
こちらを解凍して、フォルダ内の「setup.exe」を実行してください。
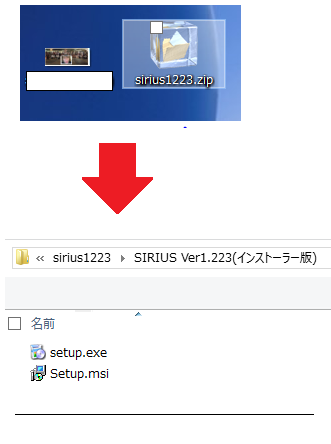
下図のように、セットアップ・ウィザードが開いたら、基本デフォルトのまま「次へ」進んでいき、インストールを完了させてください。
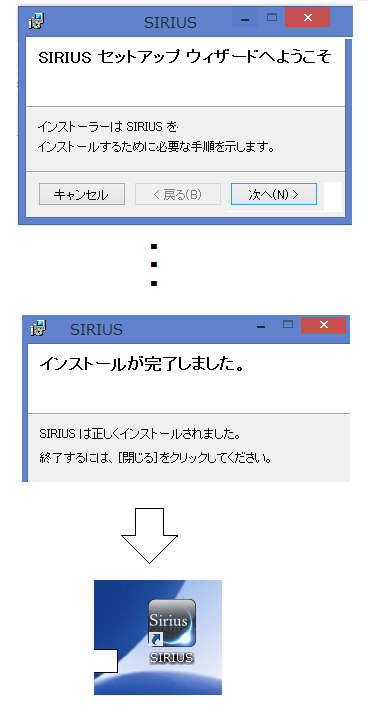
インストールが終わったら、シリウスを起動して、ライセンス認証を済ましてください(下図参考)
※上位版の方は、「上位版パスワード」も設定してください。
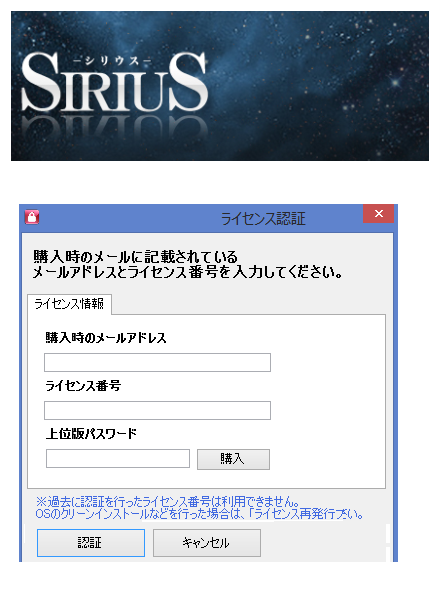
認証が済んだら、次に、動作モードを選択できます(下図参考)
こちらは、初心者の方でも、「通常モード」をクリックしてください。
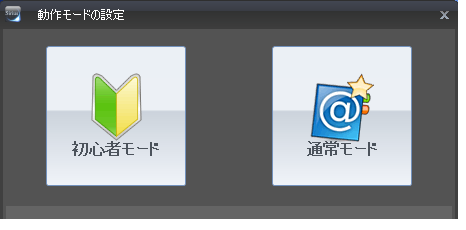
以上で設定完了です。
下図が、シリウスのトップ管理画面です。
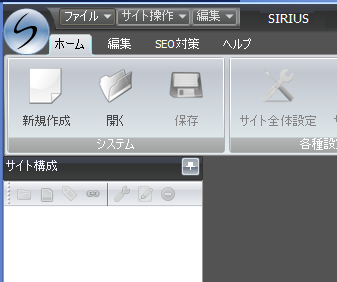
次は、シリウスを使って、Webサイトを作成していく手順についてまとめていきます。
シリウスの使い方:アフィリエイトサイト(ホームページ)を作成する手順
当章では、インストールした「シリウス」を使って、サイトを作成する手順について、以下の順に解説していきます。
- サイトの新規作成
- サーバーにアップロード
- その他
1、サイトの新規作成
まず、シリウスを起動したら、「サイト管理画面」が開くので、上部メニューの「新規作成」ボタンをクリックしてください(下図参考)
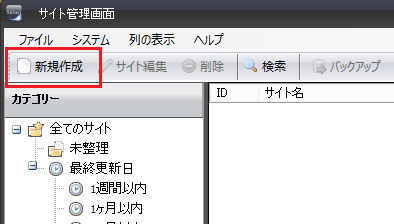
すると、下図のように「サイト全体の設定」画面が開くので、各項目を設定していきます。
※(必須)と記載ある項目は、必ず入力してください。
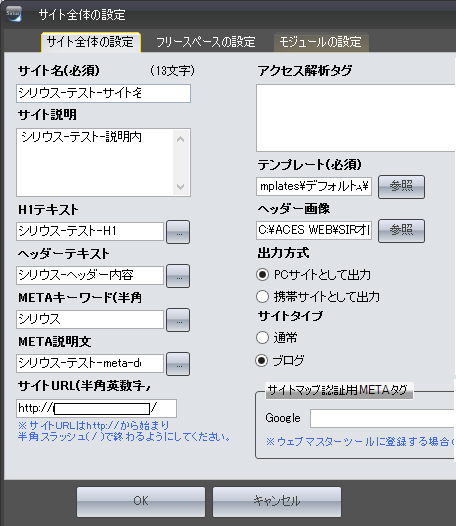
以下、上図の各項目の説明です。
- 【サイト名】 : Titleタグに設定されます(公開ページに表示はされません)
- 【サイト説明】 : ヘッダーの下に表示されます
- 【H1テキスト】 : ヘッダーの上に表示されます
- 【ヘッダーテキスト】 : ヘッダー内に表示されます
- 【Metaキーワード】 : MetaタグのKeywordに設定されます
- 【Meta説明文】 : Metaタグのdescriptionに設定されます
- 【サイトURL】 : サイト(トップページ)のURLです
- 【アクセス解析タグ】 : Googleアナリティクスなどの、解析タグを入力してください
-
【テンプレート】 : サイトのデザイン構成(テンプレート)を指定します
こちらの「参照」ボタンをクリックしたら、下図のように「テンプレート選択」画面が開くので、こちらでプレビュー画面を観ながら、利用するテンプレートを選択してください。
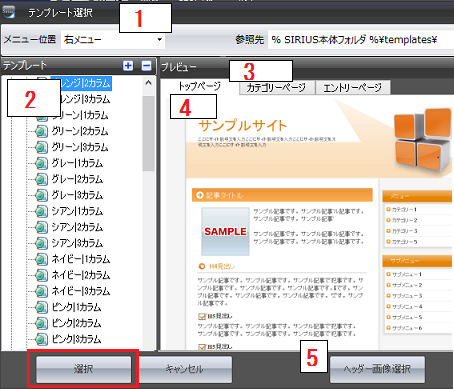
以下、上図の各項目の説明です。
1 : メニュー位置を、左 or 右に指定できます。
2 : 選択できるテンプレート一覧です。
3 : プレビュー画面です。
4 : こちらで、トップ・カテゴリー・エントリー(記事)、それぞれのプレビューが確認できます。
5 : ヘッダー画像を選択できます。以上です、こちらを参考に、テンプレートを選択してください。
- 【ヘッダー画像】 : ヘッダーの画像を指定できます
- 【出力方式】 : PC or 携帯、どちらのサイトとするか選択してください
-
【サイトタイプ】 : サイトのタイプを指定します。
それぞれの特徴や違いについては、下記ページにてまとめられています。
- 【サイトマップ認証用Metaタグ】 : Google のウェブマスターツールに登録したい場合は、こちらを設定してください。
以上です。
また、「フリースペースの設定」タブに切り替えることで、下図のように、フリースペースに表示させる内容を設定できます。

例として、上図では「メインメニュー(上段)」に設定していますが、こちらを実際に表示させてみると、下図のように表示されます。
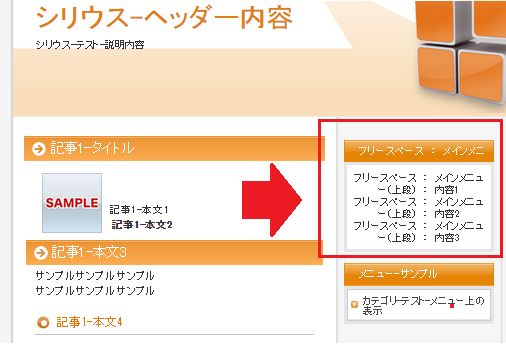
では、設定が終わったら、「OK」ボタンをクリックしてください。
すると、続いてトップページの編集画面(下図)が開くので、
こちらで、サイトのトップページに表示させる内容を設定していきます。
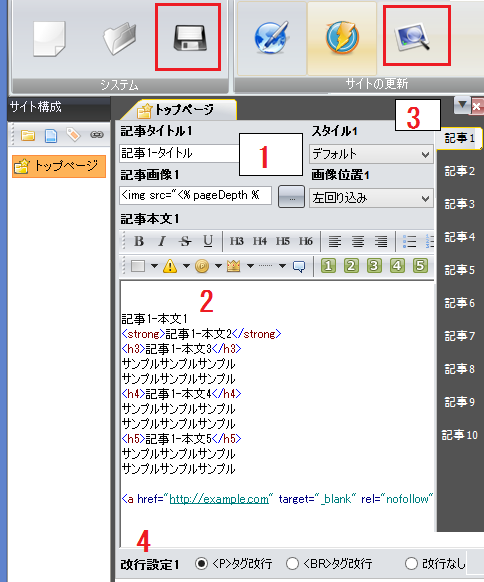
以下、上図の各項目の説明です。
- 記事のタイトルやアイキャッチ画像を設定できます
- 本文の設定欄です
- トップページに設定できる全記事(計:10)になります。こちらを選択して、各記事を設定していきます
- 本文内の改行設定です。
以上です、これらが設定できたら、上部メニューの「プレビュー(虫眼鏡のアイコン)」をクリックして、実際に公開されるページを確認してみましょう(下図参考)
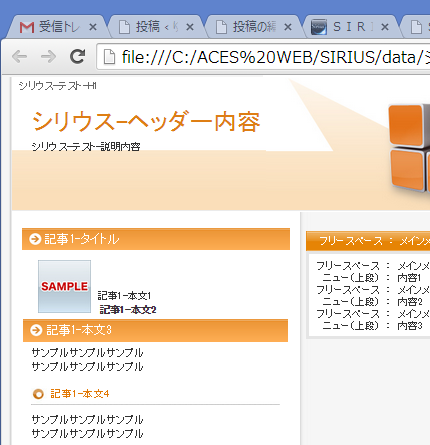
こちらで確認して「OK!」だったら、「保存(フロッピーディスクのアイコン)」をクリックしておいてください。
では、次に、「カテゴリーページ」を作成していきます。
※シリウスで作成できるサイト構成は、「トップ」→「カテゴリー」→「エントリー(記事単体)」といった3段構成になります。
カテゴリーページを作るには、左メニュー内の「トップページ」を右クリックして、「カテゴリー追加」をクリックしてください(下図参考)
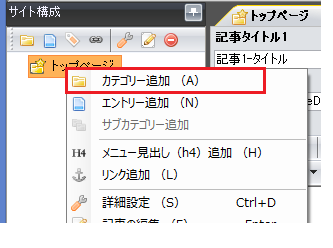
すると、下図のように「カテゴリーページの設定」画面が開くので、こちらで各項目を設定してください。
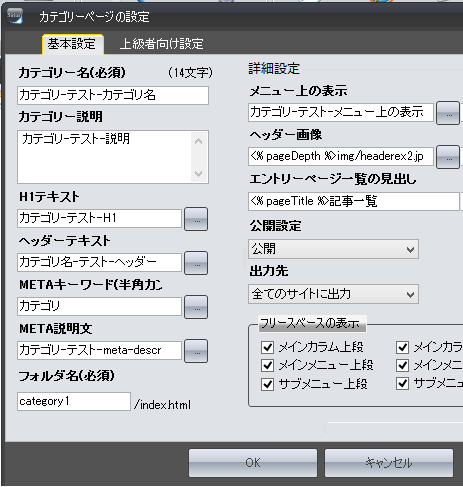
基本は、トップページで設定した項目と同じなんですが、以下の項目だけ説明しておきます。
- 【メニュー上の表示】 : 下図のように、サイドメニュー内に表示される内容です
- 【ヘッダー画像】 : カテゴリーページ独自のヘッダー画像を設定できます
- 【エントリーページ一覧の見出し】 : 下図のように、サイドメニューの「同カテゴリーに属するエントリー(記事)一覧」の見出しになります
- 【フリースペースの表示】 : 下図のように、設定しているフリースペースの内容を表示させる場合は、チェックを付けてください
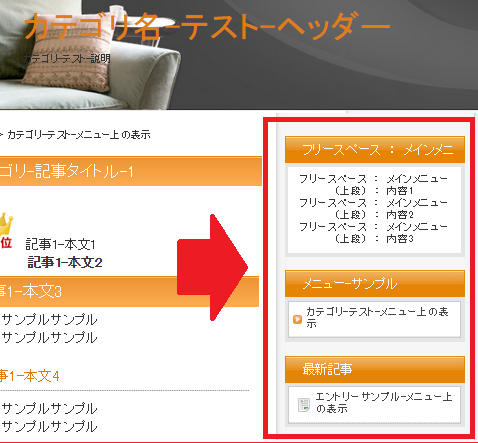
以上です。
また、「上級者向け設定」タブでは、スタイルシートの設定や、headタグ内の設定をおこなえます(下図参考)
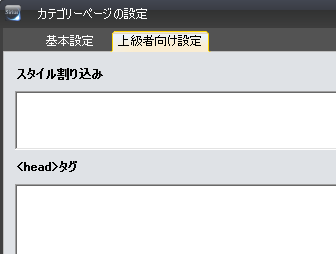
設定が終わったら、「OK」ボタンをクリックしてください。
すると、下図のように、カテゴリーページの本文等が設定できる画面が開きます。
設定方法については、トップページの時とまったく同じになります。
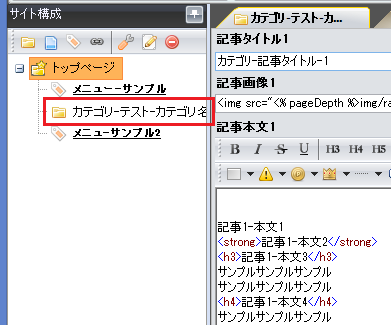
では、、、
次に、エントリーページ(記事)を作成していきます。
まず、左メニュー内の、該当の「カテゴリ」を右クリックして、「エントリー追加」を選択してください(下図参考)
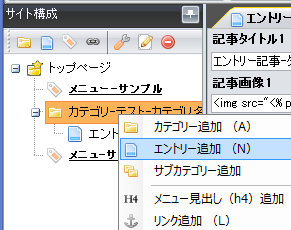
すると、下図のように「エントリーページの設定」画面が開きます。
※こちらの設定手順は、「カテゴリーページ」の時とほとんど同じなので、割愛します。
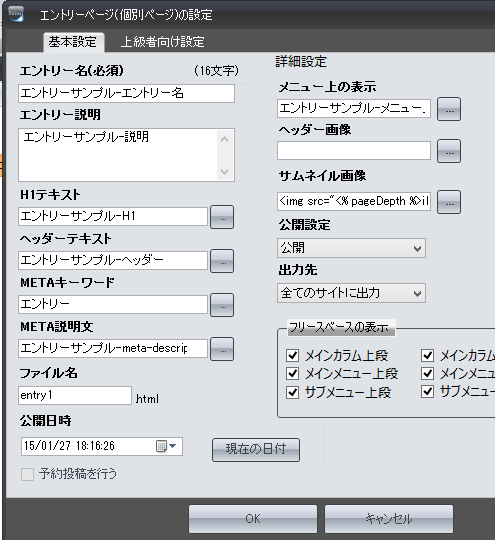
設定が終わったら、下図のように「エントリーページ」の本文等を設定する画面が開くので、各項目を設定してください。
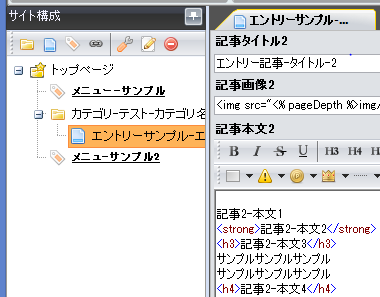
以上です。
これで、一通り、シリウスサイトに必要な要素(トップ・カテゴリー・エントリー)の設定は完了になります。
※必要に応じて、カテゴリーやエントリーは増やしてくださいね。
次は、作成したサイトを、サーバー上にアップロードしていきます。
2、サーバーにアップロード
インターネット上に、サイトを公開するためには、それ用のサーバーに、サイトをアップロードしなければなりません。
なので、当節では、上記で作成したサイト(ファイル一式)を、サーバー上にアップロードする手順について、順に解説していきます。
では、、、
まずやるべきなのが、ローカル上に「サイトを構成するファイル一式」をまとめて生成してやる必要があります。
手順は簡単で、上部メニューから「サイト生成」をクリックして、下図の手順通りに進めていってください。
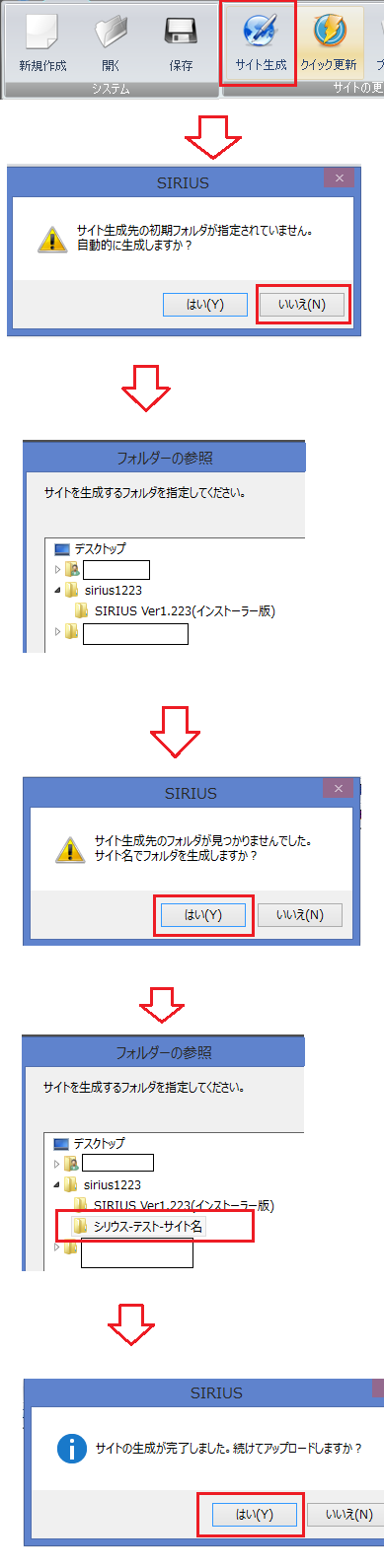
ここまで終われば、「サイトを構成するファイル一式」が、ローカル上に用意されています。
次に、このファイル一式を、FTPツールを利用して、サーバー上にアップロードしてやります。
では、以下手順に進んでください。
※事前に、サーバーのFTPアカウント情報を確認しておいてください。
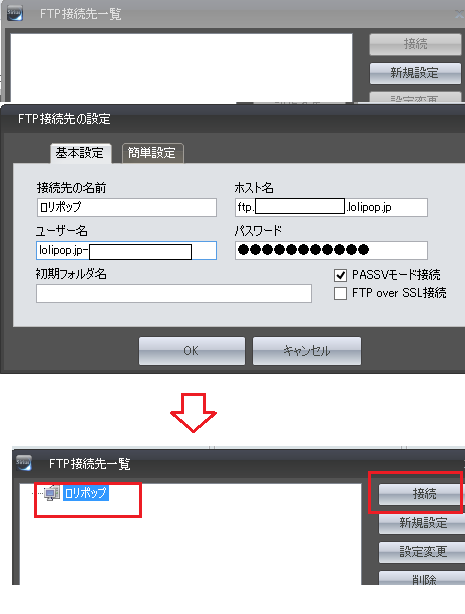
FTP接続がうまくいくと、下図のように、ローカル側とサーバー側のディレクトリ情報が表示されるので、
ローカル上の「サイトを構成するファイル一式」を、サーバー上(サイト公開用のディレクトリ)にアップロードしてください。
※「全てのファイル」を選択することで、アップロードされます。
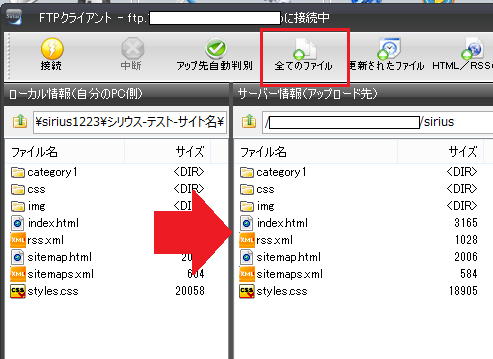
これで、アップロード完了です。
試しに、ちゃんとシリウスサイトが表示されるかどうか確認してみましょう。
確認手順は簡単で、シリウス上のメニュー「サイト確認」をクリックしてください(下図参考)
ブラウザが起動して、ちゃんとサイトが表示されれば、「OK!」です。
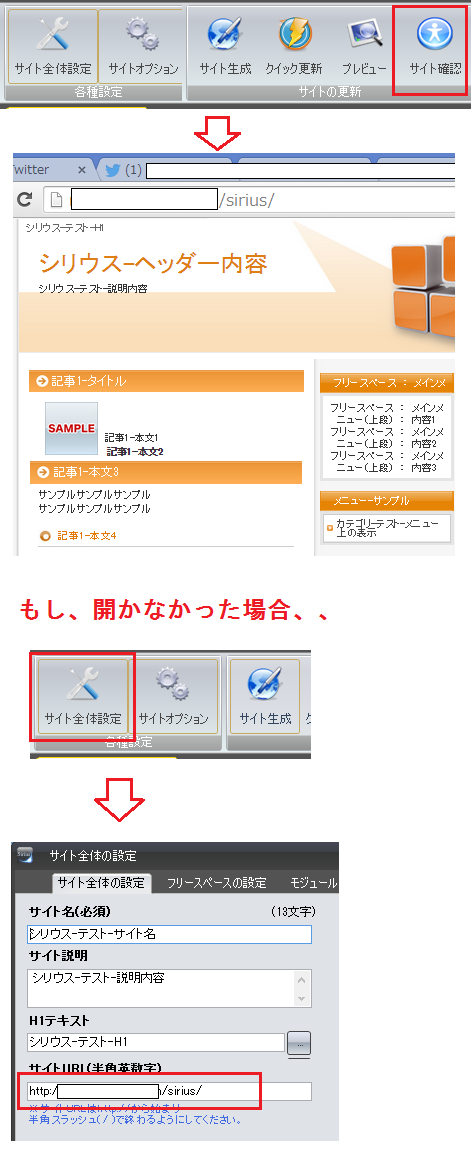
上図にもありますが、もし正常に表示されなかった場合、、、
「サイト全体の設定」から、サイトURLを、正しい URL に変更してください。
以上です。
3、その他
ここまで、シリウスを利用して、サイトを作成 → 公開するまでの必要最低限の機能を解説してきました。
シリウスでは、まだまだ多数の便利な機能が用意されています。
当節では、それらをピックアップして、ザッとまとめてみました(ほんとにザッとですw)
- RSS の生成
- サイトマップの生成
- サイトURL の統一(WWWあり・なし)(SEO 的に必須です)
- サイト内検索の設置
- グローバルメニュー(トップメニュー)の設定
- サイドメニューの設定
- フッターメニューの設定
- パンくずリストの設置
- ソーシャルボタン(Tweet、イイねボタン等)の設置
- 背景(画像・色)の設定
- フォントの設定
- 携帯サイト・スマホサイトの作成(同時生成可)
- 「デザインモード(実際に公開表示されたときの形態)」での、記事の作成・編集機能
- .htaccess の設定
- HTMLテンプレートの編集
- スタイルシート(CSS)の編集
- Ping 送信機能
- 被リンクの自動獲得、リンク集への自動登録(非推奨)
- サイトのバックアップと復元機能
以上、ザッとまとめてみました。これだけでも、かなりの機能数ですよね。
詳しくは、下記のユーザーマニュアルにて解説されているので、目を通しておいてください。
シリウスを、SEO的な観点で評価(レビュー)してみた
シリウスを利用する理由の1つに、「SEO」的に最適化されたサイトを作成できる、、、といった点があると思います。
そこで当章では、シリウスで作成したサイトが、本当に「SEO」に最適化されているのか、以下の5つの観点でチェックしてみました。
-
【Tittleタグ】 : 問題なし
SEOにおいて最も重要視されているTittleタグは、シリウス上で設定した値が、ちゃんと公開ページにおいても、設定されています。
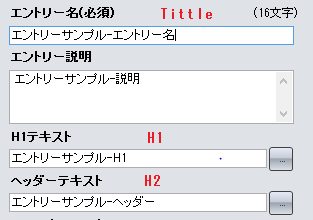
-
【hタグ】 : 一部問題あり
下記が、公開ページのHタグ構成になっており、各タグ内容は、シリウス上で設定した値となっています。
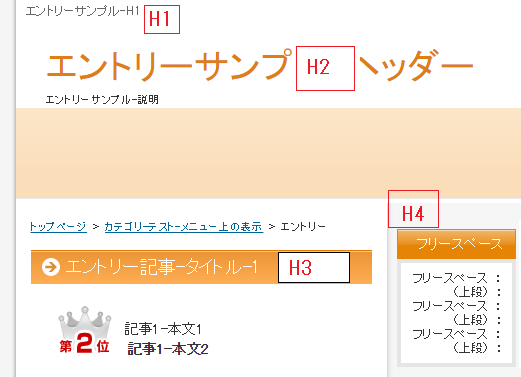
ただ、何点か個人的に気になった点を挙げてると、
・H1 の内容が小さい
・ヘッダー文字を、H2 に設定する必要はない(div などに変更する)
・H3 は、H2 に変更すべき
・サイドバーの各ウィジェットタイトルは、H4 に設定されているが、必要ない(div などに変更する)といった点が、気になりました。
-
【METAタグ(Keyword,Description)】 : 問題なし
METAタグの、Keyword,Description については、問題なく設定されていました。
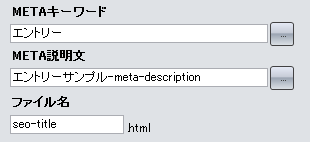
-
【URL(パーマリンク)】 : 問題あり
シリウスでは、URL(パーマリンク)の設定がおこなえないのかな、、、
・「カテゴリー」 : category1
・「記事」 : entry1.htmlといった形でデフォルト設定され、シリウス上で設定できる項目がみつかりませんでした(下図の、「ファイル名」かと思ったら、違ったみたいです)
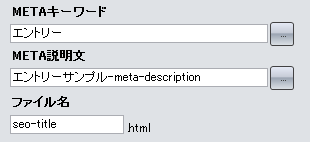
-
【IMGタグ】 : 問題なし
IMGタグ(画像)を使用する場合は、その画像が ”なにを示しているのか” を明示的に設定できる「alt属性」を設定する必要があります。
シリウス上では、問題なく、この設定がおこなえました。
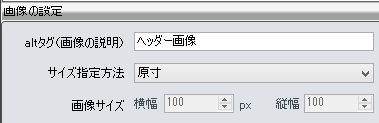
以上、「SEO」的に最適化されているか、5つのチェック結果でした。
シリウス(SIRIUS)を、アフィリエイトする手順
シリウスは、購入した方を限定として、アフィリエイトすることが許可されています。
infotop上でも、常に上位にきている事から、長い間人気の商品であり、アフィリエイト業界では有名です。
そこで当章では、シリウスをアフィリエイトするための手順についてまとめてみました(以下)
-
【シリウスの購入】
シリウスをアフィリエイトするには、購入が必須条件なので、購入しておいてください。
-
【infotop にて、シリウスのアフィリエイト登録】
infotop とは・・・情報商材に特化した「ASP」で、
情報商材・アフィリエイターの方であれば、ほとんどの方が利用している「ASP」になります。
※シリウスも、この「ASP」を介してアフィリエイトするので、事前にアカウント登録を済ましておいてください(下記参考)
・インフォトップ(infotop)とは?評判やアカウント登録・ログイン手順、アフィリエイトで稼ぐポイントについて
では、シリウスのアフィリエイト登録をおこなっていきます。
まず、「商品指定リンク作成」画面を開いて、「SIRIUS」と検索してください(下図参考)
すると、該当商品が表示されるので、チェックを付け、「CSV出力」ボタンをクリックします。
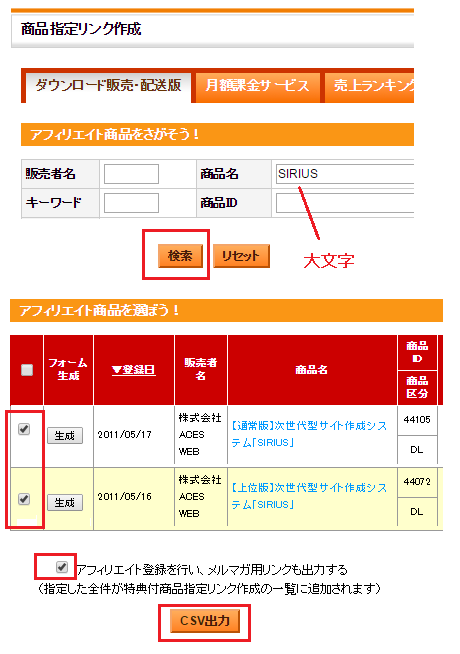
以上で、アフィリエイト登録は完了です。
-
【シリウス運営に申請】
次に、シリウスの運営会社にも申請を送ります。
まず、下記を開いてください。
すると、下図のようなページが開くので、こちらで各項目を入力して、アフィリエイト申請をおこなってください。
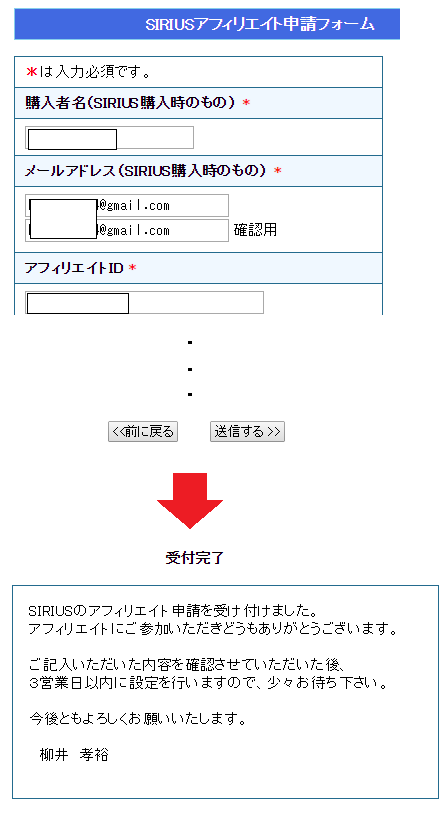
申請が終わったら、3営業日以内(土・日・祝日を除く)に、アフィリエイトの承認がされます。
-
【infotop 上にて、シリウスの報酬額確認】
シリウス運営に承認がおこなわれたら、infotop上のアフィリエイト報酬価格が個別設定されます(下図参考)
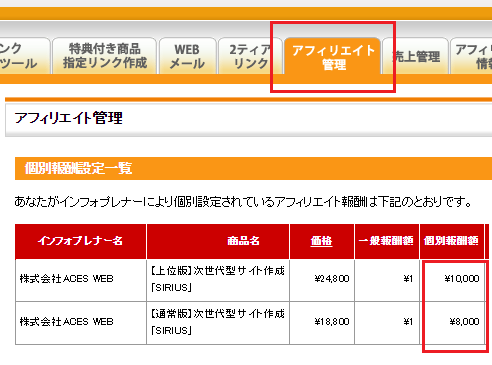
このように、個別報酬価格が設定されていることを必ず確認してください。
(この設定がおこなわれないと、一般価格の「1(円)」が適用されることになるので)
また、シリウス運営に申請を出して3日以上経ったのに、個別価格設定がおこなわれていない場合は、運営側にメールで問い合わせてください。
-
【アフィリエイトタグを、販売ページに設定】
最後に、infotop上からアフィリエイトタグを取得して、自身のサイトに、そのタグを設定してください。
手順は、infotop の管理画面から「商品指定リンク作成」タブをクリックして、「SIRIUS」と検索し、検索結果の「生成」ボタンをクリックしてください(下図参考)
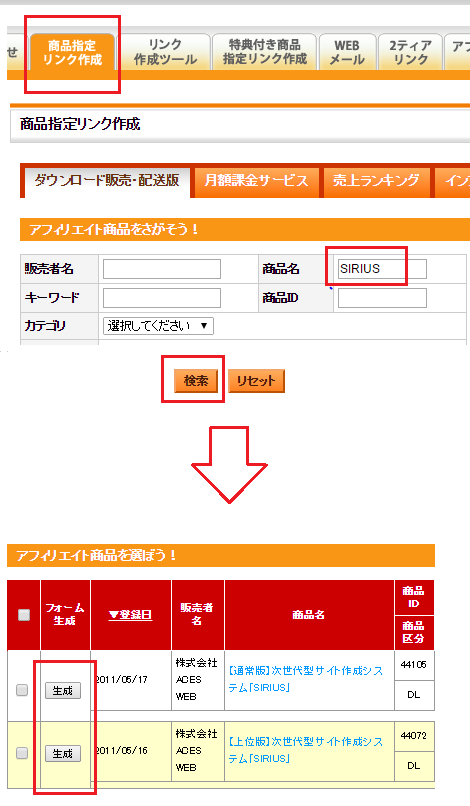
上図からも分かる通り、通常版・上位版、どちらもアフィリエイト対象です。
では次に、
下図のように、テキストリンクやバナー画像リンクのソースが表示されているので、こちらをコピーしてください。
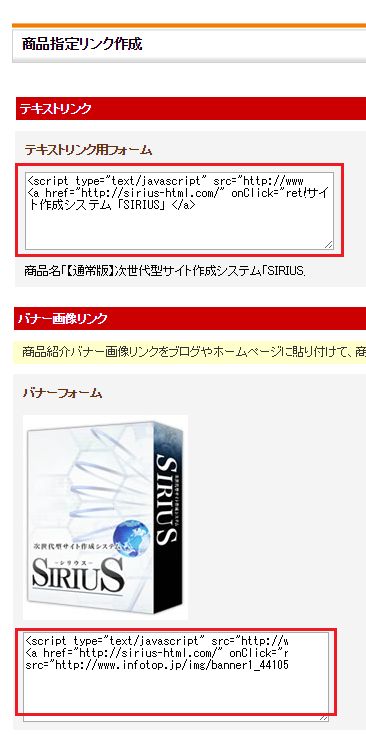
あとは、自身のサイト上(シリウスを紹介したいページ)に、コピーしたソースを貼り付けて、完了です。
以上です。
