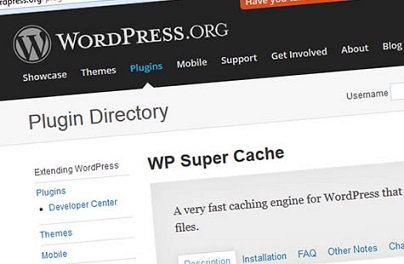wp super cache とは・・・Wordpressのキャッシュ系プラグインで、キャッシュを用いてページの表示速度を高速化するプラグインになります。
WordPressをインストールすると、デフォルトで付いていて、非常に有名かつ一般的なプラグインです。
wp super cache の設定画面は日本語化されていて、分かりやすいのもメリットの1つです。
※キャッシュとは・・・一時的に保持されるファイル(テキストやHTML)の事で、このファイルを利用することで、ページ表示速度の高速化を実現しています。
例えば、Wordpressは、記事ページを表示するさいに、記事情報をデータベースから動的に取ってきて、その情報をもとにページを生成してから、表示しています。
これに対して、表示されたページをキャッシュ化し、次回以降のアクセスに対しては、このキャッシュを表示することで、大幅な時間短縮につながります。
なぜなら、記事情報をデータベースから動的に取ってきて、ページを生成する工程が、全てカットされるからです。
このように、生成されたページ自体のキャッシュ・データを、「ページ・キャッシュ」といいます。
そして、「wp super cache」は、この「ページ・キャッシュ」を生成・表示するプラグインになります。
※Wordpressには、「ページ・キャッシュ」の他にも、「データベース・キャッシュ」や「オブジェクト・キャッシュ」という種類があります。
詳しくは、下記記事にて解説しているので、確認しておいてください。
・wordpress(ワードプレス)の高速化!キャッシュの種類
今回の記事では、「wp super cache」の、インストールや設定手順について。
また、「wp super cache」を利用する上での注意点や、他のキャッシュ系プラグインとの比較情報についても、解説していきます。
以下、目次になります。
- wp super cache(Wordpressキャッシュ系プラグイン)のインストールと設定手順(使い方)
- wp super cache の警告「パーマリンク構造エラー」の改善手順
- 「WPtouch」との併用方法
- 他のキャッシュ系プラグインとの比較:「w3 total cache」、「db cache reloaded fix」、「quick cache」など
wp super cache(Wordpressキャッシュ系プラグイン)のインストールと設定手順(使い方)
当章では、「wp super cache」のインストールと設定手順について、順に解説していきます。
では、まず「インストール手順」ですが、「wp super cache」は、Wordpressにデフォルトで付いています。
なので、既にインストールされているので、「有効化」をしましょう(下図参考)
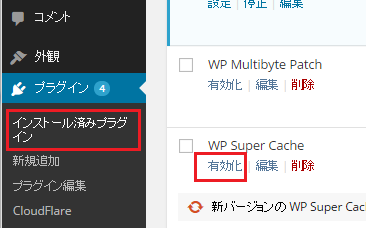
※もし、インストールされていない場合は、新たにインストールしてください(下図参考)
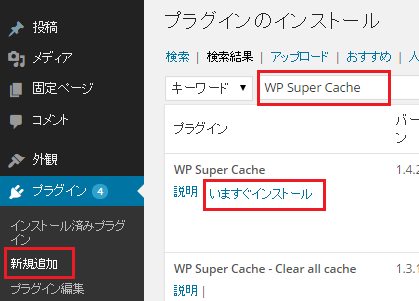
wp super cache をインストールして、有効化できたら、下図のように設定メニューに「wp super cache」が追加されています。
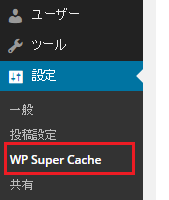
では、設定手順の方に入っていきましょう。
まず、「wp super cache」の設定画面を開いて、「簡易」タブを選択します。
※wp super cache の設定画面にて「パーマリンク構造エラー」という警告が表示されている場合は、次の章を参照してください。
「簡易」タブでは、「キャッシング利用」にチェックを付け、「ステータスを更新」をクリックしてください(下図参考)
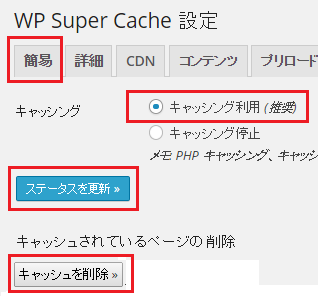
また、「簡易」タブにて、キャッシュの削除もおこなう事ができます。
管理画面にて更新した内容(記事の追加や、ウィジェットの追加など)が、反映されない時などは、一度ここでキャッシュの削除を試してみてください。
次に、「詳細」タブです。
基本、”(推奨)” と記載された項目にチェックを付けておけば良いです。
設定ができたら、「ステータスを更新」ボタンをクリックしてください。
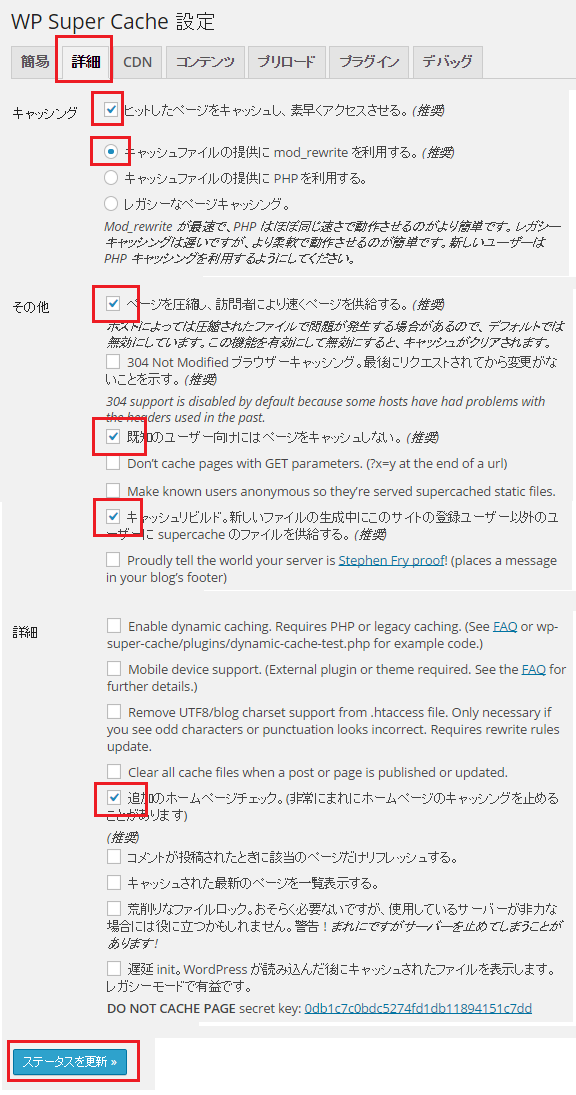
また、上図の「キャッシュファイルの提供に、mod_rewriteを利用する。(推奨)」
こちらにチェックを付けた場合は、下図のように「Rewriteルールの更新」を促されるので、「Mod_Rewriteルールを更新」ボタンをクリックします。
※「Mod_Rewriteルール」とは、ユーザーがページにアクセスした時に、動的にURLを変更する設定です。
この、更新ボタンを押すことで、「.htaccess」ファイルの内容が更新されます。
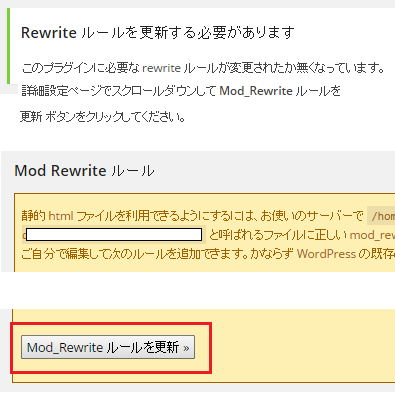
次に、「デバッグ」タブを選択して、「Cache Status Messages」の「使用中」チェックを外してください。
これは、キャッシュの出力日時や処理にかかった時間を、下図の赤枠のように、HTMLのコメントとして出力する機能です。
ですが、HTMLのソースが増えるというデメリットもあるので、ここではチェックを外しています。
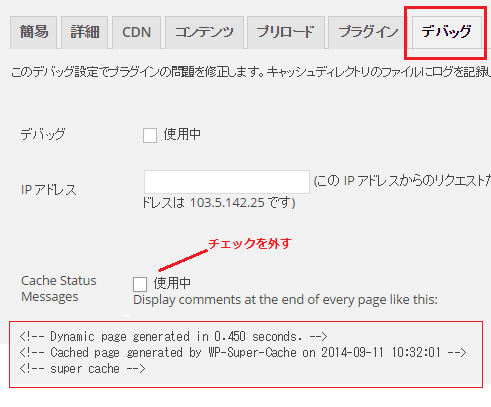
以上で、「wp super cache」の設定完了です。
また、「wp super cache」は、ページ・キャッシュなので、その他のキャッシュ機構に対応するプラグインの設定も行なってください(これについては、後述します)
wp super cache の警告「パーマリンク構造エラー」の改善手順
wp super cache を有効化して、設定画面を見てみたら「パーマリンク構造エラー」と警告が表示されている場合があります(下図)
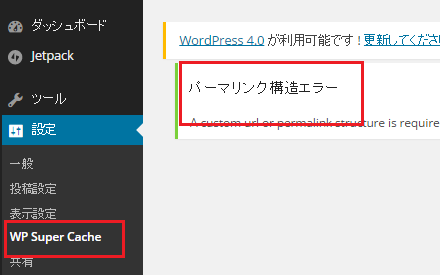
これは、パーマリンク設定をデフォルトのままにしているのが原因で起こるエラーになります。
なので、パーマリンクの設定をデフォルト以外のモノに再設定します。
手順は、Wordpress管理画面の「設定」→「パーマリンク設定」を選択し、
「デフォルト」以外のラジオボタンを選択して、「変更を保存」をクリックしてください(下図参考)
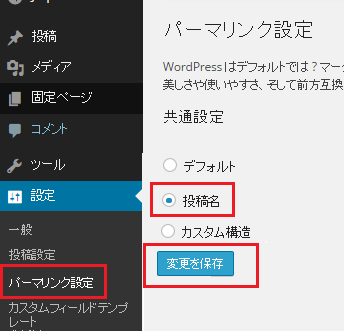
これで、再度「wp super cache」の設定画面を開くと、ちゃんと下図のように設定画面が表示されます。
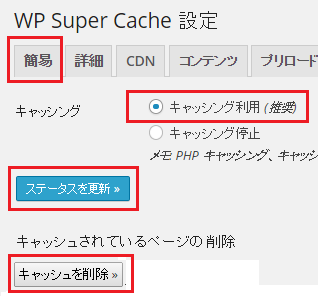
以上です。
また、「wp super cache」は、削除(アンインストール)時にトラブルが起きるという情報が、いくつかあります。
具体的には、削除時に、『wp-config.php』の内容が、公開ページに表示されるという、一見信じられない事象があるようです。
なので、もし「wp super cache」の削除を検討している方は、注意してください。
実際に、上記のトラブルが起きた時の対処法については、下記記事にてまとめられています。
・情報ビジネス戦術論:WORDPRESS高速化プラグイン『wp super cache』は要注意!
以上です。
wp super cache と「WPtouch」の併用方法
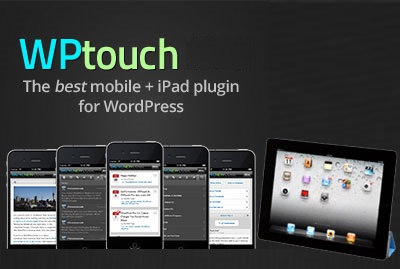
WPtouch とは・・・PC用・スマホ用・タブレット用と、デバイスごとにページデザインを最適化させるプラグインになります(詳しくは、こちら → WPTouch MobilePlugin(Wordpressプラグイン)の使い方(設定)・カスタマイズと、Pro版の紹介)
WordPressをインストールすると、デフォルトで付いてくる、超有名プラグインですが、
WP Super Cache を使っていて、この「WPTouch」を併用すると、PC用のページとモバイル用のページが区別されずに、キャッシュされるという問題が起きます。
要は、一度モバイル用のページでキャッシュされると、次にPCでアクセスしたときに、モバイル用のページが表示される、、、という問題です。
この問題を回避するには、「WPTouch」の対象とするユーザーエージェントからのアクセスは、キャッシュを設定・表示しない。という設定をすることです。
こうすることで、スマホ用のページがキャッシュされることは無くなりますし、
スマホからのアクセス時は、キャッシュを利用しないため、スマホ用のページが(動的に)表示されることになります。
具体的な設定手順については、下記記事にて解説されているので、ぜひ参考にしてください。
以上です。
wp super cache と、他のキャッシュ系プラグインの比較:「w3 total cache」、「db cache reloaded fix」、「quick cache」など
当章では、「wp super cache」以外のキャッシュ系プラグインについて、特徴や設定手順などを順に解説していきます。
当記事の最初でも言いましたが、Wordpressには、ページ・キャッシュ(wp super cache 対応)以外にも、複数のキャッシュ機構があります。
以下に、それらのキャッシュと、それぞれに対応する主要プラグインをまとめました。
- 【ページ・キャッシュ】 : 「WP Super Cache」、「quick cache」
- 【データベース・キャッシュ】 : 「DB Cache Reloaded Fix」
- 【オブジェクト・キャッシュ】 : 「WP File Cache」
- 【ブラウザ・キャッシュ】 : 手動にて「.htaccess」の設定
※ブラウザ・キャッシュについては、わざわざプラグインを使わなくとも、「.htaccess」にて設定できるため、今回は手動にて設定する手順を解説していきます。
では、上記に挙げているプラグインについて、特徴や設定手順を、順に解説していきます。
「quick cache」:Wordpressプラグイン
「quick cache」は、「WP Super Cache」と同じで、ページ・キャッシュ用のプラグインになります。
ページ・キャッシュの3大プラグイン(WP Super Cache、quick cache、W3 Total Cache)として、よく比較されています。
※「W3 Total Cache」については、後述しています。
知名度も、他の2つのプラグインには劣りますが、キャッシュ系プラグインの中では高い方です。
では、以下「quick cache」の特徴になります。
- 設定手順が簡単である
- 「Quick Cache Pro」という有料版もある(価格は、15 ドル)
- ページ・キャッシュの利用は、「.htaccess」でなく「PHP」でおこなっている(表示速度的には、「.htaccess」の方がはやい)
- ページ・キャッシュ(HTML)の圧縮表示に、対応していない
-
以下項目は、「Quick Cache Pro(有料版)」でないと行えない
・管理画面から「Clear Cache(キャッシュの削除)」をおこなう。
・ユーザーエージェント毎のキャッシュの出し分け・・・PCからの閲覧にはPC用のキャッシュ、モバイルからの閲覧にはモバイル用のキャッシュを生成・表示する機能。
・Wordpressのログイン時は、キャッシュを無効化する
参考元:ノート100YEN.com : 【WordPress】有料プラグインQuick Cache Proを購入してみようかと思った経緯など
以上です。
上記に特徴をザッと挙げましたが、個人的には「quick cache」はおすすめできません。
特に、有料版でないと機能しないのが、項目的に厳しいです。
WP Super Cache、または W3 Total Cache が、何らかの理由で使えない場合は、考える余地はありますが、基本的には、「quick cache」の利用はおすすめしません。
また、上記に対して、「有料版ができる前の、旧バージョンであれば、全機能使えるわけだから、その旧バージョンを使えば良いじゃん」
といった声もありますが、旧バージョンのため、脆弱性やバグが潜んでいる可能性が高いです。
旧バージョンなので、当然、今後もアップデートはされませんしね。
さらに、WordPress本体のバージョンアップによって、使用不可になる事もあるでしょう。
それでも、使用を検討している方は、下記記事にて、「quick cache」のダウンロード・インストールや、設定手順について、まとめられています。
・Yu Fukasawa Photography : たったの3分で33%も高速化!?Quick Cacheの導入と設定方法
以上です。
「DB Cache Reloaded Fix」:Wordpressプラグイン
DB Cache Reloaded Fix とは・・・データベース・キャッシュを生成する、主要プラグインになります。
なので、「wp super cache」を利用している場合は、インストールしておいた方が良いプラグインになります。
「DB Cache Reloaded Fix」は、データベースのクエリによる「取得結果」をキャッシュすることで、データベースとのやりとりがカットされるので、その分の高速化につながります。
このプラグインの使い方(設定手順)ですが、基本的には、「DB Cache Reloaded Fix」の設定画面にて、キャッシュの有効化を「ON」にするだけで使えます。
「WP File Cache」:Wordpressプラグイン
WP File Cache とは・・・オブジェクト・キャッシュを生成する、主要プラグインになります。
なので、「wp super cache」を利用している場合は、インストールしておいた方が良いプラグインになります。
「WP File Cache」は、Wordpressで扱うPHPの変数(オブジェクト)に入る値をキャッシュとして保持することで、
次回以降、「その変数に値を設定する」といったプログラム処理をカットすることができるので、その分、表示速度の高速化につながります。
WP File Cache の設定手順は簡単で、
WordPressの管理画面メニュー:「設定」から「WP File Cache」を選択します。
すると、「WP File Cache」の設定画面が開くので、下図のとおりに設定してください。
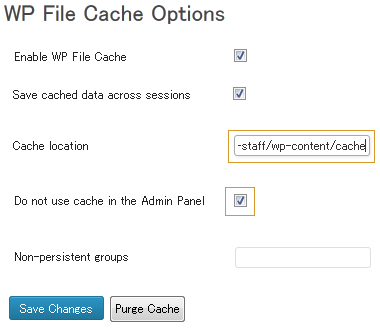
上図から、キャッシュファイルの場所(パス)や、管理画面にログイン中のキャッシュ機能を「OFF」にする。などの設定ができるようになっています。
以上です。
「ブラウザキャッシュ」:.htaccessによる設定
ブラウザ・キャッシュは、ページ・キャッシュの次に重要性の高いキャッシュ機構といえます。
なので、Wordpressの管理者は、必ず設定しておくようにしましょう。
設定自体は、わざわざプラグインを利用しなくても、手動で「.htaccess」ファイルを設定することで実現できます。
※「.htaccess」については、こちら → .htaccessとは?.htaccessで、できる事と設定手順についてまとめてみた
ブラウザ・キャッシュの具体的な設定手順については、下記記事にてまとめられているので、参考にしてください。
・dogmap.jp:WordPressサイト用の.htaccess例
以上です。
「W3 Total Cache」:Wordpressプラグイン
最後に「W3 Total Cache」について、紹介したいと思います。
W3 Total Cache は、上述しているキャッシュ機構にすべて対応している、超・多機能プラグインになります。
知名度も非常に高く、ネット上にも多数のソース(情報)があるので、個人的には一番おすすめのキャッシュ系・プラグインになります。
これさえ入れとけば、他には入れる必要がありませんからね。
当ブログも、この「W3 Total Cache」を入れています。
W3 Total Cache のインストールや設定手順については、下記記事にてまとめているので、ぜひ参考にしてください。
・W3 Total Cache(Wordpress)のインストール・設定手順(使い方)と、スマホ対応によるエラーについて
以上、主要キャッシュ機構と、それぞれに対応するプラグインの紹介と設定手順でした。