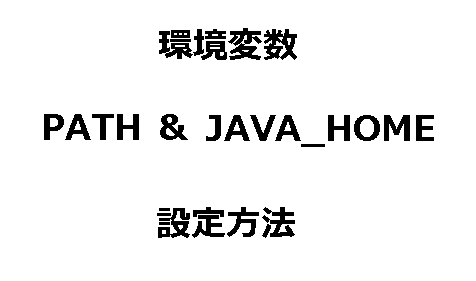どーもー、現在某IT系の会社でjavaエンジニアとして働ている者です(当ブログの管理人です)
javaプログラミングなどで、javaをダウンロード&インストールした後に、まずやっておいた方が良い初期設定が、「環境変数」の設定になります。
※環境変数とは・・・WindowsやMac・Linuxなど、各OSが保持するデータのことで、OS自体や、(Java含め)OS上の各アプリケーションが、共有で参照・利用することが可能になります。
様々なデータを、環境変数として設定することが可能で、Javaに限って言えば、今回解説していく「PATH」と「JAVA_HOME」の、2つの環境変数がよく利用されています。
どちらも、Javaのプログラミング開発や実行に便利なデータであり、設定している方も非常に多いでしょう。
というわけで今回は、この環境変数:「PATH」と「JAVA_HOME」の、確認と設定手順について、Windows、Mac、Linuxと、3つのOSごとに解説していこうと思います。
以下、目次です。
- Windowsの環境変数:PATHの確認手順と、javaパスを設定する方法
- 環境変数:JAVA_HOMEの設定方法 ~Windows版
- 環境変数:PATH,JAVA_HOMEに設定する方法 ~Linux&Mac版
※以下の記事も良かったら参考にしてください。javaの基本をまとめています。
・Javaとは?プログラミング言語の特徴や歴史、人気な3つの理由をわかりやすく解説!
Windowsの環境変数:PATHの確認手順と、javaパスを設定する方法
まずは、PATH(パス)についてです。
PATHは、上述の通り環境変数の一つになりますが、このデータは、Java以外でも、様々なプログラムやアプリケーションに設定することが可能です。
具体例を交えて解説していきましょう。
通常であれば、プログラムを実行する場合、その実行ファイルのあるパス(ディレクトリ)から、実行しないと実行できません。
以下は、javaの実行ファイル(java.exe)のあるディレクトリから、コマンドでjavaを実行している例になります。
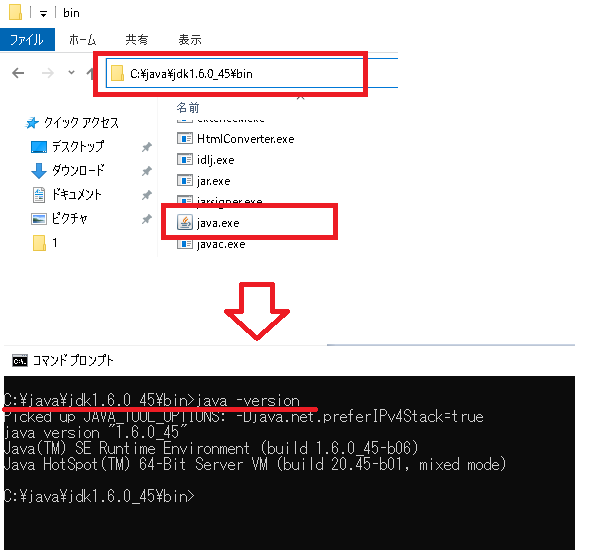
※コマンドの「java」の実態は、java.exeであり、-versionと指定することで、javaのバージョンを表示させることができます。
一方で、実行ファイルの無いパス(ディレクトリ)から、実行しても、以下の通りjavaコマンドが認識されていません。とエラーが出てしまいます。
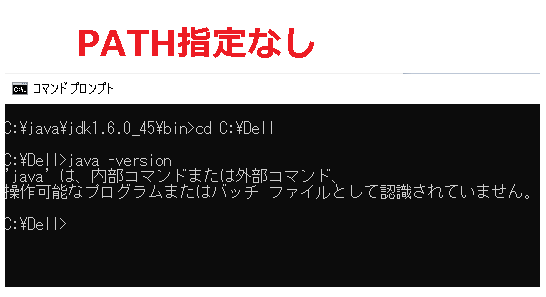
これが、通常の挙動になります。
ところが、環境変数のPATHに、javaプログラムのパス(java.exeのあるディレクトリ)を設定することによって、どこからでも、javaの実行が可能になるわけですね。
以下は、PATHの設定後に、上記と同じ場所から実行した結果になります。
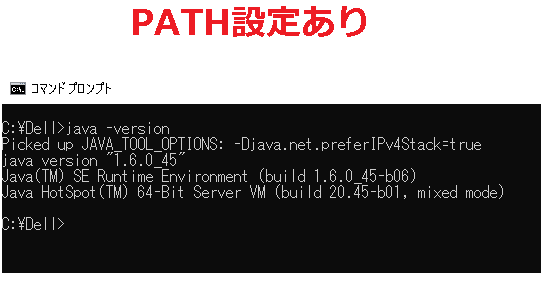
ちゃんと、バージョンが表示されていることが確認できますね。
これが、環境変数のPATHのメリットになります。
PATHに設定してあるプログラムであれば、OS上のどこからでも実行が可能になるわけです。
では、本題の設定手順です。
Windowsの場合は、環境変数が設定できる画面が用意されています。
「コントロールパネル」→「システムとセキュリティ」→「システム」→「システムの詳細設定」→「システムのプロパティ」
上記の流れで、「システムのプロパティ」画面が開けたら、「詳細設定」タブ>「環境変数」と、進めてください。
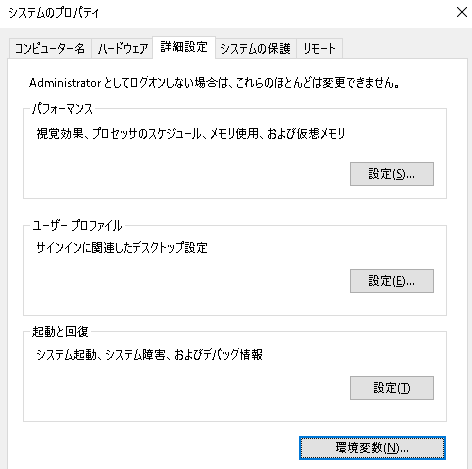
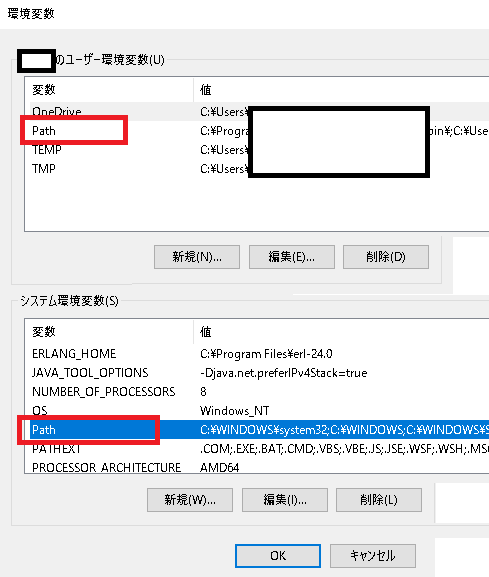
上記の通り、環境変数画面が開いたら、「ユーザー環境変数」と「システム環境変数」の設定ができます。
(画面の通り、新規追加・編集・削除と、可能となります)
例えば、同じ名前の環境変数が、どちらにも設定されている場合は、ユーザー環境変数で設定した値が優先されます。
ただし、今回の「PATH」は扱いが特殊で、「システム環境変数」の方が優先されます。
なので、例えば「java.exe」のパスが、両方ともに設定されている場合は、「システム環境変数」の方が優先される形になりますね。
今回は、「システム環境変数」の方でPATHを設定していきます。
PATHの行を選択して、「編集」ボタンをクリックしてください。すると以下の画面が開きます。
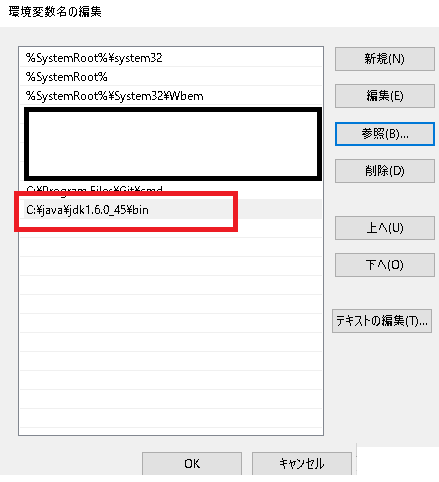
「環境変数名の編集」画面が開いたら、「java.exe」が存在するディレクトリパスを新規で追加してください。
※ただし、javaのプログラミング開発をする場合は、「JRE」ではなく「JDK」にしてください。
(JDKやJREについては、以下の記事にて解説しているので参考にしてください。)
※ちなみに上記の「環境変数名の編集」画面の各項目は、上から下へ優先順位は低くなっていきます(必要に応じて調整してください)
また、PATHの各項目の削除も可能となっています。
以上、ここでPATHの設定が完了すれば、どこの場所からでもjavaの実行が可能となります。
続いて、、
環境変数:JAVA_HOMEの設定方法 ~Windows版
環境変数の「JAVA_HOME」は、javaを利用するアプリケーション用のデータであり、JDKのインストールディレクトリがどこにあるのか、そのパス情報が格納されているのが、JAVA_HOMEになります。
javaを利用するアプリケーションは、このJAVA_HOMEを参照して、JDKを特定して、アプリケーションの起動や処理実行などをするわけですね。
(有名どころで言うと、tomcatやEclipse等のアプリケーションが、このJAVA_HOMEを参照しています)
では、本題の確認・設定手順ですが、
まずは現状で、「JAVA_HOME」が設定されているのか、確認をしてみましょう。
コマンドプロンプトを開いて、「set JAVA_HOME」と入力し実行(Enter)してみてください。

上記のように、「定義されていません」となっている場合は、まだ設定されていない状態ですね。
設定手順については、上述のPATHと同じです。
「JAVA_HOME」に対して、JDKのインストールディレクトリ(例:C:\java\jdk1.6.0_45)を設定してください(以下、参考)
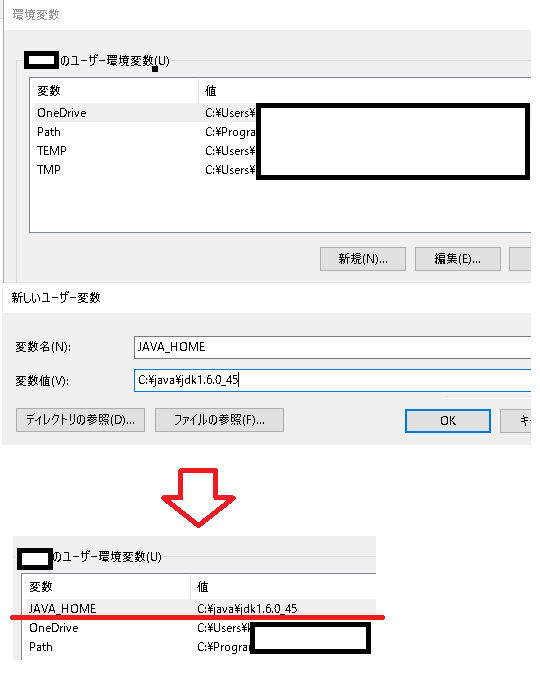
設定ができたら、再度「set JAVA_HOME」で確認してみてください。
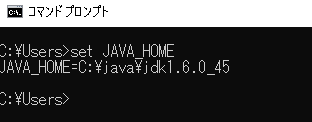
ちゃんと、設定されていますね。これで設定はOKです。
環境変数:PATH,JAVA_HOMEに設定する方法 ~Linux&Mac版
続いて、LinuxとMacOSでの、PATHとJAVA_HOMEの確認・設定手順についてです。
※LinuxとMac、どちらのOSも手順は同じです(コマンドでの確認・設定となります)
ではまず、ターミナル(シェル画面)を開いて、現状の環境変数の設定内容を確認してみましょう。
以下で、PATHとJAVA_HOME、それぞれの設定値を確認できます。
echo $JAVA_HOME

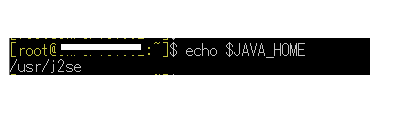
上記では、どちらも設定されてる事が分かりますね。
(上記では、「usr/j2se」が、JDKのインストールディレクトリになります。)
ちなみに、環境変数をすべて確認したい場合は、「printenv」で確認することが可能です(以下)
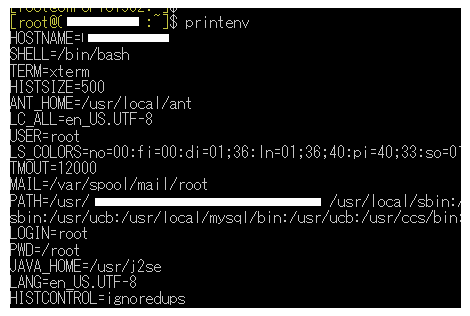
では続いて、環境変数のPATHとJAVA_HOMEの設定手順になります。
設定自体は簡単です。
export JAVA_HOME=/usr/java/jdk1.7.0_05/
exportは、環境変数を設定するコマンドになります。
一点、PATHの設定で注意点になりますが、上記の”${PATH}” は、既存の設定値になります。コレを記載しないと、既存の設定値が消えてしまうので、注意してください。
上記で言えば、既存の設定値のあとに、javaのパスをセットしています。
また、exportで設定した環境変数は、ターミナル(シェル画面)を一度閉じると、設定も消えてしまいます
(再度開いた時は、PATHやJAVA_HOMEに設定したデータはありません)
そこで、永続的に環境変数の設定をしたい場合には、「~/.bash_profile」への設定(追記)が必要になります
「~/.bash_profile」の設定手順は、viコマンド等で、exportコマンドを追記し保存して、
その後、sourceコマンドで、追記した設定内容を反映させるだけです(以下、参考)
export PATH=${PATH}:/usr/java/jdk1.7.0_05/bin
export JAVA_HOME=/usr/java/jdk1.7.0_05/
以上です。
今回は、javaでよく利用する環境変数(PATHとJAVA_HOME)の設定手順を、OSごとにまとめてきました。
現在、javaプログラミングを学んでいる方や、今後学ぼうを思っている方の参考になっていれば幸いです。
では。