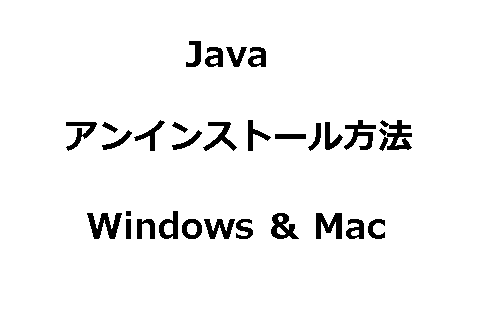どーもー、現在某IT系の会社でjavaエンジニアとして働ている者です(当ブログの管理人です)
今回の記事では、PCにインストールされているjavaを、アンインストール(削除)する手順を順に解説していきます。
※WindowsとMac、それぞれのOSごとに解説しています。
古いバージョンのjavaがいらなくなった。。
等の理由でアンインストールしたいと思ってる方はぜひ参考にしてください。
また、原因は不明だけど、アンインストールができなかった。。といった方についても、その対策についてまとめているので、合わせて読んでいただければと思います。
※ちなみに、当記事での「java」は、厳密には「JDK」or「JRE」を指しています。
(アンインストール手順については、基本的にJDKでもJREでも同じです)
JDKやJREについては、以下の記事にて詳細にまとめているので、ぜひ参考にしてください。
では以下、目次になります。
- WindowsPCのjava(JDK)をアンインストールする方法
- java(JDK)を削除する手順 ~Mac版(コマンドで対応)
- アンインストールできない時の対策について ~Windows版
※以下の記事も良かったら参考にしてください。javaの基本をまとめています。
・Javaとは?プログラミング言語の特徴や歴史、人気な3つの理由をわかりやすく解説!
WindowsPCのjava(JDK)をアンインストール(削除)する方法
まずは、WindowsPCでの手順になります。
※JREも、手順は同じなので参考にしてください。
基本的には、他のソフトウェアをアンインストールする時の方法と全く同じになります。
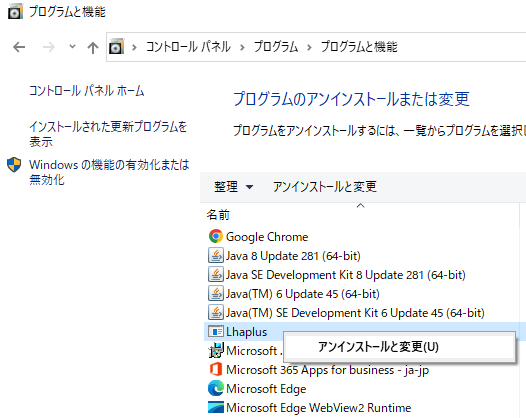
上記のように、「コントロールパネル>プログラム>プログラムのアンインストールまたは変更」から、アンインストールする方法ですね。
基本的には、これでアンインストールは完了です。
ただし、この時エラーなどで正常にアンインストールできない事があります。
その場合は、後述している「最後の章」を確認いただければと思います(対策手順をまとめています。)
また、アンインストールが終わったら、念のため、以下のようにコマンドプロンプトで、「java -version」と入力して実行(Enter)してみてください。
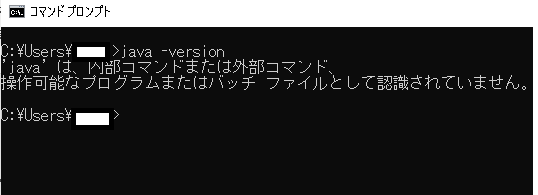
こちらは、PCにインストールされているjavaのバージョンを確認するコマンドになりますが、上記のようにjavaコマンドが認識されていない場合は、OKです。
(参考:java(jdk)のバージョン確認手順とアップデート方法まとめ ~最新のバージョン情報も)
ただし、以下のようにjavaのバージョンが表示されたら、まだアンインストールされていない。という事になります。
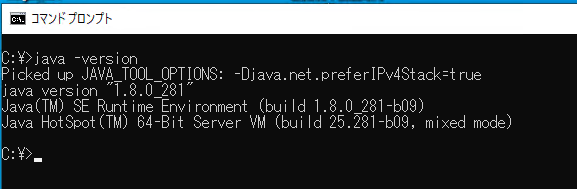
この場合は、「java(JDK or JRE)」が存在するフォルダを特定して、そのフォルダを削除してやる必要があります。
フォルダの特定は簡単で、以下の通り「echo %PATH%」とコマンド実行して、環境変数の「Path」の設定内容を確認するだけです。
C:\Program Files (x86)\Common Files\Oracle\Java\javapath;C:\Windows\system32;・・・
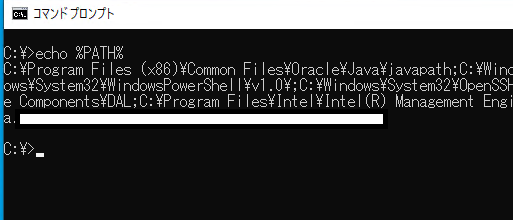
上記のように、javaに関連するパスが、問題となるフォルダになります。
ちなみにフォルダを開いてみると、以下のように「java.exe」が存在しますね。
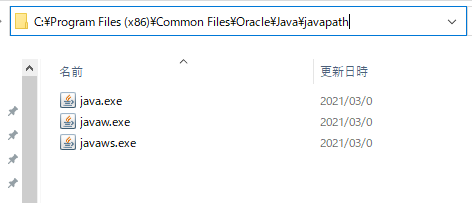
このexeファイルが、先ほどコマンドプロンプトで実行した「java」コマンドの実態となります。
これらのファイルはいらないので、フォルダごと削除してしまいましょう。
また、上述している環境変数のPATHの値(javaに関するパス)も、合わせて削除すれば良いでしょう。
環境変数のPATHの設定や削除については、以下の記事にてまとめているので、参考にしてください。
→ javaの環境変数(PATHとJAVA_HOME)の確認と設定方法 ~Windows、Linux・Mac版
その場合は、自力でjavaのフォルダを見つけ出して、削除する必要があります。
大体は、Cドライブのどこかに「java」や「oracle」、「jdk」・「jre」と、名の付くフォルダがあるはずなので、探してみてください。
以下、例
- C:\Program Files\
- C:\ProgramData\
- C:\Users\xxx(ログインユーザー名)\AppData\
Oracle公式のjavaアンインストールツール(Windows専用)について
javaを管理・提供しているオラクル社ですが、実は公式にjavaのアンインストールツールを公開しています。
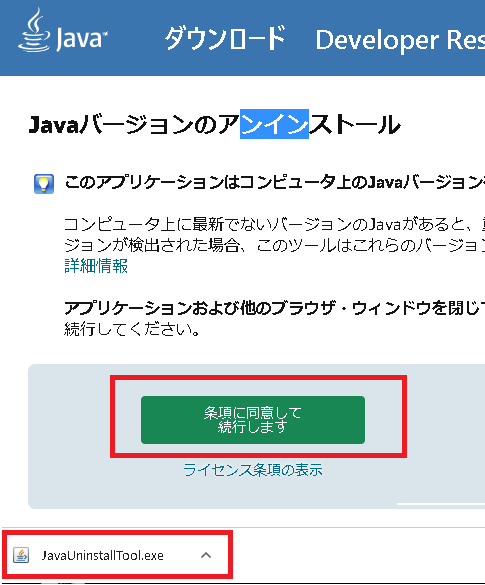
上記のように、「JavaUninstallTool.exe」をダウンロードして実行することで、あとはウィザード画面に従って進めていけば良いです。
ただ、このツールは「JRE」については削除できますが、「JDK」の削除はできません。。
なので、個人的にはこのツールの利用はあまりオススメしないですね。
(普通に、Windows標準のアンインストール機能を利用するやり方(上述)で良いでしょう)
java(JDK)をアンインストールする手順 ~Mac版(コマンドで対応)
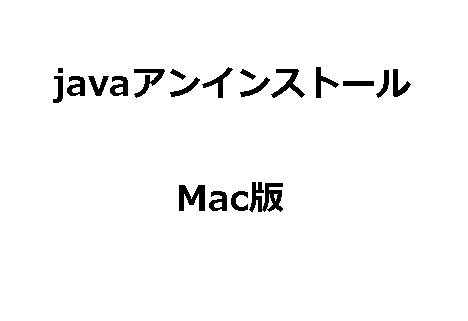
続いて、Macでの手順になります。
※Macでは、JDKとJREで、アンインストールの手順が違います(削除するファイルやフォルダが違う)
なので、まずは「JDK」を削除する手順から解説していきます。
ではまず、現在MacPCにインストールされているJDKを確認します。
「ターミナル」を開いて、以下のコマンドを実行してください。
$ /usr/libexec/java_home -V
Matching Java Virtual Machines (1):
1.8.0_05, x86_64:”Java SE 8″ /Library/Java/JavaVirtualMachines/jdk1.8.0_05.jdk/Contents/Home
上記の通り、javaのバージョンと、フォルダのパスを確認することができます。
あとは、上記のフォルダを削除するだけです(以下のコマンド実行)
(jdk1.8.0_05.jdk のフォルダごと削除してしまって良いです)
これで、アンインストール完了です。
念のため、ちゃんとアンインストールされているか、確認してみましょう。
先程と同じコマンドを実行してみてください。
$ /usr/libexec/java_home -V
Unable to find any JVMs matching version “(null)”
Matching Java Virtual Machines (0):
Default Java Virtual Machines (0):
No Java runtime present, try –request to install.
先程とは実行結果が異なっており、「JVMが見つかりません」・「Javaランタイムが存在しません」と表示されているので、アンインストール成功ですね。
ちなみに今回、MacのJDKアンインストール手順については、以下のオラクル公式ページを参考にさせていただきました。
参考:オラクル公式HP:MacOSへのJDK8のインストール
また、JREのアンインストールについても、以下オラクル公式のページにて解説されているので、参考にしてください。
→ Oracle Java公式HP:MacでのJava(JRE)のアンインストール方法
(削除対象のパスが、違っているだけです)
以上、Mac環境でのjavaアンインストール手順でした。
javaをアンインストール(削除)できない時の対策について ~Windows版
ここでは、Windows標準のアンインストール機能を利用して、失敗してしまったケースでの対応手順についてです。
以下、オラクルのjava公式ページに記載があります。
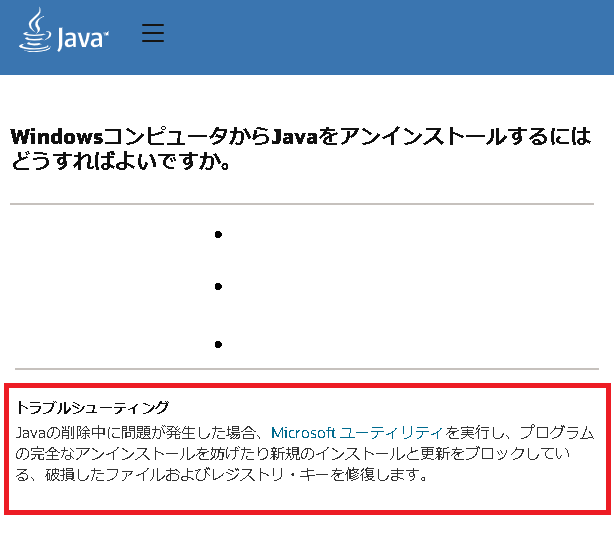
・Oracle Java公式HP:WindowsでJavaをアンインストールする時のトラブルシューティング
記載内容から、「Microsoftユーティリティ」を利用して、アンインストールが失敗した原因に繋がる、破損したファイルやレジストリを修復するとのことです。
「Microsoftユーティリティ」はリンクになっているので、Microsoftのページに移って、「トラブルシューティングツール」をダウンロードしてください。
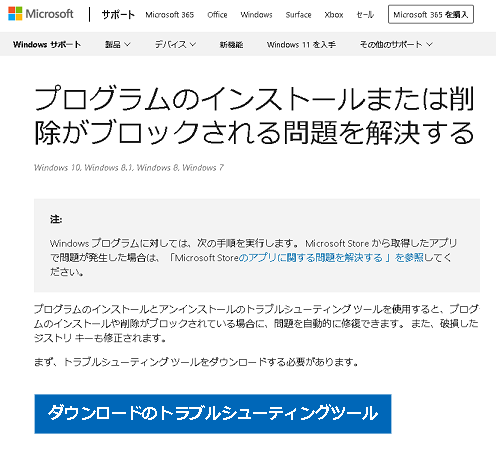
・Microsoft公式サポート:プログラムのインストールまたは削除がブロックされる問題を解決する
以下の通り、ダウンロードできたら実行してください。
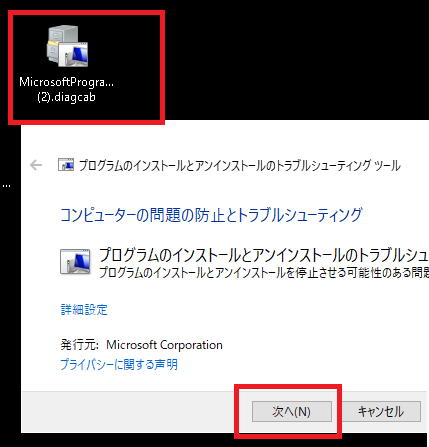
ウィザード画面が開くので、あとは画面の指示通りに進めていけば、アンインストールすることができます。
・
・
もしも上記の対策をしても、アンインストールする事ができなかった場合は(滅多に無いとは思いますが、)
そもそも、アンインストールをしない。という選択肢もあります。
それは、java(JDK or JRE)が、1つのPC内で、複数のバージョンを並行運用することが可能だからです。
ただし、インストールの方法によっては、複数のjavaをインストールすることができないので、
インストールする際は、インストーラーやセットアップ版は利用せずに、zipファイルをダウンロードして、それを解凍するだけでOKなものを選択してください。
詳細は、以下の記事にて解説しているので良かったら参考にしてください。
→ java(jdk)のダウンロード&インストール方法を初心者向けに解説 ~Windowsの環境構築
※上記の方法でインストールすれば、アンインストールする時も、ただ単にフォルダを削除するだけで終わりなので、簡単です
以上です。