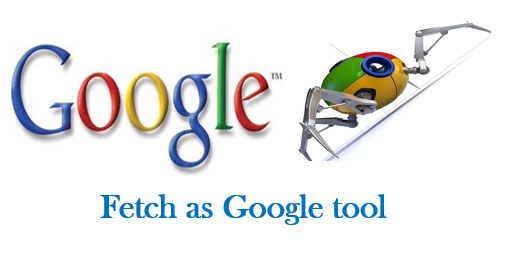「Fetch as Google」とは何なのかを説明する前に、まず検索エンジンの仕組みを理解しておきましょう。
検索エンジンは、下図のように「大量のWebページ情報が保持されているデータベース」の中から、検索結果を表示しています。
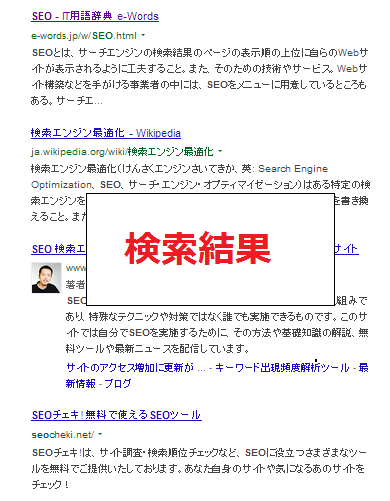
なので、検索結果に表示されるには、まずこの「大量のWebページ情報が保持されているデータベース」に登録(インデックス)してもらわなければなりません。
では、どのようにして「世界中のWebページの情報」を、検索エンジンは取得しているのでしょうか?
これは、「クローラー」と呼ばれるプログラムが、Webサイト(ページ)間のリンクを辿っていき、辿りついたページ情報を自動的に取得していってるのです。
そして、「クローラー」が集めた大量の情報を、検索エンジンの本体(プログラム)が、取捨選択して、データベースに登録(インデックス)しているのです。
以上が、検索エンジンの仕組みになります。
で、「Fetch as Google」の話に戻りますが、このツール(Fetch as Google)を利用すれば、検索エンジンに対して「自分のサイトをインデックスしてください」とお願いする事ができるのです。
では、今回の記事ですが、この「Fetch as Google」の役割や利用シーンについて。また利用手順に関しても解説していきます。
さらに、「Fetch as Google」を利用する以外の「インデックス促進法」についてもまとめています。
以下、目次になります。
- 「Fetch as Google」の役割と利用シーンをまとめてみた
- 「Fetch as Google」の利用手順
- 「Fetch as Google」以外のインデックス促進方法
「Fetch as Google」の役割と利用シーンをまとめてみた

「Fetch as Google」は上述している通り、主に検索エンジンに対して「自分のサイトをインデックスしてください」と要求する事が役割になります。
ですが、それ以外にも「ちゃんとクローラーがページにアクセスでき、クローリングすることができるのか・・・」といった事をチェックすることができます。
そもそも、インデックスされるには、クローラーにWebページの情報を取得してもらわないといけません。
なので、最も根本的で重要なチェックができるという事です。
下図は、実際にチェックした結果になります。
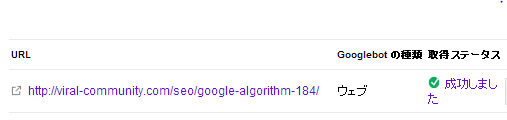
ちゃんと、「取得ステータス」から成功しました。となってる事が確認できます。
このように、正常にクローリングされるかのチェックも、「Fetch as Google」の重要な機能になります。
次は、利用シーンについてまとめていきます。
「Fetch as Google」の利用シーン
「Fetch as Google」の利用シーンを、下記3つにまとめてみました。
- 開設したばかりのサイトで、クローラーがなかなか訪れないので、こちらからインデックス申請したい時
- 新規追加したページを、急ぎでインデックスさせたい時
- ちゃんと、クローラーがサイト(ページ)情報を読み取れてるかの確認をしたい時
以上が、利用シーンになります。
次は、「Fetch as Google」を利用する上での注意点です。
「Fetch as Google」を利用する上での注意点
以下、三点になります。
- クローリングされているかのチェックは、一週間に500件までとなります
- インデックス申請できるのは、一週間に10件までとなります
- インデックス申請機能は、あくまで「お願い」です。実際にインデックスされるかは、Googleの判断に委ねられます。文字数が少ない等の低品質はコンテンツ(ページ)なら、インデックスはされないでしょう
以上です。次は利用手順の解説になります。
「Fetch as Google」の利用手順
※「Fetch as Google」を利用するには、事前に「Googleウェブマスターツール」に、自分のサイトを登録する必要があります。
まだ登録していない方は、こちらを参考に登録してください→【Google対策に必須!ウェブマスターツール(WebMasterTool)へのサイト登録と基本的な使い方】
では、利用手順に入っていきます。
まず、Googleウェブマスターツールを開いたら、インデックス申請したいサイトをクリックします(下図参考)

すると、下図のような画面が表示されるので、左のメニュー「クロール」から「Fetch as Google」をクリックしてください。
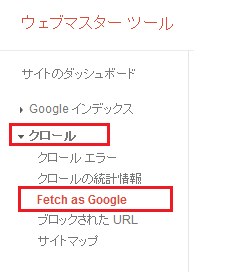
「Fetch as Google」画面が開いたら、一週間の上限数(クロールチェックとインデックス申請)とURLの入力欄が表示されているので、URL入力欄に「インデックス申請したいページのURL」を入力してください(下図参考)
入力できたら「取得」ボタンをクリックします。
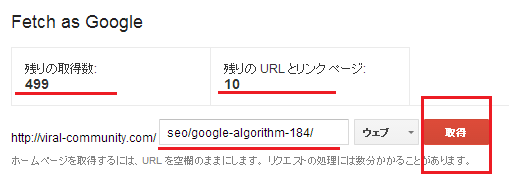
すると、下部に「クロールチェックの結果」が表示されます(下図参考)
下図では、ちゃんと「ステータス」から成功しているのが確認できます。
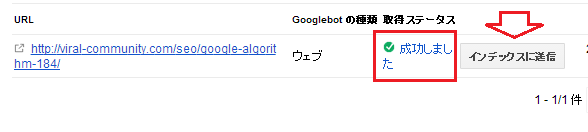
上図の「成功しました」リンクをクリックすると、実際にクロールが取得したページ情報を確認することができます(下図)
下図だと、ちゃんと「HTML」が表記されているのが確認できますね。
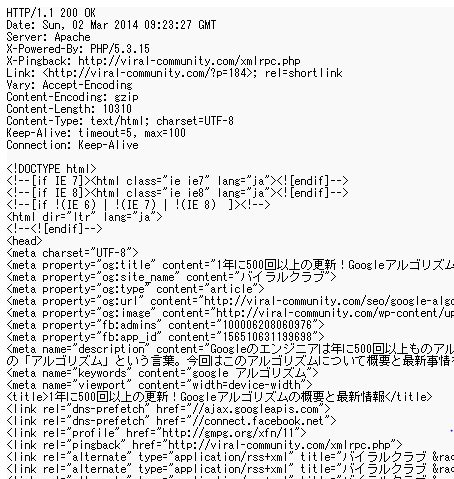
では、先ほどの画面(下図)に戻って「インデックスに送信」ボタンをクリックしてみます。
これによって、インデックス申請することになります。
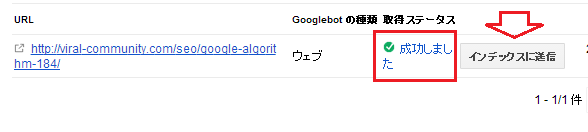
インデックス送信画面が開いたら、そのページのみインデックス申請するのか、そのページ+ページに設定してあるリンク先ページ全てをインデックス申請するのかを選べます。
今回は、ページのみインデックス申請することにします(「URL」にチェック)
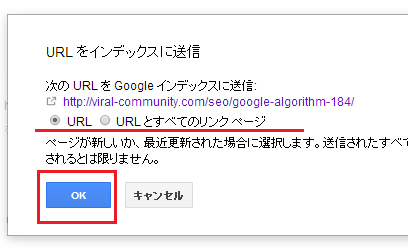
ちゃんと、インデックス送信されたら、下図のように「インデックスに送信されたURL」と記載されます。
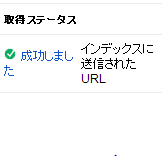
以上です。
上述している通り、これで「インデックス登録」されたわけではありません。あくまで申請ですので、注意してください。
「Fetch as Google」以外のインデックス促進方法

上述している通り、「Fetch as Google」は、インデックスをしてほしい時に利用するのが主になっています。
ですが、インデックスを促進するための方法は、まだまだ多数あります。
そこで下記に、インデックスを早期にしてもらうための方法を9つにまとめました。
・「インデックスとは?Googleに30分以内に登録するための9つの条件」
ぜひ、確認しておいてください。
まとめ
今回の記事では、「Fetch as Google」とはどのようなツールで、利用手順に関しても解説してきました。
おそらく、この記事を読んでる方は「SEO対策」に関しても興味があると思います。
インデックスは、「SEO対策」の前提となる作業になります。
検索エンジンにインデックスされていないと、そもそも「SEO対策」しても意味がありませんからね、、
また、Googleは「Fetch as Google」だけじゃなく、検索エンジン対策用に役立つ様々なツールを提供しています。
上述している「Googleウェブマスターツール」もそうですし、「Googleアナリティクス」や「Google Adwords(アドワーズ)」の「キーワードプランナー」もSEO対策をする上では欠かすことのできないツールになります。
なので、サイト運営者の方は必ず利用しておきましょう。