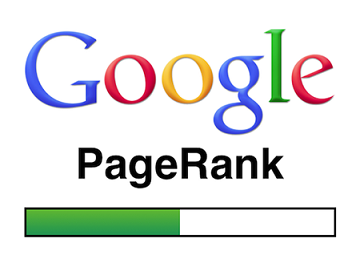ページランク(PageRank)とは・・・Googleが定めたもので、Webページに対しての、Googleからの評価の指標となるものです。
なので、「ページランク(Pagerank)」が高ければ、それだけGoogleからの評価も高いという事です。
「ページランク(Pagerank)」の評価付けには、どのくらいのサイト(ページ)から「被リンク」を集めていて、そのうち「Googleから評価の高いサイト」は、どのくらい存在するのか。といった事が判断基準になります。
要は、「ページランク(Pagerank)」を上げたければ、他のサイト(ページ)からの「被リンク」を多数集めて、かつGoogleからの評価が高いサイトからの「被リンク」を得れば良いということです。
ちなみに、この「ページランク(Pagerank)」の指標は、ページ毎に「0〜10」の11段階で決定されます。
今回の記事では、自分のサイトやライバルサイト・参考サイトのページランク(PageRank)を確認する方法について、三つにまとめましたので順に解説していきます。
以下、目次になります。
- Googleページランク(PageRank)の確認方法「その1」:ネット上のフリーサービス
- Googleページランク(PageRank)の確認方法「その2」:GoogleChromeの拡張機能
- Googleページランク(PageRank)の確認方法「その2」:IEのGoogleツールバー
Googleページランク(PageRank)の確認方法「その1」:ネット上のフリーサービス
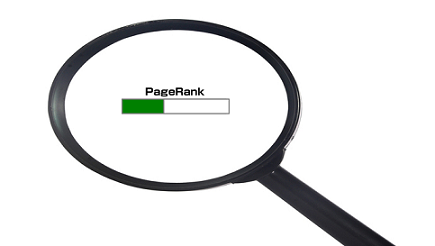
ネット上には、ページランク(PageRank)を確認してくれるサービスが、いくつか公開されています。
例えば、Googleで「ページランク 確認」と検索すれば、それらのサービスが上位に表示されています。
当章では、この中で二つほど、利用手順を解説していきたいと思います。
「Google PageRank Checker」
まず、一つ目は「Google PageRank Checker」というサイトです。
利用手順は簡単で、上記リンク先を開いて、チェックしたいページのURLを入力するだけです(下図参考)
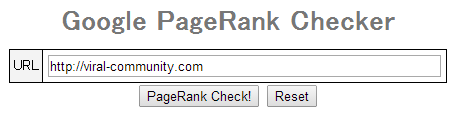
すると、下図のような画面が開いて、こちらで「ページランク」を確認することができます。
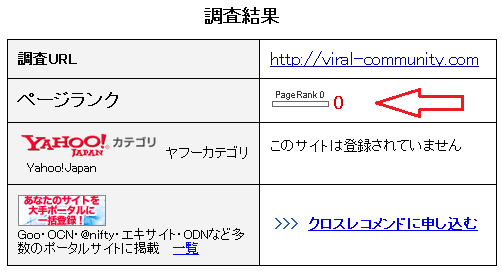
上図から、当サイトのトップページ(https://viral-community.com/)は、ページランクが「0」であることを確認できます。
「SEOチェキ!」
次に、「SEOチェキ!」というサービスの利用手順を解説していきます。
こちらも利用手順は、シンプルです。
まず、上記リンク先をクリックして、「SEOチェキ!」の画面を開いて、「サイトSEOチェック」というタブを選択してください(下図参考)
すると、URLを入力する欄が表示されるので、チェックしたいページのURLを入力して、「チェック」ボタンをクリックしてください。
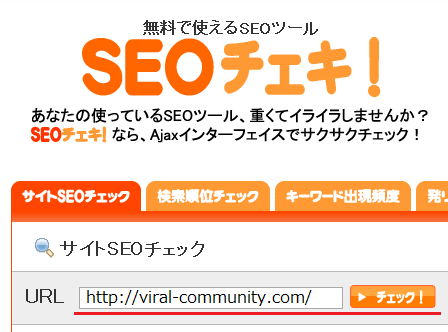
チェック結果画面(下図)が開いたら、その中に「Google PageRank」という項目があります。
こちらで、ページランクを確認することができます。
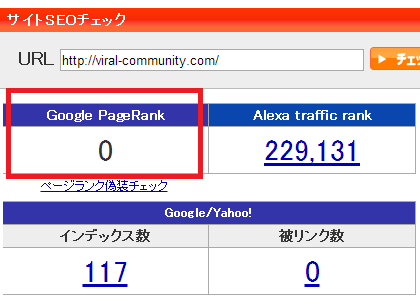
「SEOチェキ」では、ページランクを確認する以外にも、ページの「タイトル(titleタグ)情報」や「meta(keywords・description)情報」、インデックス数の確認等、様々なSEO対策に役立つ情報を確認することができます。
※インデックスについては、こちらで解説しています→インデックス(index)とは?インデックス促進するための9つの手法
なので、SEO対策をおこなっている場合は、ぜひ利用することをオススメします。
「SEOチェキ」で確認できる事や、使い方についてはこちらにまとめています→SEO対策するには絶対必須なツール!SEOチェキの5つの機能と利用手順
次は、ブラウザ「GoogleChrome」の拡張機能を利用して、ページランクを確認する手順を解説していきます。
Googleページランク(PageRank)の確認方法「その2」:GoogleChromeの拡張機能

当章では、「GoogleChrome」の拡張機能(ツール)を利用して、「ページランク」を確認する手順を解説していきます。
この拡張機能を、「GoogleChrome」に設定すれば、「GoogleChrome」で表示しているページの「ページランク」を常に確認する事ができます。
拡張機能の名前は、「PageRank Status」になります。
では、まず下記にアクセスして、「PageRank Status」を「GoogleChrome」にインストールしましょう。
・Chromeウェブストア:「PageRank Status」
上記リンクをクリックすると、下図のような画面が開きますので、「+ 無料」ボタンをクリックしてください。
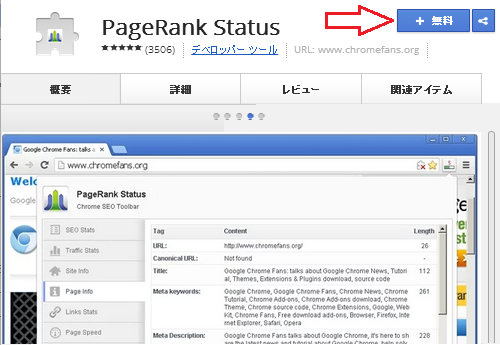
すると、「追加OKですか?」といった確認画面(下図)が開きますので、「追加」ボタンをクリックしてください。
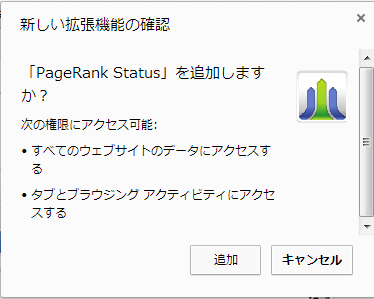
これで、追加完了です。
「GoogleChrome」の右上のメニューの部分に、ページランクが表示されるようになります。
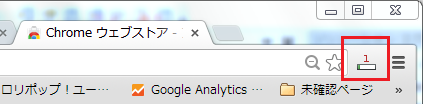
上図からも分かるように、「PageRank Status」を入れておけば、今表示しているページの「ページランク」を手間なく確認することができます。
また、このページランクが表示されているアイコンをクリックすると、下図のように「PageRank Status」の画面が開きます。
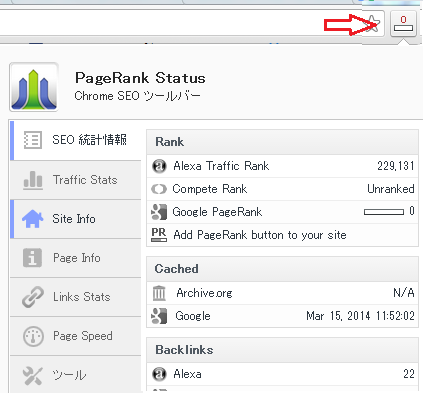
こちらでは、ページランクの他にも下記項目を確認することができます。
-
主要な検索エンジンへの登録ページ数
「検索エンジンへの登録」というのは、「インデックス」の事を指します。
詳しくは、こちらで解説しています→検索エンジンに登録されやすい「サイト構成」についてまとめてみたこちらでは、確認しているページがあるサイト内に、どのくらい(主要な)検索エンジンに登録されているページがあるのか確認ができます。
-
ソーシャルメディア上での共有数
Facebookでの「イイね数」や、Twitterでの「tweet数」を確認できます。
-
ページ情報
ページの「Titleタグ」や「Metaタグ(keywords・description)」等の情報を確認できます。
-
リンク情報
確認しているページからの「外部サイトへのリンク数」と「内部サイトへのリンク数」を確認でき、さらに各リンクのURLやアンカーテキストも確認できます
- ページの読み込み時間
このように、SEO対策をするうえで役立つ情報を豊富に扱っているので、非常に便利な機能になります。
Googleページランク(PageRank)の確認方法「その2」:IEのGoogleツールバー

当章では、ブラウザのIEに「Googleツールバー」を導入して、「Googleツールバー」の機能でページランクを確認する手順を解説していきます。
「Googleツールバー」をIEに導入すれば、IEで表示しているページの「ページランク」を常に確認する事ができます。
なので、前章で解説した「GoogleChrome」への拡張機能とほとんど一緒と思っておけば良いです。
では、手順に入って行きましょう。
まず、下記リンクを「IE」で開いてください。
すると、下図のような画面が開くので、「Googleツールバーのダウンロード」ボタンをクリックしてください。
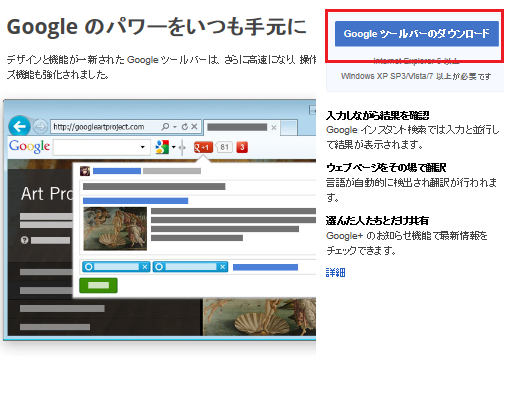
下図のようにインストール画面が開いたら、「同意してインストール」ボタンをクリックします。
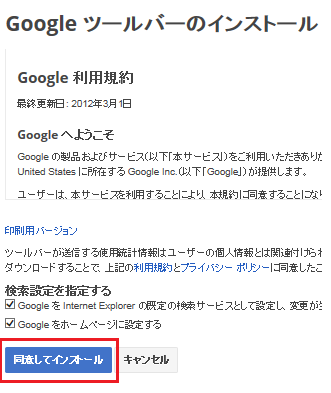
すると、インストールが始まり、インストールが完了すると、下図画面が開きます。
画面にしたがって、再起動をおこないましょう。
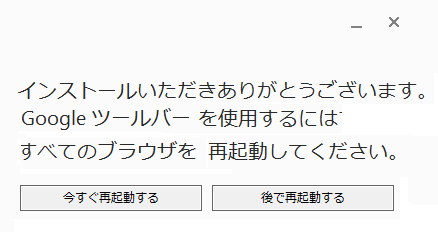
再起動をしたら、「Googleツールバー」が設置されています(下図参考)
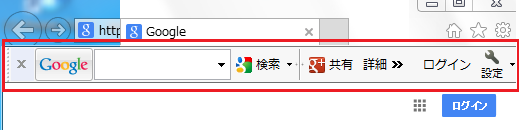
次に、「ページランク」を常にツールバー上で確認できるようにします。
「Googleツールバー」の「詳細」メニューから「PageRank」を選択して、「ボタンを固定」をクリックしてください(下図参考)
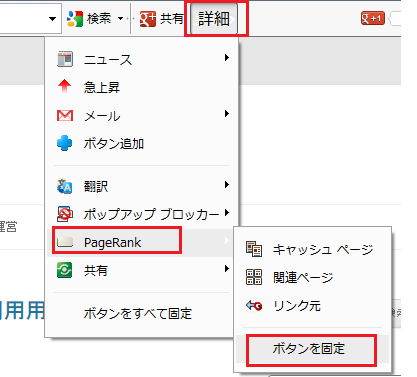
すると、ツールバー上に「PageRankのアイコン」が表示され、そこに「マウスのフォーカス」を当てるとページランクが表示されます(下図参考)
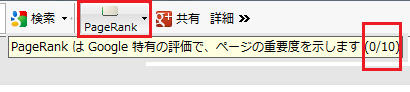
以上です。
まとめ
今回の記事では、Googleのページランク(PageRank)を確認する方法について、三つにまとめて解説してきました。
勘違いしてほしくないのが、「ページランク(PageRank)」というのは、検索順位を決める際の1要素でしかないという事です。
Googleは、検索順位を決める際に、200以上の要素を用いて決定しています。「ページランク(PageRank)」は、その中の1つでしかないので、
「ページランクを上げれば、検索順位が上がる」といった事はありえません。
これは、下記記事で詳しく解説しています。
・ページランクとは?PageRankと検索順位が関連していないことを確認してみた
SEO対策を行う上で、「ページランク」を意識する必要はないと。そう思って問題はありません。