ウェブマスターツール(WebMasterTool)は、以下に当てはまる人には必須のツールです。
このようにウェブマスタツールでは、Google・SEO対策に役立つデータや機能を利用でき、Googleからちゃんと評価されているかのチェックもできます。
今回の記事では、この「ウェブマスタツール」で出来る事のまとめと、自分のサイトを「ウェブマスタツール」へ登録する手順の解説、また基本的な使い方について解説していきます。
以下、目次になります。
- ウェブマスターツール(WebMasterTool)で出来る事のまとめ
- ウェブマスターツール(WebMasterTool)にサイトを登録する手順
- ウェブマスターツール(WebMasterTool)の使い方
ウェブマスターツール(WebMasterTool)で出来る事のまとめ
以下、出来る事のまとめです。
-
自分のサイトのページが、ちゃんとGoogleの検索エンジンに登録(インデックス)されているかを確認できる(自分のサイトをGoogleに登録する手順については→【まとめ!検索エンジンサイト(Google)への登録手順】)
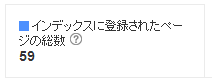
-
自分のサイトへの訪問者は、どのようなキーワードで検索してきたのかを確認できる。さらに各キーワード毎の検索順位や、(検索結果ページへの)表示回数・クリック回数も確認することができる
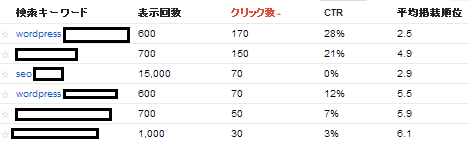
-
Googleからの、自分のサイトへの指摘事項(問題点)を確認できる
「指摘事項の例(下記)」
・キーワード詰め込みすぎ等の不正コンテンツが存在します。
・不正な被リンクが多いコンテンツが存在します。
・ページURLが見つかりません、、、等
-
どのサイトからリンクを得ているかを確認できる。また、自分のサイトのどのページにリンクが集まっているかも確認できる
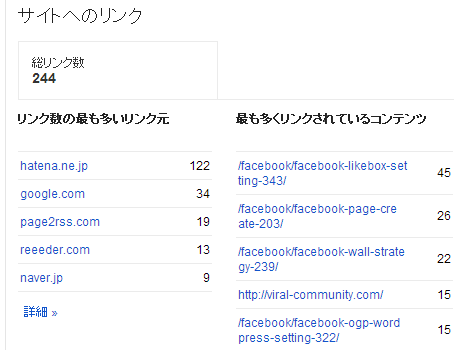
-
自分のサイトの主要キーワードを確認でき、さらに各キーワードの使用回数も確認することができる
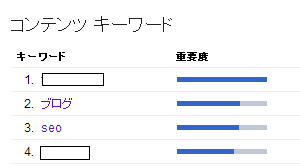
-
Googlebot(クローラー)がどのくらいの頻度で、自分のサイトをクロールしているかを確認できる
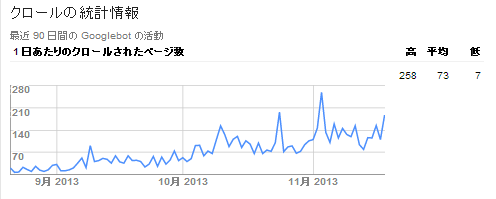
「Googlebot(クローラー)」については、こちらで解説しています→「クローラーとは?「Googlebot」にクローリングさせたい場合とさせたくない場合の対処法」
-
自分のサイトにセキュリティ上の問題があるか確認できる
「問題の例(下記)」
・サイトに有害なコード(マルウェア)が存在しています
・サイトにスパムコンテンツが存在しています。
・サイトがハッキングされた可能性があります。
・サイトで使用されているソフトウェアやプラグインのバージョンが古く、脆弱性が検知されました、、、等
サイトのハッキング対策については、別途記事にまとめています→「ハッキング対策まとめ!自分のサイトを守るためにやっておかなければならない10のこと」
-
自分のサイトのページごとの内部リンク数を確認できる
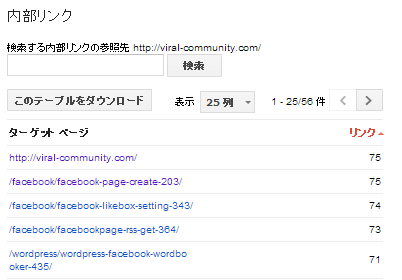
-
XMLサイトマップをGoogleに送信する。また、正常に送信されたかどうか、各ページがインデックスされているかどうかの確認もでき、エラーがあった場合は、エラー内容も通知される
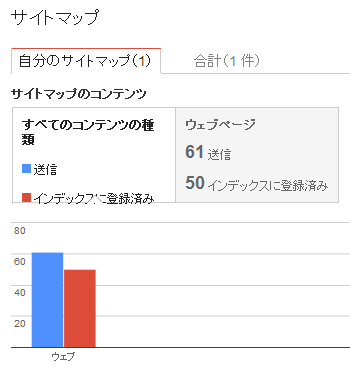
-
Googleにインデックス要求する事ができる
「Googleウェブマスターツール」の「Fetch as Google」という機能を利用すれば、任意のページをGoogleにインデックス要求する事ができます。
「Fetch as Google」の使い方については、こちらで解説しています→「Fetch as Google」で、Googleにインデックスのお願いをする手順をまとめてみた
※「Fetch as Google」の役割は、あくまでインデックス要求です。実際にインデックスされるかは、Googleの判断になります。
以上です。主だった機能をザッと挙げてみました。
次は、実際に「ウェブマスターツール」を利用してみましょう。
まず、一番最初に行わなければならないのが ”サイトの登録” です。
ウェブマスターツール(WebMasterTool)に、サイトを登録する手順
まず「ウェブマスターツールのログインページ」にアクセスしてください。
すると、下図のようなページが開きますので、あなたのGoogleアカウントのメールアドレスとパスワードを入力して「ログイン」ボタンをクリックしてください。
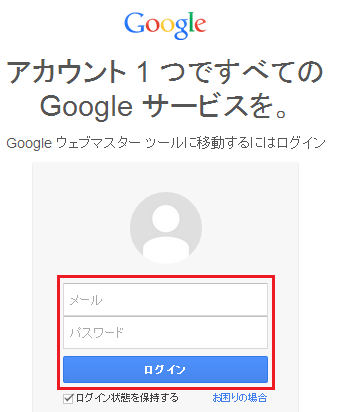
すると、ウェブマスターツール画面が開きますので、サイトのURLを入力して「サイトを追加」ボタンをクリックしてください(下図赤枠)
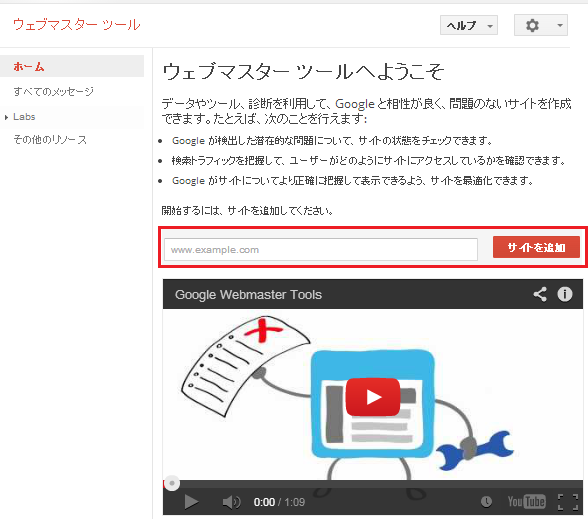
次に「サイト所有権の確認」画面(下図)が開きますので、”HTMLファイルをアップロード”して(所有権を)確認します。
まず、「このHTML確認ファイル」リンクをクリックしてください(下図参考)
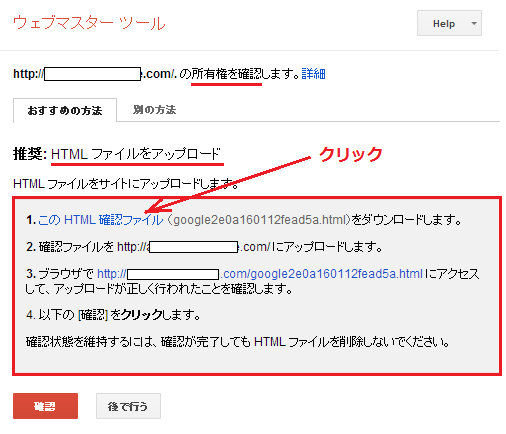
すると、下図のように「HTMLファイル」がダウンロードされます
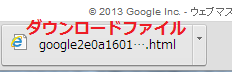
次に、ダウンロードしたファイルを、あなたのサイトのトップ階層にアップロードします。
通常、アップロードする場所は、トップページ(index.htmlやindex.php)と同じ場所になります。
※アップロードする方法は様々ですが、FTPツール(FFFTP等)を利用するか、レンタルサーバーを利用してる方は、レンタルサーバーが提供しているツール(機能)を利用してアップロードできます。
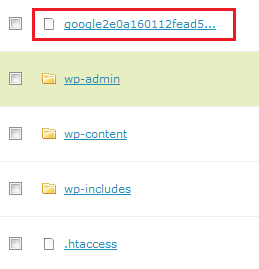
アップロードを終えたら、ブラウザでアップロードしたファイルを開いてみましょう。
下図のような画面が開けば、OKです。
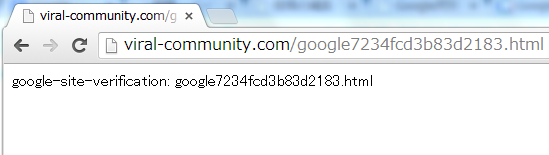
次に、ウェブマスターツールの画面に戻って「確認」ボタンをクリックしてください(下図参考)
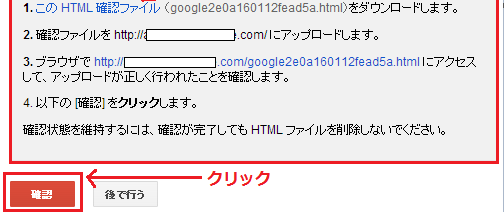
ちゃんと、所有権が確認されればOKです(下図参考)
「続行」リンクをクリックしてください。
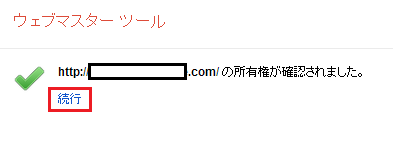
以上で、サイトの登録は完了です。下図のように「サイトのダッシュボード画面」が開くでしょう。
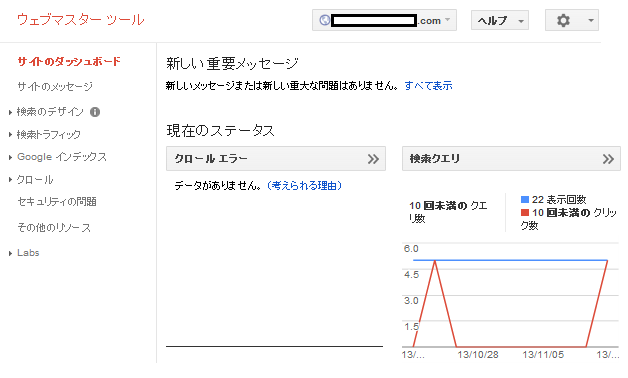
次は、登録したサイトを基に「ウェブマスターツール」の使い方を解説していきます。
ウェブマスターツール(WebMasterTool)の使い方
以下目次で、順に解説していきます。
- サイトがGoogleに登録(インデックス)されているかを確認する
- 訪問者の検索キーワードを確認する
- Googleから指摘事項(問題点)がないか確認する
- どのサイトからリンクを得ているのか・・・また自サイトのどのページにリンクが集まっているのか確認する
- サイトの主要キーワードを確認する(重要度と利用回数)
- 自サイトへのGooglebotのクロール頻度を確認する
- 自サイトに、セキュリティ上の問題があるか確認する
- 自サイトの各ページごとの内部リンク数を確認する
- 自サイトのXMLサイトマップが正常に送信されてるかどうかを確認する
では、一つ一つみていきましょう。
サイトがGoogleに登録(インデックス)されているかを確認する
まず、ウェブマスターツールに登録したサイトの管理画面(下図)を開きます(先ほどの続き)
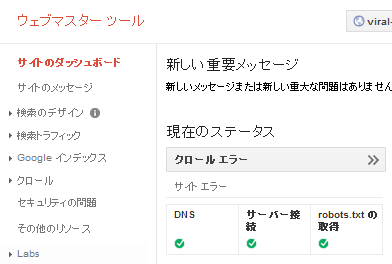
管理画面を開いたら、左のメニュー「Google インデックス」から「インデックス ステータス」をクリックして下さい(下図参考)
すると、「インデックスステータス画面」が開き、インデックスに登録されているページ総数と、時系列に登録数を表記したグラフが表示されます。
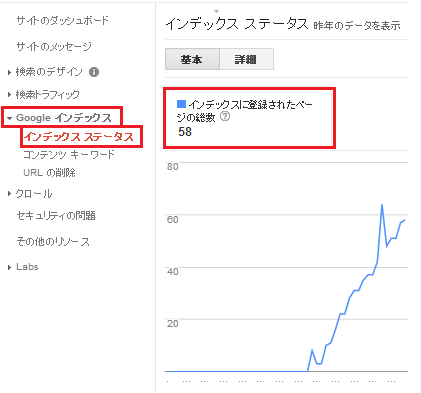
サイトのページ総数と、こちらのインデックス総数を比較して、ちゃんと全てのページがインデックスされているかを確認しましょう。
訪問者の検索キーワードを確認する
管理画面のメニュー「検索トラフィック」から「検索クエリ」をクリックしてください(下図参考)
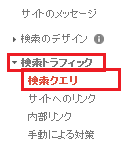
すると、下図のような画面が開きます。
こちらで、検索クエリ(キーワード)の総数と、検索結果ページに表示された回数、また検索結果に表示されたページのうち、クリックされた回数が表示されています。
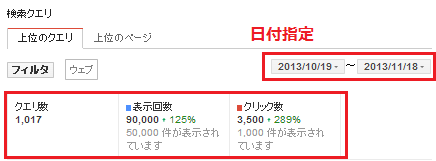
下にスクロールしていくと、各検索キーワードの「表示回数」「クリック数」「CTR」「平均掲載順位」が一覧化されています。
※「CTR」とは、表示された回数のうち、クリックされた割合のことです。詳しくはこちらで解説しています→「CTR(クリック率)とは?検索エンジンからのCTRを改善する2つの手法」
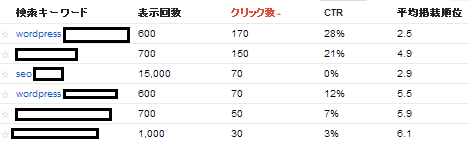
こちらで、自分のサイトのページが、”「●●●」のキーワードで、★位である” といった事が確認できます。
掲載順位が低い場合は、コンテンツの最適化や内部(又は外部)リンクの調整等の「SEO対策」が必要ですし、「掲載順位が高いのにCTRが低い」場合は、タイトルやmeta情報を修正する必要がある。といった分析に繋がる、非常に有用な画面(機能)です。
当ブログでも、定期的にチェックしています。
Googleから指摘事項(問題点)がないか確認する
あなたのサイトがスパム判定、または不正なサイトと判定されたらGoogleの方からメッセージがきます。
なので、定期的にチェックをしておく必要があるでしょう。
まず、メッセージがきてないか確認します。
「サイトのダッシュボード」画面で、メッセージの有無を確認できます。
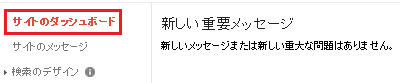
次にGoogleから「スパム判定」を受け、”順位を下げられた” などの対応がされていないかを確認します。
メニュー「検索トラフィック」の「手動による対策」をクリックしてください(下図参考)
こちらで、手動による対策の有無が確認できます。
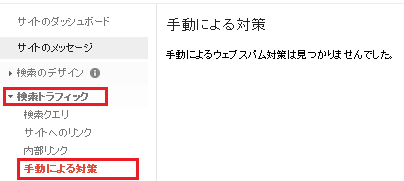
Googleから「スパム判定」を受ける場合、主に2つのパターンがあります。
1つは、Googleの検索エンジンシステムが自動で「スパム判定」をするパターン。
そして、もう1つがGoogleの社員(チェックする人)が手動で「スパム判定」をするパターンです。
自動の場合は、特に通知はありません。ですが手動の場合は、上述している通り通知がきます。 手動の場合は、”問題が深刻” なので、通知があった場合は早急に対処する必要があるでしょう。
どのサイトからリンクを得ているのか・・・また自サイトのどのページにリンクが集まっているのか確認する
管理画面のメニュー「検索トラフィック」から「サイトへのリンク」をクリックしてください。
すると、下図のような画面が開きます。
こちらでサイトへのリンク総数や、リンク数の多い順にリンク元が一覧化されています。また、リンクを多く集めているページも確認することができます。
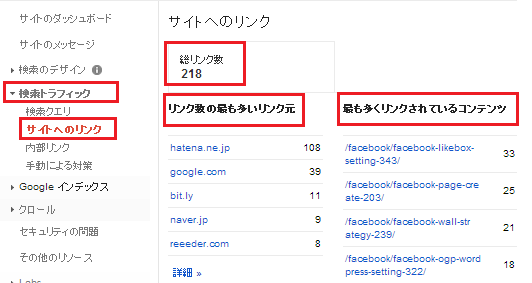
サイトの主要キーワードを確認する(重要度と利用回数)
管理画面のメニュー「Googleインデックス」から「コンテンツキーワード」をクリックしてください。
すると、下図のようにキーワード毎に重要度が表記された画面が表示されます。
こちらで、自分のサイトでは「どのキーワードが重要視されているのか」を確認できます。
例えば、下図で言えば「SEO」が4位になっています。当ブログで最も主要なキーワードにしたいのが「SEO」であった場合は、もっと「SEO」についての記事を増やす必要がある。といった分析ができます。
そうすれば、Googleも”このブログは「SEO」がメインテーマになっている” と認識してくれるでしょう(それにより掲載順位が上がる可能性があります)
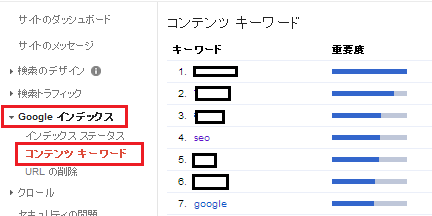
また、上図で「各キーワード」をクリックすると、下図のような画面が開き「キーワードの利用回数」や利用しているページ一覧を確認することができます。
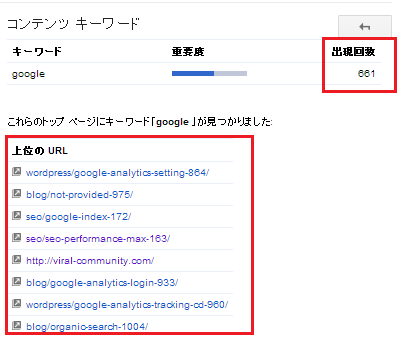
自サイトへのGooglebotのクロール頻度を確認する
※Googlebotとは、Googleにサイトを登録(index)又はサイトを評価するために、インターネット上のサイトを(自動で)巡り巡っているツールです。
このツールがサイトにやってきて、サイト上の様々な情報を取得していってます。この時、サイト上の情報を取得する事を「クロール」と呼びます。
クロール頻度が高ければ高いほど、Googleからの評価は高くなります。
では、クロール頻度を確認していきましょう。
まず、管理画面のメニュー「クロール」から「クロールの統計情報」をクリックします(下図参考)
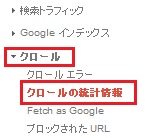
すると、下図のように「クロールの統計情報」が表示されます。
こちらで、「一日あたりのクロールされたページ数」の推移グラフと、「(クロール時)一日あたりのダウンロードされるキロバイト数」の推移グラフを確認することができます。
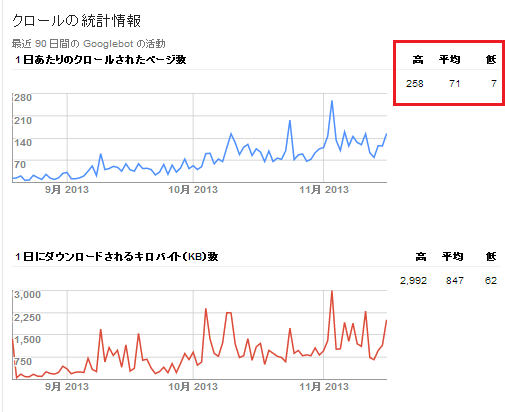
次に、クロールされた際のエラーの有無を確認します。
メニュー「クロール」から「クロールエラー」をクリックします(下図参考)
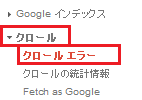
すると、下図のように「サイトのエラー情報」と「各URL(ページ)のエラー情報」が表示されます。
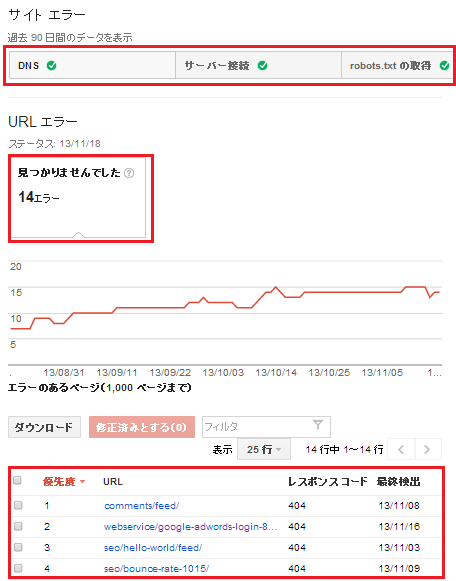
「サイトのエラー情報」では、「DNSの挙動」「サーバーの接続」「robots.txtの取得」が正常に行われているかが確認できます。もし、異常があった場合はエラー内容が表記されます。
「各URL(ページ)のエラー情報」では、(Googlebotsが)各ページ情報を問題なく取得できたかが確認できます。もし、取得できなかった場合はエラー情報が表記されます(上図では「ページが見つからない」というエラーが表記されています)
自サイトに、セキュリティ上の問題があるか確認する
管理画面のメニュー「セキュリティの問題」をクリックします。
すると、下図のように「セキュリティの問題」の有無を確認できます。
もし問題があった場合は、その問題内容が表記されます。
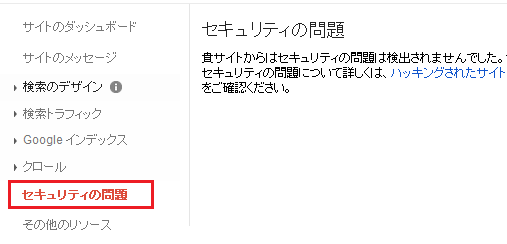
自サイトの各ページごとの内部リンク数を確認する
管理画面のメニュー「検索トラフィック」から「内部リンク」をクリックします。
すると下図のように、各ページが内部リンクの多い順に一覧化され表示されます。
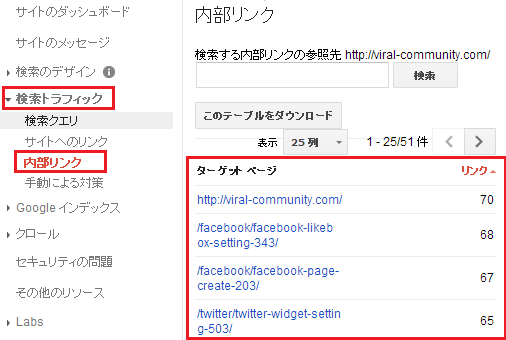
こちらで、どのページに内部リンクが集まっているかを確認できますが、「ちゃんと重要視している(SEO対策したい)ページに内部リンクが集まっているか」を確認しましょう。
自サイトのXMLサイトマップが正常にGoogleに送信されてるかどうかを確認する
※事前にウェブマスターツールに、サイトのXMLサイトマップを登録しておく必要があります。登録手順についてはこちらで解説しています→【サイトマップとは?Google xml sitemapsプラグインでWordpressブログのサイトマップを作成してみる】
まず、管理画面のメニュー「クロール」から「サイトマップ」をクリックします。
すると、下図のように「サイトマップで送信されたページ数」と「indexされているページ数」が表示されます。
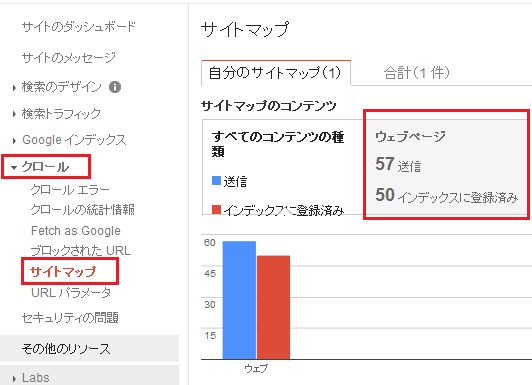
さらに、下にスクロールしていくと「サイトマップに登録されている情報」に問題があるか・・・を確認できます(下図)
下図だと、警告マークが表示され、6件の警告がありますね。
「/sitemap.xml」をクリックすると、警告の詳細情報を確認できます。

下図が、警告の詳細情報です。
下図だと「ページにアクセスできない」問題と「ページのレスポンスが遅い」問題があります。ちゃんと、”どのページなのか・・・” も確認できますね。
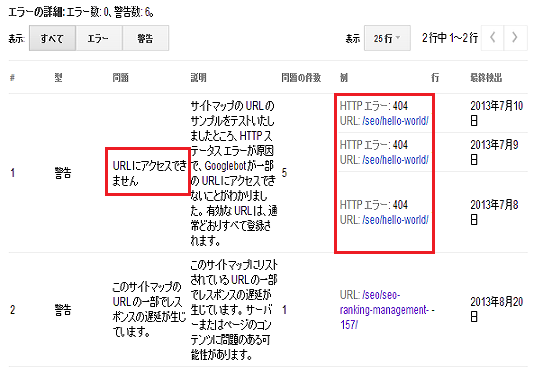
以上、ウェブマスターツールの基本的な使い方でした。
まとめ
今回の記事では、ウェブマスターツールの機能まとめと、最初のステップ「サイトを登録する」手順。また、基本的な使い方について解説してきました。
Google好みのサイトにして検索流入を増やしたい場合や、SEO対策を効率的におこなっていきたい場合には、必須のツールになりますので、ぜひ使用することをオススメします。
