WordPressバージョンは、最新版にアップデート(アップグレード)しておくべきです。
なぜなら、Wordpressのバージョンアップというのは、セキュリティ的な脆弱性を改善する内容も多々含まれているため、自らのWordpressも、それに合わせてアップデート(アップグレード)していかないと、「脆弱性」を含んだままとなってしまいます。
最悪の場合、その脆弱性を狙って、ハッカーから攻撃を受けてしまう恐れもあります。
なので、Wordpressのバージョンは常に最新版にしておく必要があるのです。
ですが、Wordpressをバージョンアップする際は、気をつけなければいけない点もあります。
アップデートする際、いくつかの大切なポイントを確認しないで、やってしまうと、
データが消失したり、サイトの閲覧ができなくなったり等、取り返しのつかない事になってしまいます。
そこで、今回の記事では、当ブログをバージョンアップさせた時の、確認ポイントの備忘録も踏まえ、
WordPressをアップデートする時の、注意事項や作業手順を、順に解説していきます。
※今回、当ブログは、Ver:3.5.1 → 4.0 にアップデートしました。
以下、目次になります。
- WordPressバージョンの確認と、消す(隠す)方法について
- WordPressを、手動で最新版にアップデート(アップグレード)する手順
- 最新バージョン(4.0)にして、困った事
- ワードプレスの更新(アップデート)が、失敗した(できない)時の改善策
WordPressバージョンの確認と、消す(隠す)方法について
当章では、Wordpressバージョンの確認と、消す(隠す)方法について、順に解説していきます。
では、まずバージョンの確認方法ですが、いくつかあるので、下記にまとめました。
-
【Wordpress管理画面の右下部】
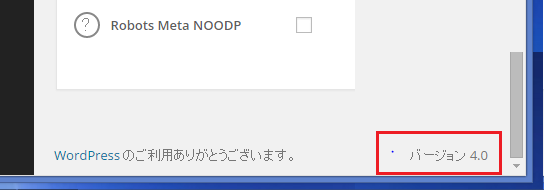
-
【ファイル:wordpress/wp-includes/version.php】
wordpress/wp-includes/version.php には、下記のようにバージョン情報の記載があります。
$wp_version = ‘4.0’; -
【Wordpress管理画面の、ダッシュボード】
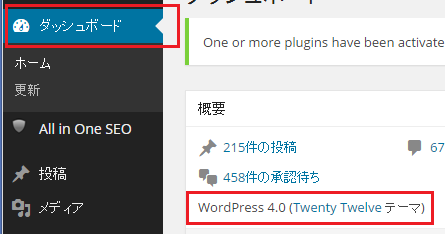
-
【公開ページの、HTMLソース】
公開ページのHTMLソースにも、下記のようにバージョン情報の記載があります。
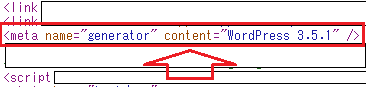
以上です。
次に、Wordpressバージョン情報の削除方法です。
上述しているとおり、公開ページからバージョン情報を確認することができますが、これはセキュリティ的には、よろしくない状態です。
なぜなら、バージョン情報を特定される事で、そのバージョンにひもづく脆弱性を突かれ、ハッキングされる恐れがあるからです。
なので、なるべくなら、バージョン情報は非表示としておく必要があります。
公開ページの、バージョン表記は、主に下記の2点になります。
なので、この2点の表記を消す手順を、解説していきます。
-
【headタグ内の、メタタグ:generator】
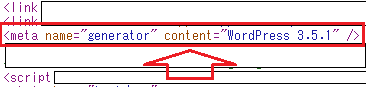
上記、メタタグ:generator は、特に必要ないので、このタグ自体を削除してやります。
手順は、「wordpress/wp-content/themes/xxx/functions.php」の文末に、下記を追記します(「xxx」は、利用中のテーマ・テンプレートです。)
remove_action(‘wp_head’,’wp_generator’);以上です。
-
【CSS、JSのバージョン表記】
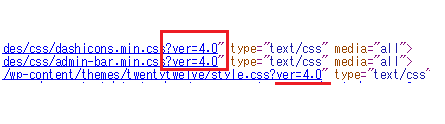
上記のように、Wordpressで利用しているCSSやJSは、ファイル名の最後に「?ver=x.x」と表記されてしまいます。
なので、この表記を消してやりましょう。
手順は、同じく「wordpress/wp-content/themes/xxx/functions.php」の文末に、下記を追記します。
function vc_remove_wp_ver_css_js( $src ) {
if ( strpos( $src, ‘ver=’ ) )
$src = remove_query_arg( ‘ver’, $src );
return $src;
}add_filter( ‘style_loader_src’, ‘vc_remove_wp_ver_css_js’, 9999 );
add_filter( ‘script_loader_src’, ‘vc_remove_wp_ver_css_js’, 9999 );参考元:Think deeply, Do less, More effective : JSやCSSに自動で付与されるバージョン番号を非表示に
以上、Wordpressバージョン情報の表記を消す手順でした。
WordPressバージョンを、手動で最新版にアップデート(アップグレード)する手順
当章では、Wordpressのバージョンを、最新版にアップデート(アップグレード)する手順について、順に解説していきます。
まず、バージョンアップする前にやっておくべき事を、以下にまとめました。
-
【Wordpressのバージョンがアップデートされてから、最低2週間は待機する】
WordPressがアップデートされてから、しばらく待機する理由は、
自分が、Wordpressをバージョンアップする前に、世界中の利用者によって、「バグ」や「不具合」の報告と、その改善策がネット上にアップされるからです。
これによって、いざ自分がアップデートして、その問題に直面したときに、ネット上のソースを見る事で、対処しやすくなります。
バグや不具合の報告があまりに多いと、そもそもバージョンアップするのを延期する。といった判断もできますしね。
なので、できれば、一ヶ月間ぐらいは、様子を見たいものです。
-
【バグや不具合情報を、調査する】
上記に通じる部分ですが、事前に「Wordpress x.x バグ」、「Wordpress x.x 不具合」といったキーワードで検索して、バグや不具合情報を確認しておきましょう。
※「x.x」は、バージョン情報です。
また、Google先生だけじゃなく、Wordpress公式のフォーラムも確認するようにしましょう(以下)
-
【Wordpressのコアファイルを編集している場合は、その内容を確認する】
WordPress本体のファイル(コアファイル)を編集している場合、バージョンアップすることで、それらの内容は消去されてしまいます。
なので、アップデートする前に、編集した内容を確認して、バージョンアップした後でも、すぐにその箇所を、元に戻せるようにしておきましょう。
※私もそうでしたが、ログでも取っていない限り、編集した箇所なんて覚えていませんよね。
なので、コアファイルをイジる際は、ログを取っておくようにしましょう。 -
【Wordpress最新版に対応するPHP・MySQLのバージョンを、サーバーがちゃんと対応しているかを確認する】
サーバーが、Wordpress最新版に対応するPHP・MySQLのバージョンに、対応していない場合、そもそも最新版のWordpressを利用することができません。
なので、バージョンアップする前に、PHPとMySQLの、対応しているバージョンを確認しておきましょう。
-
【Wordpressのディレクトリ・ファイルと、データベースをバックアップしておく】
こちらは、必須の作業です。
もし、バージョンアップした時に、予期せぬ問題がおこった場合、、、(画面が真っ白になる等)
そして、その問題を解決できなかった時の場合に備えて、ちゃんとバックアップを取っておきましょう。
バックアップの取り方は、下記記事にてまとめています。
・wordpress(ワードプレス)のバックアップ方法(データベース:mysqlとファイル一式)と、おすすめプラグイン2選
-
【キャッシュ・ファイルの全削除】
もし、キャッシュ系プラグインを利用している場合は、アップデート(アップグレード)する前に、キャッシュ・ファイルを全部削除しておきましょう(キャッシュが、何かしらの悪さをしないために)
-
【利用しているプラグインの全停止】
こちらも必須作業です。
WordPressをバージョンアップする際は、事前に全プラグインを停止しておきましょう。
停止する際は、管理画面から、一括で「停止」すると良いでしょう(下図参考)
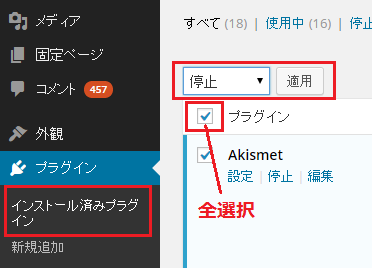
以上、バージョンアップをする前にやっておくべき事項でした。
で、肝心のバージョンアップですが、今回は「手動」にておこなっていきます。
まず、Wordpress管理画面上部に「Wordpress x.x が利用可能です。更新してください」と表示されているので、
このリンクをクリックしてください(下図参考)
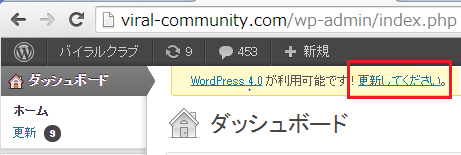
すると、下図のように更新画面が開くので、「いますぐ更新」ボタンをクリックしてください。
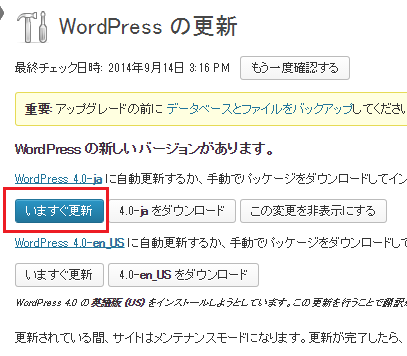
これで、更新が開始されます。
途中、データベースの更新も要求されますので、「更新する」をクリックしてください。
データベースの更新が完了すると、下図のような画面が表示されるので、「続ける」ボタンをクリックしてください。
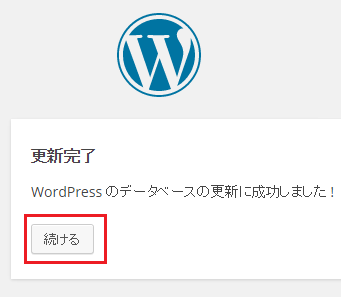
以上です。
下図のように、「Wordpressは正常にアップデートされました」と表示されたら、OKです。
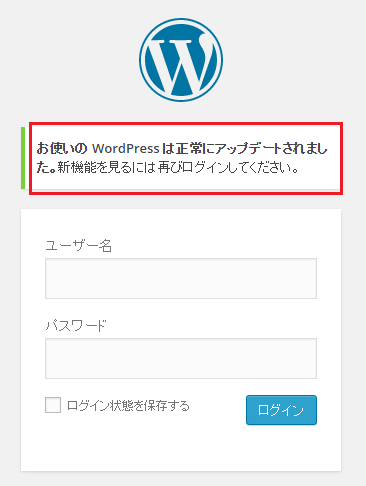
ログインしたら、「Wordpress x.x へようこそ」と表示されています。
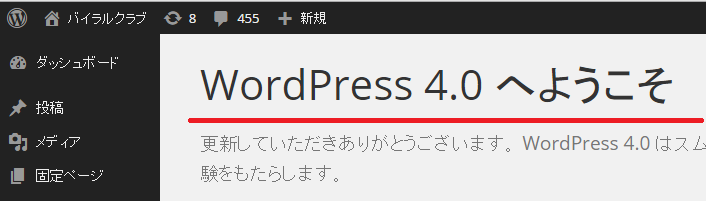
あとは、停止したプラグインを有効化しておきましょう。
さらに、有効化したプラグインは、全て最新化しておいてください。
以上です。
WordPressの自動アップデートについて
WordPressは、Ver:3.7で自動更新(アップデート)機能が追加されました。
※日本語版は、Ver:3.8 から。
なので、管理者が把握していないとこで、急にバージョンアップがされてしまうのです。
WordPress管理画面の「ダッシュボード」→「更新」を確認してみると、「今後のセキュリティ更新は、自動的に適用されます」と記載されています(下図参考)
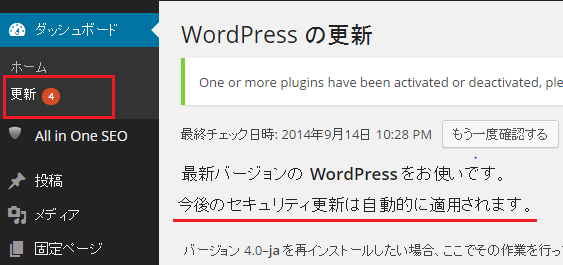
別に自動で良い。という人であれば良いのですが、私のように、Wordpressのバージョンは自分で管理したい。といった方も多いでしょう。
知らないとこで、急にアップデートされて、挙動に不具合でも出たりしたら、それこそ心臓に悪いですよね。
そこで、自動アップデート機能を「OFF」に設定する手順を調べてみました。
手順は、簡単で、「wordpress/wp-config.php」に、下記を追記してやるだけです。
以上で、以後「自動アップデート」がおこなわれる事はありません。
ちなみに、管理画面を表示してみると、先ほどとは違い「今後のセキュリティ更新は、自動的に適用されます」が表示されていません(下図)
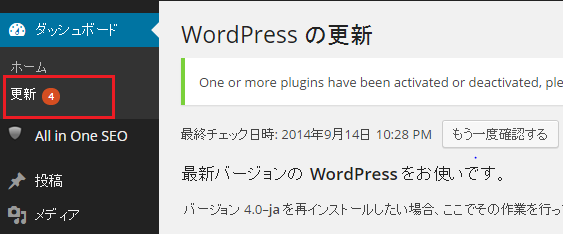
以上です。
参考元:MT Systems:WordPress 3.8.1の自動更新ー止めるには
WordPressの最新バージョン(4.0)にして、困った事
上記手順によって、当ブログ(Wordpress)を最新バージョン(4.0)にしましたが、現状、特に大きな問題は起きていません(画面が真っ白になるなど、、、)
ただ、いくつか困った事もあったので、下記にまとめたいと思います。
-
投稿画面にて、パーマリンクの設定ができない
設定ができない。というよりも、パーマリンクの「編集」ボタンを押しても、何も反応しなくなったんですね(下図参考)
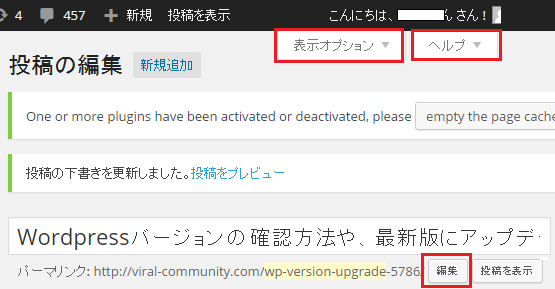
さらに、「表示オプション」や「ヘルプ」ボタンを押しても、何も反応しない事象も確認。
ネット上で、これらの事象を調べてみると、下記が参考になりました。
・WordPress.org フォーラム:管理画面でクリックできないボタンがあります
どうやら、利用しているプラグインの「javascript」が干渉している模様。
で、プラグインを「停止」・「有効化」して、検証していったところ、原因は「All In One SEO Pack」で、
All In One SEO Pack を、最新化することで解決しました。
以上です。
-
投稿画面のエディタのスクロールバーが表示されない
本来であれば、下図のように、投稿画面のエディタには、スクロールバーが表示されています。
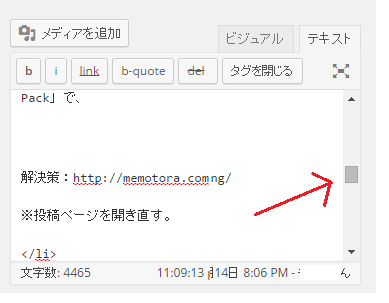
ただ、バージョンアップしたら、このスクロールバーが表示されなくなり、文字数が多い場合、その分、下に超長いエディタになっていました。
この事象を調べてみると、どうやらこれは、「4.0」の仕様だとの事。
前のように、スクロールバーを表示させたい場合は、投稿画面の「表示オプション」の「ウィンドウの高さに合わせて、エディターを広げる」というチェックボックスを、「OFF」にしてください。
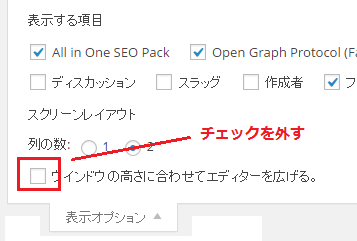
これで、投稿画面を開き直すと、元通りになっています。
以上です。
この記事は、バージョンアップして1日も経たずに作成しているので、現状は、この2点しか問題が発生してないですが、今後増えたら更新していきたいと思います。
WordPressの更新(アップデート)が、失敗した(できない)時の改善策
当章では、Wordpressを更新(アップデート)した際、画面が真っ白になったり、ログインができなかったりなど、、、
管理画面を操作することができないような、致命的な状態になった時の、改善策について解説していきます。
まずやることは、以下の2つです。
-
【デバッグモードにする】
WordPressを、デバッグモードにすることで、エラーとなっている内容を吐き出す事ができるので、その内容を調査し検証することができます。
手順は簡単で、「wp-config.php」に、下記を追記するだけでOKです。
<?php define(‘WP_DEBUG’, true)?> -
【キャッシュ系プラグインを疑う】
画面真っ白など、重大な現象を起こす原因は、キャッシュ系プラグインが影響している事が多いです。
なので、キャッシュ系プラグインを利用している方は、FTPツールでファイルサーバーにアクセスして、直接キャッシュ系プラグインのディレクトリを削除してみてください。
参考元:SEOホワイトハットジャパン:このWordPressのデータベースはすでに最新のものですと表示されログインできなくなった場合の対処法
以上です。
これらをやっても一向に改善しない場合、、、
最終手段として、FTPツールで、最新版のWordpressディレクトリをアップロードして、
テーマ・テンプレートのディレクトリや画像データの入ったディレクトリなど、一部のディレクトリに関しては、元々使っていたモノを、再配置してください。
具体的な手順に関しては、こちらで解説しています → WordPressの更新に失敗して焦った時に、復旧する方法
テーマ・テンプレートやプラグインが利用できない場合:Wordpressのバージョンダウン(ダウングレード)を検討する
最後に、
最新版のWordpressでは、テーマ・テンプレートやプラグインが利用できない場合についての解決策についてです。
解決策は、以下の2点です。
- 代替となるテーマ・テンプレートやプラグインを探すか、今利用しているテーマ・プラグインが、最新版に対応するのを待つ
-
WordPressを、バージョンダウン(ダウングレード)する
バージョンダウン(ダウングレード)の手順は、バックアップしていた「データベース・データ」と「Wordpressのファイル・ディレクトリ」を、再配置してください。
詳しくは、下記記事にて解説しています。
以上です。
まとめ
今回の記事では、Wordpressのバージョンアップの手順や注意事項について、解説してきました。
最新版へのアップデートは、Wordpress の既知となる脆弱性を無くすためにも、必須の作業です。
なので、なるべくなら、最新のバージョンを保っておきましょう。
また、Wordpressの管理者は、セキュリティ対策として、バージョンアップ以外にも、多々やっておくべき事があります。
それに関しては、下記記事にてまとめているので、ぜひ参考にしてください。
・WordPressのセキュリティ対策でしておくべき11の項目
以上です。
