どーもー、某IT系の会社でエンジニアとして働ている者です(当ブログの管理人です) 今回の記事では、派遣契約と業務委託契約について、それぞれの特徴や違いを解説していきます。 ※業務委託については、その大半を占めている請負契約と準委任契約(SES)の2つを対象に解説しています。 現在、派遣や業務委託で働 … 続きを読む


どーもー、某IT系の会社でエンジニアとして働ている者です(当ブログの管理人です) 今回の記事では、派遣契約と業務委託契約について、それぞれの特徴や違いを解説していきます。 ※業務委託については、その大半を占めている請負契約と準委任契約(SES)の2つを対象に解説しています。 現在、派遣や業務委託で働 … 続きを読む

どーもー、某IT系の会社でエンジニアとして働ている者です(当ブログの管理人です) 今回は、偽装請負について様々な観点で解説をしていきますが、 私の働いているIT業界(特に、SIerやSES界隈)でも、この偽装請負が問題となっているニュースをよく耳にします。 「偽装請負をしている企業が訴えられて、業務 … 続きを読む

どーもー、某IT系の会社でエンジニアとして働ている者です(当ブログの管理人です) 今回は、IT業界にて非常に多い働き方の一つである「客先常駐」について、解説していきますが、 ネット上を調べてみると、「客先常駐はやばい・やめとけ」なんて声が多いように感じますが、 一方で、「楽しい」という声も見受けられ … 続きを読む

どーもー、某IT系の会社でjavaエンジニアとして働ている者です(当ブログの管理人です) 現在は、エンジニアとして働きながらも、開発現場の担当者として、エンジニアの選考・採用にも関わっています(主に書類選考と1次面接) 実際、当社も複数の転職エージェントさんにお世話になっております。 そこで今回は、 … 続きを読む
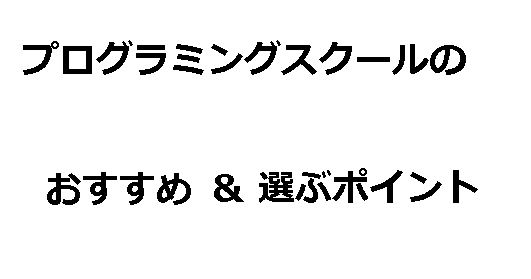
どーもー、某IT系の会社でjavaエンジニアとして働ている者です(当ブログの管理人です) 現在は、エンジニアとして働きながら、開発現場の担当者として、エンジニアの選考・採用にも関わっています(主に書類選考と1次面接) 昨今では、IT人材(エンジニア等)の需要の高まりから、多くのプログラミングスクール … 続きを読む
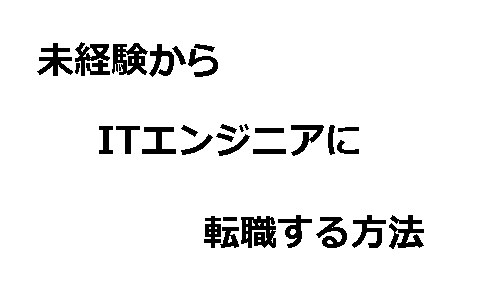
どーもー、某IT系の会社でjavaエンジニアとして働ている者です(当ブログの管理人です) 現在は、エンジニアとして働きながら、開発現場の担当者として、エンジニアの選考・採用にも関わっていますが(主に書類選考と1次面接) 昨今では、未経験から、エンジニアへの転職を希望している方が、かなり増えているよう … 続きを読む
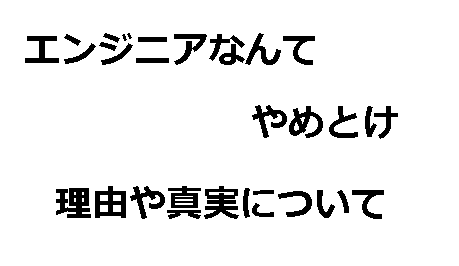
どーもー、某IT系の会社でjavaエンジニアとして働ている者です(当ブログの管理人です) 私の経歴としては、エンジニア・プログラマーとして、今年で10年目に入り、 現在は、ITエンジニアとして働きながら、開発現場の担当者として、エンジニアの選考・採用にも関わっています(主に書類選考と1次面接) そん … 続きを読む

どーもー、某IT・Web系の会社でjavaエンジニアとして働ている者です(当ブログの管理人です) 現在は、エンジニアとして働きながら、開発現場の担当者として、エンジニアの選考・採用にも関わっています(主に書類選考と1次面接) というわけで今回は、採用者の目線から IT・Webエンジニアの転職活動を成 … 続きを読む
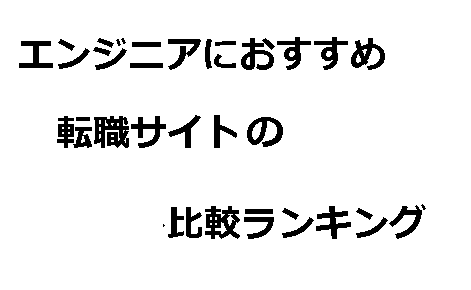
どーもー、某IT・Web系の会社でjavaエンジニアとして働ている者です(当ブログの管理人です) 現在は、エンジニアとして働きながら、開発現場の担当者として、エンジニアの選考・採用にも関わっています(主に書類選考と1次面接) その中で、当社も複数の転職サイトやエージェントを利用して、エンジニアの採用 … 続きを読む
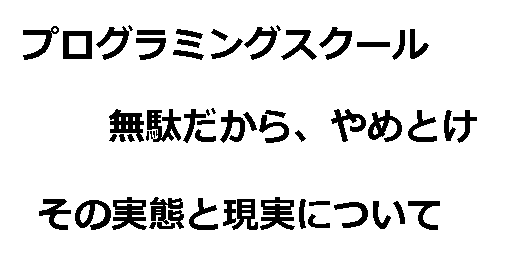
どーもー、某IT系の会社でjavaエンジニアとして働ている者です(当ブログの管理人です) 当方は、エンジニアとしては今年で10年目で、開発現場の担当者として、エンジニアの選考・採用にも関わっています。 今回は、そんな現役のITエンジニアの立場から、プログラミングスクールについて、記載していこうと思い … 続きを読む
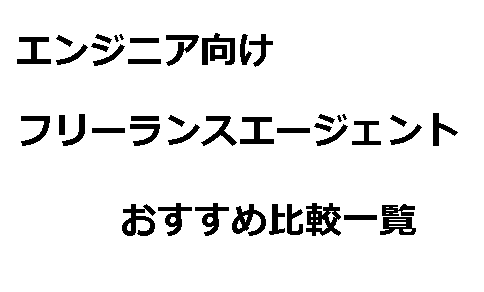
どーもー、某IT系の会社でjavaエンジニアとして働ている者です(当ブログの管理人です) 昨今では、フリーランスとして働くエンジニアが増加傾向にある事を強く感じます。 実際、私のいる会社でも、正社員の雇用よりも、フリーランスの方と業務委託契約を結ぶ方が、圧倒的に多いです。 また、以下の「フリーランス … 続きを読む
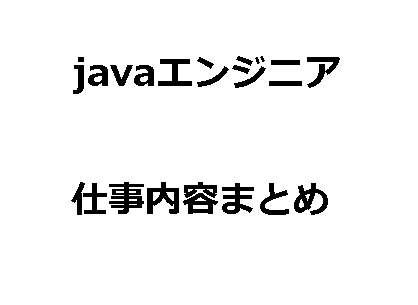
どーもー、現在某IT系の会社でjavaエンジニアとして働ている者です。(当ブログの管理人です) 今回の記事では、現役で働いている立場から、 「javaのエンジニアは、どのような仕事をやっているのか」 といった仕事内容から、様々なプログラミング言語がある中で、javaの需要や将来性、平均年収について。 … 続きを読む

どーもー、現在某IT系の会社でjavaエンジニアとして働ている者です(当ブログの管理人です) 現在、私と同じようにエンジニアとして働いている方で、副業を検討している方も居るでしょう。 ただし、副業をするとなったら、色々と制限も出てくると思います。 「土日限定とか、週2~3日の案件とかあるの?」 「在 … 続きを読む
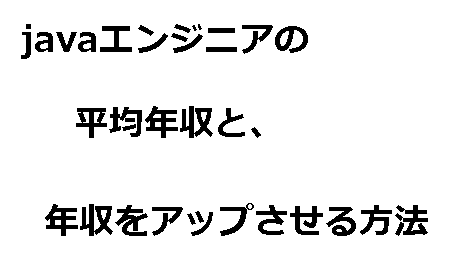
どーもー、現在某IT系の会社でjavaエンジニアとして働ている者です。(当ブログの管理人です) javaは、各プログラミング言語の中でも、昔から非常に人気が高く、現在でも多くの企業にて利用されています。 当然、求人数も非常に多く、以下のITエンジニアに特化した転職サイト「レバテック」の統計レポートで … 続きを読む
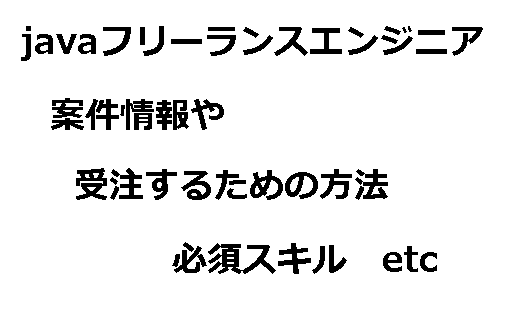
どーもー、某IT系の会社でjavaエンジニアとして働ている者です(当ブログの管理人です) 現在は、エンジニアとして働きながら、開発現場の担当者として、エンジニアの採用面接にも関わっていますが、 最近では、正社員の採用よりも、フリーランスのエンジニアの方々と、業務委託契約を結ぶことの方が多く、その際の … 続きを読む

どーもー、某IT系の会社でjavaエンジニアとして働ている者です(当ブログの管理人です) 現在は、Webエンジニアとして働きながら、開発現場の担当者として、エンジニアの採用面接にも関わっています(主に書類選考と1次面接) そんな採用側の立場として、ここ最近では、「ポートフォリオ」をよく目にします。 … 続きを読む
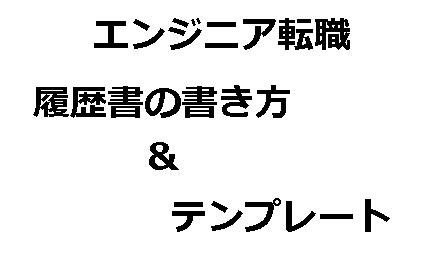
どーもー、某IT系の会社でjavaエンジニアとして働ている者です(当ブログの管理人です) 現在は、システムエンジニア(SE)として働きながら、開発現場の担当者として、エンジニアの採用面接にも関わっています(主に書類選考と1次面接) というわけで今回は、エンジニアを採用する側の観点として、 履歴書の書 … 続きを読む
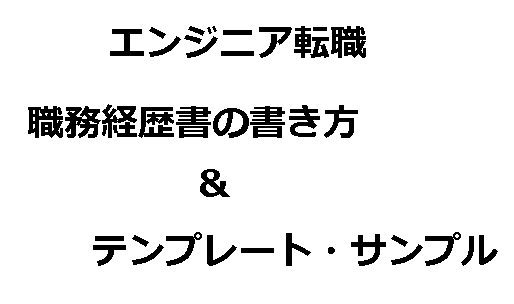
どーもー、現在某IT系の会社でjavaエンジニアとして働ている者です(当ブログの管理人です) システムエンジニア(SE)として働きながら、開発現場の担当者として、エンジニアの採用面接にも関わっています(主に書類選考と1次面接) というわけで今回は、採用側の観点として、 書類選考を通過する職務・業務経 … 続きを読む

どーもー、現在某IT系の会社でjavaエンジニアとして働ている者です(当ブログの管理人です) 今回の記事では、IT業界未経験からエンジニアへの転職を検討している方へ、企業(求人)選びのポイントについて解説していきますが、 「IT企業の求人ページに、未経験可・歓迎って書いてるかけど、実際はどうなの?」 … 続きを読む

どーもー、現在某IT系の会社でjavaエンジニアとして働ている者です(当ブログの管理人です) 今回の記事では、javaを学べるプログラミングスクール・教室のおすすめについて、順に紹介していきます。 javaは、各プログラミング言語の中でも、最も需要が高く求人数が多い言語となります(以下) 参考:レバ … 続きを読む