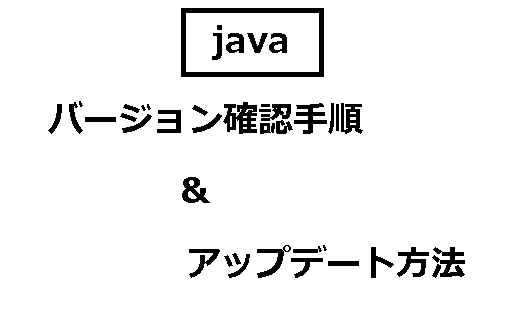どーもー、現在某IT系の会社でjavaエンジニアとして働ている者です(当ブログの管理人です)
今回の記事では、現在PCにインストールしているjavaのバージョンの確認手順について。
※Windows、Mac、Linuxと、各OSごとの手順をまとめています。
また、javaバージョンをアップデートする方法や、複数のバージョンを並行運用する方法についても、順に解説していきます。
JDKやJREについては、以下の記事にて詳細に解説しているので、分からない方は確認しておいてください。
→ Java SEとは?EE、MEとの違いや、JDK、JRE、JVMについて初心者向けに解説します
また、そもそも「Java」について、あまり理解できていない方は、以下の記事を参考にしてください。
というわけで、以下目次になります。
- java(jdk)のバージョン確認手順
- javaのアップデート方法
- 複数バージョンのjavaを並行運用する方法 ~切り替え手順も
- java(jdk)の最新バージョン情報について
- javaのバージョン一覧
java(jdk)のバージョン確認 ~windows・mac・linux、それぞれの確認手順
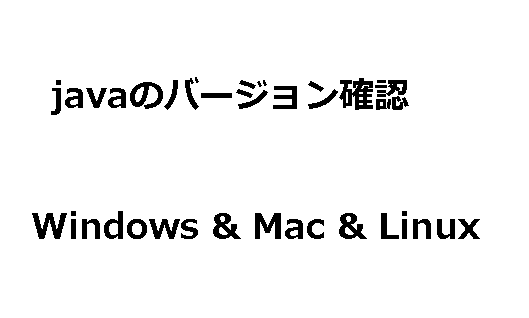
ではまず、PCにインストールされているjavaバージョンの確認手順について、各OSごとにまとめていきます。
※JREも、JDKと確認手順は同じですので、参考にしてください。
-
「windows」
javaバージョンの確認手順は、いくつかありますが、一番簡単なのは、コマンドプロンプトでの確認になりますね。
コマンドプロンプトを開いたら、「java -version」と実行してみてください。
java -versionPicked up JAVA_TOOL_OPTIONS: -Djava.net.preferIPv4Stack=true
java version “1.8.0_281″
Java(TM) SE Runtime Environment (build 1.8.0_281-b09)
Java HotSpot(TM) 64-Bit Server VM (build 25.281-b09, mixed mode)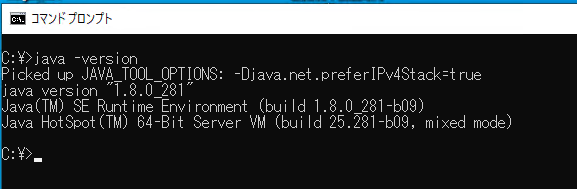
上記から、javaのバージョンが、1.8であることが分かりますね。
ちなみに、バージョン表記についてですが、例えば、上記と同じ「build 1.8.0_281-b09」の場合、1.8の8:メジャーバージョン
281:マイナーバージョン
b09:ビルド番号(リリースされるまでの、開発のインクリメント番号)※ビルド番号については、開発情報になるので、利用者が特に意識する必要はありません。
※バージョン表記の意味については、Windowsだけじゃなく、LinuxやMacでも同じです。ちなみに、以下のような結果になる場合は、環境変数にjavaを設定しないか、または、そもそもjavaをインストールしていないかの、どちらかになります。
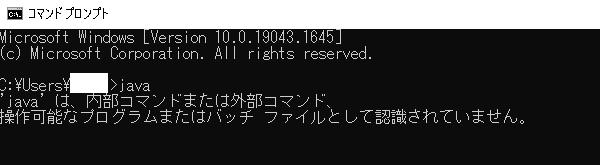
環境変数の確認については、同じくコマンドプロンプトにて「echo %PATH%」と実行して、javaに関するパスがセットされているか確認します。
echo %PATH%C:\Program Files (x86)\Common Files\Oracle\Java\javapath;C:\Windows\system32;・・・
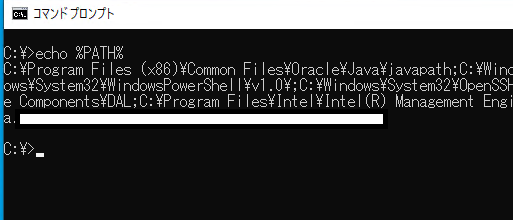
上記のように、javaに関するパスがセットされていれば、バージョンも表示されるはずです
・
・
・ちなみに、java(JDK or JRE)を、セットアップファイルから、インストールした場合は、コントロールパネルからjavaバージョンを確認する方法もあります。
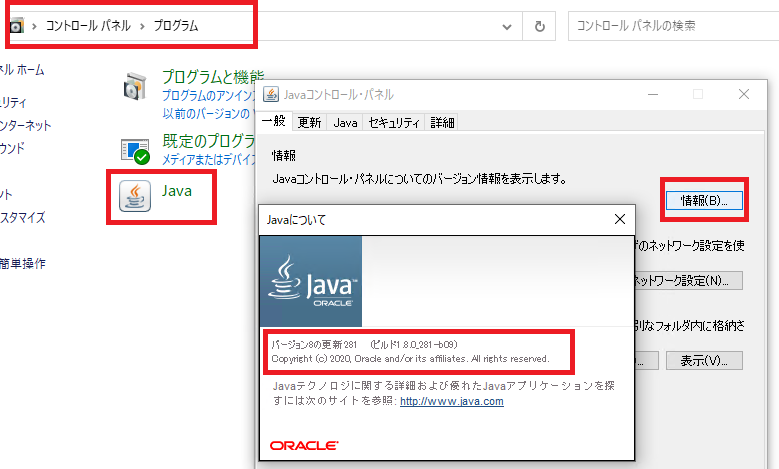
上記の通り、「コントロールパネル」→「プログラム」→「java」から、確認することができます。
-
「Mac」
Macの場合も、Windowsと同じで、「java -version」で確認することが可能です。(Macの場合は、ターミナルを利用します)
確認手順は、上記のWindowsと同じなので、割愛します。
-
「linux」
Linuxも、Windows・Macと全く同じとなります。
「java -version」で確認してください。
以上、各OSごとの確認方法まとめでした。
javaのアップデート(バージョンアップ)方法 ~Windows編
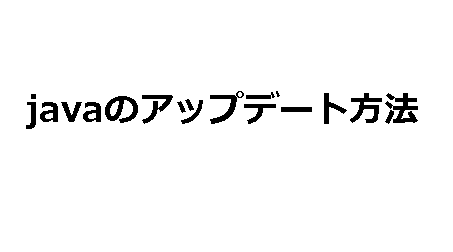
続いて、javaのアップデート手順について解説していきます。
※解説内容は、Windowsでの手順となりますが、MacやLinuxでも参考になります。
まず、javaのバージョンアップについてですが、大きく以下2つの意味を持ちます。
-
「メジャーバージョンアップ」:新機能の追加や、セキュリティ対応
-
「マイナーバージョンアップ」:セキュリティ対応のみ
※セキュリティ対応とは、javaに対して、何かしらの脆弱性が見つかった時に、その問題が無くなるよう対応することです。
アップデートの方法も、メジャー・バージョンか、マイナーかによって、手順が変わる可能性があります。
なので、それぞれの手順について順に解説していきます。
-
「メジャーバージョンのアップデート」
メジャーバージョンの場合は、java(JRE or JDK)のダウンロードページから、新しいバージョンのzipファイルをダウンロードして、それを解凍するだけでOKです。
※ダウンロードやインストール手順は、以下を参考にしてください。
→ java(jdk)のダウンロード&インストール方法を初心者向けに解説 ~Windowsの環境構築
古い方は、削除しても・残しても、どちらでも問題ありません。
ちなみに、並行運用することも可能です(詳細は、次の章にて解説します)
1点、注意点として、古い方のバージョンのjavaパスが、環境変数にセットされている場合は、新しい方に変更する必要があります。
環境変数のセットや変更は、以下の記事を参考にしてください。
→ javaの環境変数(PATHとJAVA_HOME)の確認と設定方法 ~Windows、Linux・Mac版
※Windowsの場合、セットアップファイルやインストーラーファイルをダウンロードして、そこからインストールする事もできますが、上記の通り、zipファイルからインストールする方法をおすすめします。
セットアップファイルからインストール方法だと、自動的に環境変数にjavaのパスがセットされたり、事前に古い方をアンインストールしないとダメだったりする可能性もあるので。。
-
「マイナーバージョンのアップデート」
マイナーバージョンのアップデート手順については、java(JRE or JDK)をインストールした時の方法によって、手順が違ってきます。
・zipファイルをダウンロードして、それを解凍しただけなのか。・セットアップ・ファイル(または、インストーラー)から、インストールをしたのか。
前者の場合は、基本的には上述のメジャー・バージョンと同じ手順になります。
該当のメジャーバージョン内で、最新のzipファイルをダウンロードして、それを解凍するだけでOKです。
・
・一方、後者の場合は、
自動で、定期的にアップデートの有無をチェックして、アップデートがあれば通知を出してくれます(以下、参考)
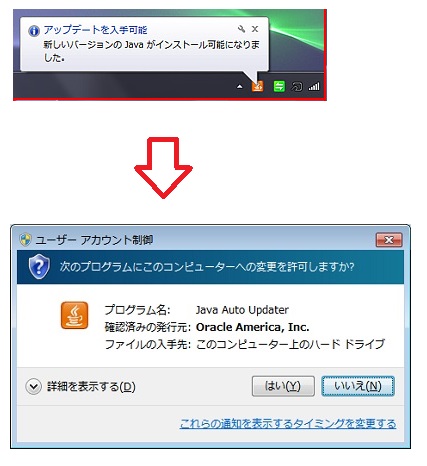
また、「コントロールパネル」→「プログラム」→「java」から、手動でアップデートすることも可能です(以下、参考)
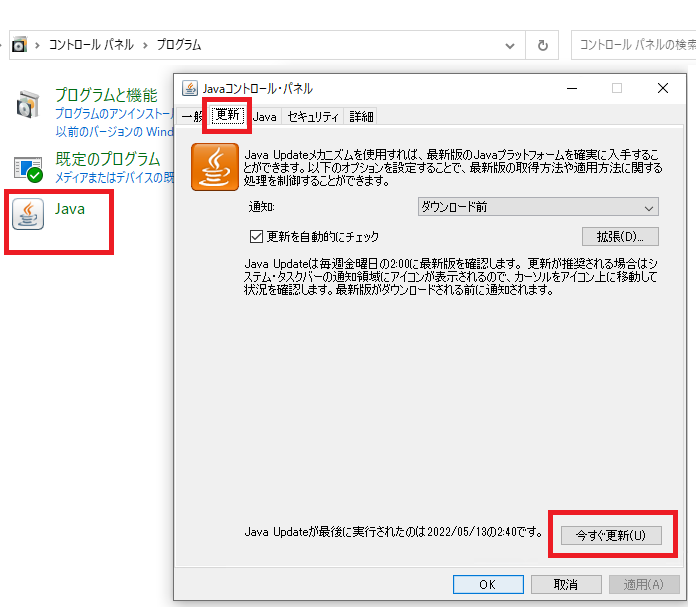
以上、javaのアップデート方法の解説でした。
複数バージョンのjavaを並行運用する方法 ~切り替え手順も
上述の通り、javaは、複数のバージョンを並行運用することが可能です。
(java開発するアプリケーションによって、バージョンを分けています。)
並行運用する方法は簡単で、それぞれのバージョンのjava(jdk or jre)のインストールを、
上述している「zipファイルをダウンロードして解凍する方法」でインストールするだけです。
※セットアップ・ファイルからインストールする方法では、並行運用できない可能性があるので注意してください。
あとは、環境変数にセットしているjavaパスを、それぞれのバージョンで切り替えて運用していくだけなのですが、
そもそも個人的には、環境変数へのjavaパスの設定は、しなくても良いと思っています(どちらでも。)
(私自身は、やっていないです)
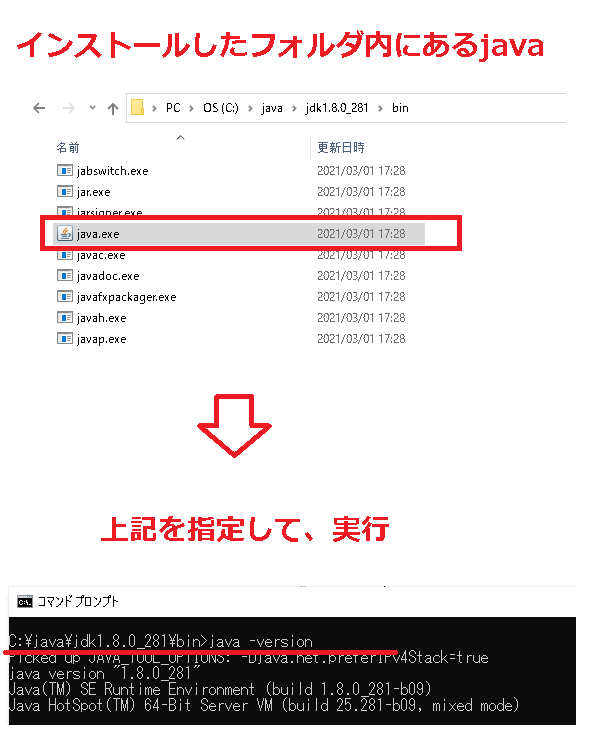
(上記の場合は、javaのver8で実行しています。)
(上記の通り、javaコマンドの実態は、「java.exe」になります。)
以上です。
java(jdk)の最新バージョン情報について
現在、世の中にリリースされているjavaで、最新バージョンを確認したい場合には、
javaを管理・提供しているオラクル社の公式HPをチェックすることで確認できます(以下)
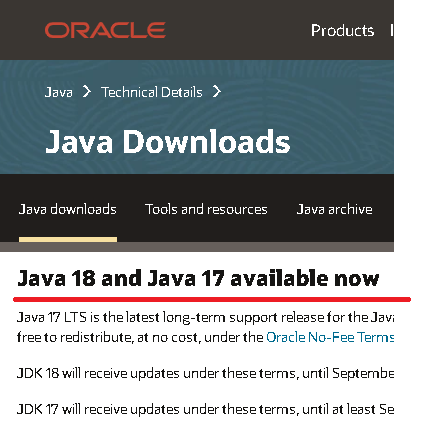
上記、java(oracle JDK)のダウンロードページにて、最新バージョンを確認できます。
2022/5時点では、java18が最新バージョンですね。
ちなみに、各メジャーバージョンの中で、最新のマイナーバージョンを確認したい場合には、以下のアーカイブページで確認できます。
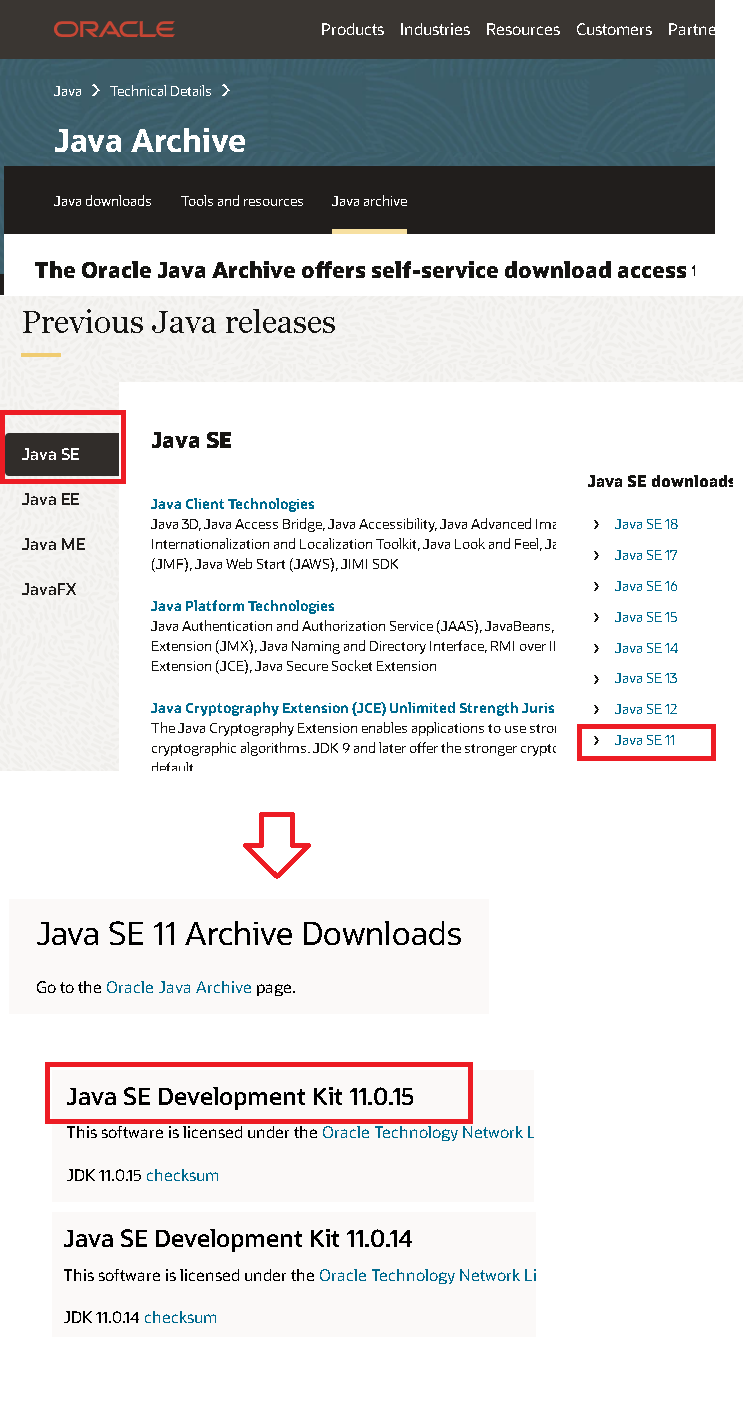
上記は、java11の最新マイナーバージョンを確認しています。2022/5時点では、「15」が最新になっていますね。
ちなみに今回は、オラクル社が提供するjava(oracle JDK)の最新バージョンの情報になりますが、
同じオラクル社でも、「oracleJDK」・「openJDK」と、2つのJDK(java)を提供していますし、
世の中には、別の会社や団体(AmazonやMicrosoft等)が提供しているjava(open JDK)も存在するので、その辺の事については以下の記事にて詳細にまとめています。
→ 【javaの商用利用の有償化問題】OracleJDKとOpenJDKのライセンスの特徴と、OSS版のおすすめまとめ
※とはいえ、最も一般的な公式のjavaは、オラクル社の提供するjava(oracle JDK)なので、一旦ここでは気にしなくても問題ありません。
JREについては、javaのver11以降は、単体での配布はされていないので、JDKのみの扱いとなります。
javaのバージョン一覧と、各バージョンのサポート期間まとめ
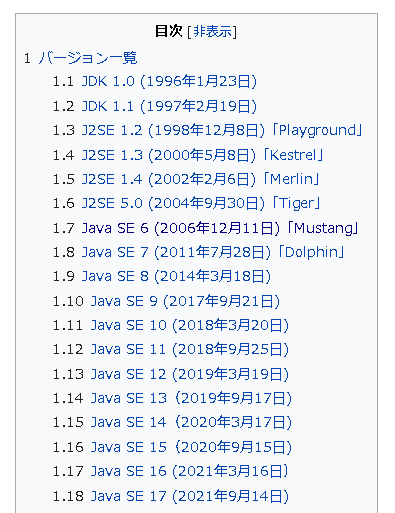
上記は、2022/5時点で、これまでに世の中にリリースされてきたjavaのバージョンの一覧になります。
ver1~17まで存在して、各バージョンによって、名前の表記(呼ばれ方)が違ったりしていますね。
バージョン1は、1996年のリリースなので、20年以上の長い歴史があることも分かります。
(上記のwikiでは、各バージョンごとに追加された機能なども確認することができます)
また、各バージョンには、それぞれサポート期間が設けられています(以下)
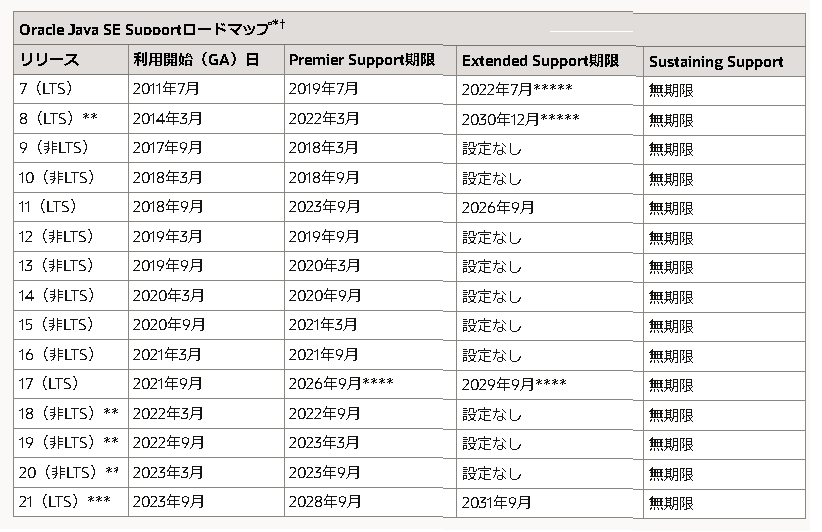
※ver6以前については、サポート終了となります。
参考:オラクル公式HP:Oracle Java SE Supportロードマップ
上記は、oracleが提供するjava(oracleJDK & openJDK)のサポート期間がまとめられています。
ここで言う「サポート」とは、主にセキュリティ対応を伴うバージョンアップ(アップデート)を指しており、定期的にバージョンアップされたjavaが提供される事になります。
そして、上記記載の「Premier Support期限」までの期間は、無償(無料)でのサポートで、それ以降は、有償でのサポートとなります。
また、「Extended Support期限」までの期間は、定期的にバージョンアップが繰り返されますが、
「Sustaining Support」以降は、個別での問い合わせ対応に切り替わります。
ちなみに、上記の表を見れば分かりますが、LTS版のバージョンについては、無償サポート期間が長く設定されている事が分かります。
※LTSとは、「Long Term Support」の略で、長期サポートという意味を持ちます(そのままですね)
なので、javaユーザーは基本的には、LTS版のjavaを利用することになります。
JetBrains社が2021年に調査した統計データでも、以下の通り明らかですね。
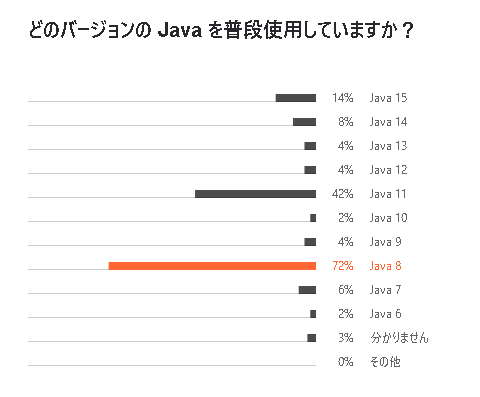
(私の会社でも、java8とjava11を採用しています。)
以上です。
今回の記事では、javaのバージョン確認手順とアップデートの方法について。また、各バージョン情報や、サポート期間等についても解説してきました。
javaプログラミングを勉強している方や、今後やろうと思っている方の参考になっていれば幸いです。では。